Ссылки на устройства
-
Chromecast
-
Смарт-телевизоры
- Отсутствует устройство?
Хотите наслаждаться контентом из ваших любимых приложений на большом экране? Забудьте о сложных настройках кабеля и отстающем зеркалировании экрана. Удобный гаджет под названием Chromecast предлагает лучшее решение.

Если вы получили в свои руки один из этих мощных цифровых медиаплееров, вам может быть интересно, как включить его на своем телевизоре. Вот как настроить Chromecast на смарт-телевизоре Samsung и сразу начать потоковую передачу.
Поддерживает ли мой телевизор Samsung Chromecast?
Многие популярные смарт-телевизоры таких брендов, как Sony, Toshiba, Philips и т. д., поставляются с уже встроенным Chromecast. Пользователям телевизоров Samsung потребуется сделать дополнительный шаг и приобрести ключ, чтобы получить функции Chromecast на своих устройствах. Хорошей новостью является то, что Chromecast доступен практически для любого телевизора, даже для старых, не умных моделей. Если ваш телевизор Samsung оснащен портом HDMI (мультимедийный интерфейс высокой четкости), вы сможете подключить этот потоковый гаджет и получить больше от своего телевизора.
Если у вас старый телевизор Samsung, Chromecast может добавить к вашему устройству множество функций. Вы можете использовать его для потоковой передачи любого контента через мобильные или веб-приложения или отразить экран Google Chrome на телевизоре. Chromecast по-прежнему может стоить того, чтобы обеспечить бесперебойную работу, которую он предлагает, даже если ваш смарт-телевизор уже имеет какое-то встроенное решение для зеркального отображения экрана. В 2022 году более 1000 приложений поддерживают Chromecast, что упрощает отправку мультимедиа на экран телевизора.
Как настроить Chromecast на Samsung Smart TV
Настройка Chromecast на телевизоре займет всего несколько минут. Вот все, что вам понадобится в процессе.
- Samsung Smart TV с портом HDMI
- Устройство Chromecast и его компоненты
- Другое смарт-устройство, например телефон Android или iPhone.
- Wi-Fi соединение
В 2022 году на рынке можно будет найти две модели Chromecast: третье поколение Chromecast и Chromecast с Google TV. Процесс настройки практически идентичен для обеих моделей, с одним отличием. Вам также потребуется соединить новый пульт в случае Chromecast с Google TV.
Шаг первый: настройте свое устройство
Итак, вы достали Chromecast из коробки. Для Chromecast 3 у вас в руках должно быть устройство, USB-кабель и адаптер. Если вы приобрели Chromecast вместе с Google TV, вы также найдете в упаковке пульт дистанционного управления и два аккумулятора.
Подключите Chromecast 3 или Chromecast с Google TV к телевизору Samsung следующим образом.
- Найдите порт HDMI вашего телевизора, проверив заднюю часть устройства. Обычно вы найдете его с правой стороны (если смотреть спереди).

- Обеспечьте Chromecast электричеством с помощью USB-кабеля. Вставьте один конец USB-кабеля в устройство, а другой — в прилагаемый к нему адаптер, затем подключите адаптер к источнику питания.
- Подключите кабель HDMI Chromecast к телевизору.

- Включите телевизор и измените источник входного сигнала на правильный канал HDMI.
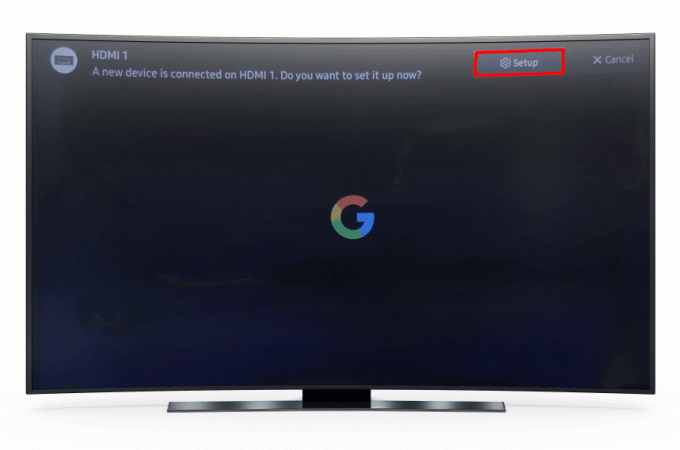
Большинство смарт-телевизоров Samsung оснащены как минимум двумя портами HDMI: стандартным HDMI и HDMI ARC. Любой доступный порт HDMI будет работать с Chromecast.
Примечание. Если у вас Chromecast 3 или более раннее поколение базовой модели, адаптер питания можно не использовать. Просто подключите USB к порту USB на телевизоре, чтобы обеспечить питание вашего устройства. Chromecast с Google TV и снятый с производства Chromecast Ultra являются более требовательными моделями, поэтому их подключение к USB-порту телевизора не сработает.
Шаг второй: подключите пульт
Если вы приобрели Chromecast с Google TV, вам будет предложено подключить пульт дистанционного управления, как только Chromecast будет подключен. Следуйте инструкциям на экране телевизора.
- Вставьте батарейки в пульт.

- Нажмите и удерживайте кнопку со стрелкой на пульте дистанционного управления и кнопку «Домой» одновременно.
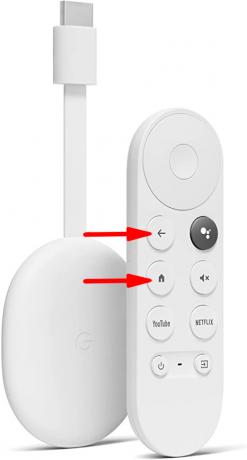
- Ваш пульт начнет мигать, если сопряжение прошло успешно.
Шаг 3. Подключитесь к Chromecast
Следующий шаг — настройка Chromecast с помощью Google Home. Не волнуйся; вам не придется использовать это приложение каждый раз, когда вы используете Chromecast. Однако это необходимо для настройки Chromecast 3, а также значительно упрощает процесс настройки Chromecast с Google TV. Для этого шага вам понадобятся две вещи.
- Смарт-устройство, например телефон или планшет (подходят как iOS, так и Android)
- Аккаунт Google
Когда будете готовы, выполните следующие действия, чтобы выполнить сопряжение устройств.
- Загрузите и запустите приложение Google Home для iOS или Андроид на вашем телефоне или планшете.

- Нажмите символ «+» и выберите «Настройка устройства» в меню.

- Создайте дом, нажав знак «+», если вы новичок в Google Home. Если у вас уже есть добавленный дом, выберите его из списка.
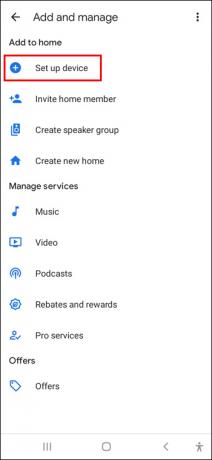
- Теперь приложение будет искать ближайшие устройства.

- Выберите свой Chromecast из списка. Вы можете проверить название своего Chromecast в углу экрана телевизора, чтобы убедиться, что вы выбрали правильное устройство.

- Нажмите «Далее».

- Завершите процесс сопряжения одним из следующих способов.
- На Chromecast 3 код появится на экране телевизора и телефона или планшета. Если они соответствуют друг другу, нажмите «Да».

- В Chromecast с Google TV вам будет предложено отсканировать QR-код на экране телевизора.
- На Chromecast 3 код появится на экране телевизора и телефона или планшета. Если они соответствуют друг другу, нажмите «Да».
- Выберите и назовите комнату, в которой установлен ваш Chromecast, и нажмите «Далее».
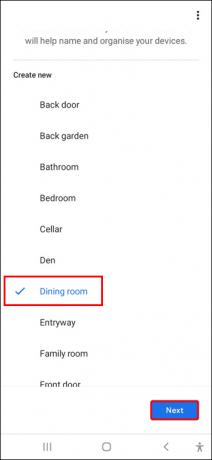
- Подключите Chromecast к соответствующей сети Wi-Fi.

- Следуйте инструкциям на экране, чтобы персонализировать настройки Chromecast и Remote, и все готово.
Вы также можете настроить Chromecast с Google TV без приложения Google Home. Просто выберите «Настроить вместо этого на телевизоре» на начальном экране и следуйте инструкциям. Этот метод может быть немного более утомительным, но пульт вам поможет.
Примечание. Ваш Chromecast и устройство, с которого вы транслируете, должны быть подключены к одной и той же сети Wi-Fi. Убедитесь, что вы выбрали сеть, которую обычно используете с вашим устройством, во время процесса настройки Chromecast.
Шаг четвертый: стрим прочь
Все, что вам осталось сделать, это связать свои мультимедийные приложения с Chromecast, и вы готовы начать трансляцию. Давайте посмотрим, как использовать Chromecast для потоковой передачи контента на смарт-телевизор Samsung.
- Откройте приложение Google Home и выберите свой дом.

- Нажмите кнопку «Медиа», чтобы добавить службу в Chromecast.
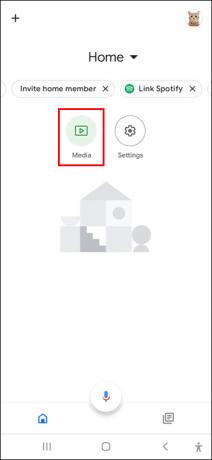
- Выберите категорию и свяжите приложение, из которого вы хотите транслировать.
- Откройте приложение, которое вы только что добавили в свой Chromecast.

- Найдите кнопку Chromecast. Он выглядит как прямоугольник с тремя полосами в левом нижнем углу.

- Нажмите кнопку и выберите свой телевизор во всплывающем окне, чтобы отправить контент прямо на экран.
Перенесите любой контент на экран телевизора с помощью Chromecast
Настройка Chromecast — это простой процесс, который не займет много времени, если вы будете следовать приведенным выше инструкциям. Как только он будет настроен, вам больше не придется щуриться на крошечный экран телефона; вы сможете смотреть свои шоу или любой другой медиаконтент на большом экране телевизора.
Вам удалось настроить Chromecast? Какие сервисы вы собираетесь добавить на свое потоковое устройство в первую очередь? Дайте нам знать в комментариях ниже.




