Ссылки на устройства
-
Андроид
-
айфон
-
Мак
-
Окна
- Отсутствует устройство?
Карты Google позволяют измерять расстояние между двумя точками. Вы также можете добавить несколько точек на карту. Все это означает, что вы можете измерить реальное расстояние между любыми выбранными местоположениями. Но когда это пригодится?

В этой статье объясняется, как измерять расстояния с помощью Google Maps и различные способы использования этой функции на разных устройствах.
Измеряйте расстояние на iPhone и iPad
Если вы хотите измерить расстояние между двумя точками, вам, несомненно, потребуется сверхточная точность. Войдите в Google Карты. Следующие шаги позволят вам измерить правильное расстояние с помощью устройства Apple:
- Откройте Карты Google.

- Нажмите и удерживайте карту, пока не появится красная булавка.

- Нажмите «Измерить расстояние».

- Перемещайте карту, пока черный кружок не окажется там, где вы хотите добавить следующую точку.

- В нижней части карты нажмите «Добавить точку».

- Когда закончите, нажмите стрелку назад вверху.

Измерение расстояния на Android
Процесс аналогичен на устройстве Android. Вот что вам нужно сделать:
- Откройте Карты Google.

- Нажмите и удерживайте экран, пока не появится красная булавка.

- Нажмите «Измерить расстояние».

- Перемещайте карту, пока черный кружок не окажется там, где вы хотите добавить следующую точку.

- В нижней части карты нажмите «Добавить точку».

- Когда закончите, нажмите стрелку назад вверху.

Примечание. На iPhone и Android при касании карты на шаге 2 не касайтесь имени или значка, которые уже есть. Вы можете отменить последнюю сделанную вами точку, нажав «Отменить», или очистить каждую точку, нажав «Дополнительно» и «Очистить» вверху.
Измерение расстояния на Mac
Следующие шаги помогут вам измерить расстояние с помощью Mac:
- Щелкните правой кнопкой мыши начальную точку (контрольный щелчок или щелчок двумя пальцами на трекпаде).

- Перейдите в контекстное меню.
- Нажмите «Измерить расстояние».

Измерение расстояния на ПК
Следующие шаги позволят вам измерить расстояние с помощью ПК.
- Откройте Карты Google.

- Щелкните правой кнопкой мыши, где вы хотите, чтобы ваша начальная точка была.

- Нажмите «Измерить расстояние».

- Нажмите на карту в любом месте, чтобы проложить путь для измерения.

- Нажмите «Закрыть» внизу, когда закончите.

Примечание. Если вам нужно переместить точку, просто нажмите и перетащите ее. Если вам нужно удалить его полностью, все, что вам нужно сделать, это щелкнуть по нему.
Однако вы не можете измерить расстояние, если используете упрощенный режим. Ищите молнию, чтобы определить, находитесь ли вы в облегченном режиме.
Другая версия Google Maps
Если карта, на которой вы находитесь, движется неравномерно, есть две другие карты Google, которые вы можете использовать:
- По умолчанию: в этой версии вы просто будете просматривать карту в режиме по умолчанию.
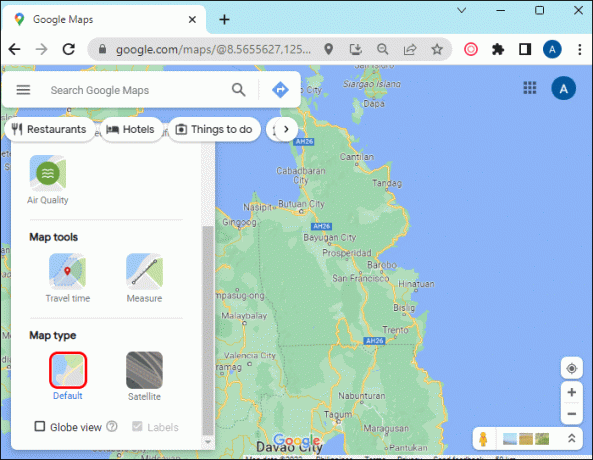
- Спутник: эта версия покажет вам больше деталей, включая 2D и 3D виды.

Если вы хотите включить спутниковый режим, нажмите значок «Слои/Спутник» в левом нижнем углу.
Как включить 3D-режим
В 3D-режиме вы увидите здания и объекты в 3D, спутниковые изображения и многое другое. Эта версия даст вам более плавное масштабирование и переходы. Чтобы использовать 3D-режим, выполните следующие действия:
- В спутниковом режиме откройте Google Maps.

- Убедитесь, что режим просмотра земного шара включен.
Для этого наведите указатель мыши на «Слои», нажмите «Еще» и щелкните поле «Глобальный вид».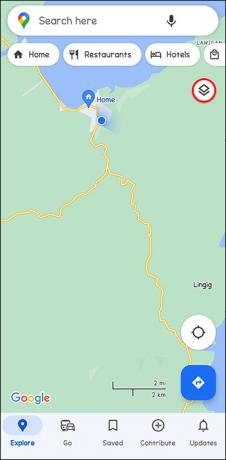
- Коснитесь значка 3D внизу под компасом.

Как включить 2D-режим
Этот режим лучше работает на старых компьютерах. У вас не будет 3D-изображений.
Чтобы использовать 2D-режим, перейдите к Карты Гугл.
Как откалибровать карты Google
Возможно, вы сможете получать более точные указания на своих мобильных устройствах, если откалибруете карты Google.
- Перейдите в «Настройки», а затем в «Местоположение».

- Переместите «Сканирование Wi-Fi и сканирование Bluetooth» в положение «Вкл.».

Как повысить точность определения местоположения
Карты Google могут рассчитать расстояние с высокой точностью. К сожалению, время от времени это может быть немного не так. Но есть некоторые вещи, которые вы можете сделать, чтобы повысить точность.
Включите Wi-Fi:
Смартфоны используют Wi-Fi, проверяя базы данных, известные как сети Wi-Fi. Это наряду с факторами GPS в правильном определении вашего местоположения.
Вы можете повторно откалибровать свой телефон, сбросив настройки служб определения местоположения при их выключении и повторном включении.
- Сверху экрана проведите пальцем вниз.

- Нажмите и удерживайте значок местоположения.

Перезагрузка телефона может решить многие проблемы, включая неточные данные о местоположении.
- Удерживайте кнопку питания.
- Выберите «Перезагрузить» или «Выключить».

Обновите свою операционную систему:
Это для устройств iPhone и Android. Новые версии смартфонов также содержат новые функции и исправляют ошибки, поэтому установка последних обновлений также может повысить точность определения вашего местоположения.
- Перейдите в настройки."
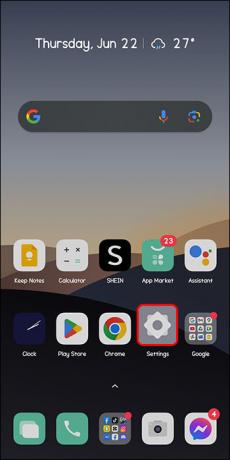
- Нажмите «Обновление системных приложений» и проверьте наличие обновлений.

Часто задаваемые вопросы
Что делать, если Карты Google не работают на моем компьютере?
Вы можете искать маршруты к местам и компаниям, просто используя Google Search.
Что делать, если я не вижу полную версию 3D-карты?
Вам следует проверить свой браузер, так как некоторые из них блокируют WebGL, используемый для создания 3D-изображений.
Могу ли я использовать Google Maps в автономном режиме?
Вы можете сохранить Карты Google для использования в автономном режиме. Карты, которые вы загружаете, можно просматривать в приложении Google Maps.
Карта вашего пункта назначения
Навигация является важной частью ваших планов путешествий и может обеспечить наилучший маршрут. С помощью Google Maps вы можете следовать по маршруту из точки А в точку Б или составить свой собственный маршрут, добавляя точки по пути. Вы получите не только информацию о том, сколько времени вам потребуется, чтобы завершить поездку, но и измеренное расстояние между двумя точками.
Вы использовали Google Maps для измерения расстояния? Пользовались ли вы какими-либо советами и приемами, описанными в этой статье? Расскажите нам в разделе комментариев ниже.




