iCloud (облачное хранилище Apple) — это удобный инструмент, когда вам нужно сделать резервную копию и восстановить документы, защитить фотографии, сохранить пароли и даже найти потерянный или украденный iPhone. Если у вас есть устройства Apple, у вас уже есть встроенный iCloud. Все, что вам нужно сделать, это включить приложение. Однако, если у вас есть устройства со смешанными ОС, такие как Windows 10 и MacBook, и вы хотите воспользоваться преимуществами iCloud на ПК, такая возможность, безусловно, есть.
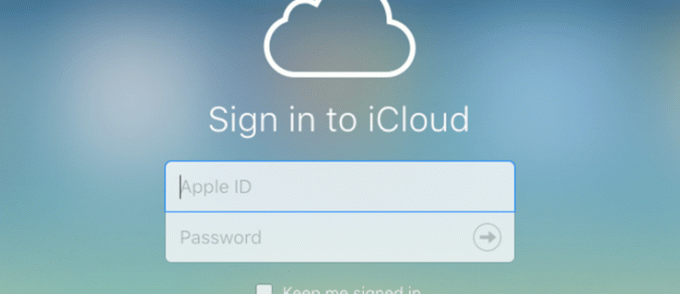
Имейте в виду, что вы не можете использовать iCloud, если вы не используете его с устройством Apple.. Кроме того, пользователи с Управляемый Apple ID также не может использовать приложение Windows.
Со всеми необходимыми условиями, вот пошаговое руководство по использованию iCloud в Windows 10.
Зарегистрируйтесь для Apple ID
Чтобы зарегистрироваться для использования облачного хранилища Apple, вам понадобится Apple ID, то есть вам понадобится Mac, iPhone, iPad или Apple Watch. Единственным исключением является наличие у вас существующего Apple ID от предыдущего iPhone или другого устройства Apple, которым вы владели или владеете в настоящее время. Второе исключение — если вы когда-либо использовали iTunes в Windows, которая установила его для вас. Вы также можете
получить идентификатор Apple если у вас его еще нет. Ссылка содержит дополнительную информацию о том, как его получить.Не забывайте, что он не будет работать в Windows, если вы никогда не использовали его на устройстве Apple.

Установка iCloud в Windows
Чтобы использовать iCloud в Windows, вам необходимо получить установочный файл. Приложение находится в магазине Microsoft. Установочные файлы ранее были доступны на Apple, но они работали с Microsoft, чтобы обеспечить большую гибкость для своих клиентов! Однако пользователи Windows 7 и 8 по-прежнему могут получить доступ к страница загрузки iCloud напрямую с веб-сайта Apple, но не используйте его для Windows 10.
- Откройте меню «Пуск» Windows 10 и выберите Магазин Майкрософт.

- Нажмите Поиск и введите ‘айклауд' в строку поиска. Вы также можете пропустить этот процесс и загрузите iCloud для Windows в Microsoft Store напрямую, но ссылка может быть изменена в любое время.

- Загрузите приложение iCloud, нажав кнопку Получать на странице магазина, и Windows 10 автоматически установит его для вас.

- Если страница магазина все еще открыта, нажмите Запуск чтобы запустить iCloud или запустить его из меню «Пуск».

Как настроить iCloud в Windows
- Запустите iCloud и выберите службы, которые вы хотите включить, такие как почта, закладки и фотографии, а затем нажмите Применять.

Вы почти закончили, но если вы хотите, чтобы iCloud автоматически загружал новую музыку, книги или приложения, которые вы создали с помощью своей учетной записи iCloud, вам нужно открыть iTunes. Просто войдите в свою учетную запись, связанную с iCloud. Вы также можете просто скачать фото из iCloud в любое время, когда вам это нужно.
- в Редактировать меню, выберите Настройки и нажмите на Магазин вкладку, а затем установите флажки рядом с Музыка, Программы, и Книги.

Доступ к iCloud

В заключение, настроить iCloud в Windows 10 не так сложно, как кажется, но у вас должен быть Apple ID и устройство Apple, которое использует iCloud. В противном случае это не сработает. Вы можете синхронизировать файлы, размещенные в указанных папках в Windows, и они будут автоматически синхронизироваться со всеми другими устройствами iCloud. Этот метод — отличный способ синхронизировать Mac, iOS и Windows, что может быть сложно, учитывая, что Apple и Microsoft в определенной степени являются конкурентами.
Но, как упоминалось ранее, Apple хотела, чтобы ее уважаемые клиенты имели большую гибкость, когда дело доходит до функциональности iCloud, поэтому они в первую очередь создали версию для Windows.




