PDF — один из наиболее часто используемых форматов файлов в Интернете, особенно когда речь идет о различных отчетах. Однако самые подробные отчеты в формате PDF содержат массу страниц, и, скорее всего, вам помогут лишь несколько страниц. Итак, если вам интересно, как извлечь определенные страницы из PDF-файла и сохранить их, мы здесь, чтобы вам помочь. Вот шаги для извлечения страниц PDF на вашем компьютере или телефоне:
Извлечение страниц из PDF на ПК или Mac
Существует множество способов извлечь страницы из файлов PDF на ПК или Mac, но самый простой способ сделать это — через браузер Chrome. Вот шаги по извлечению страниц из PDF-файлов через Chrome:
1. Открыть Браузер Хром и загрузите PDF-файл страницы из которых вы хотите извлечь. Вы можете сделать это, нажав кнопку Ctrl+О ярлык и выберите PDF-файл на своем компьютере.
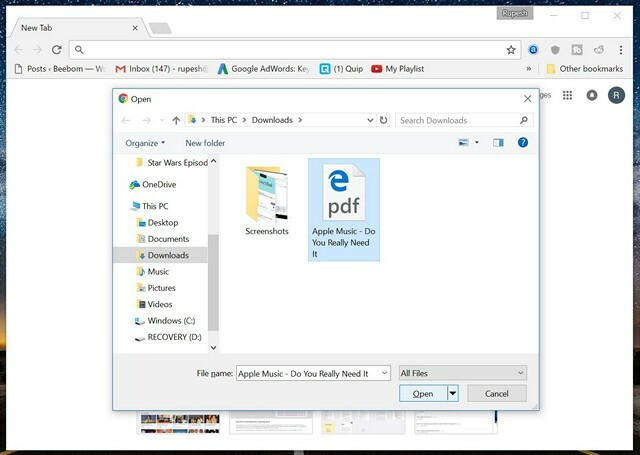
2. Когда PDF-файл открыт, нажмите кнопку Значок «Печать» или ударить Ctrl+П Ярлык (Command+P на Mac).
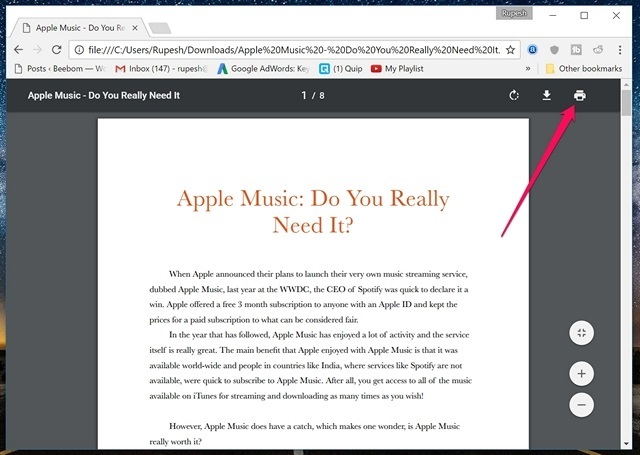
3. На странице предварительного просмотра нажмите «Изменять…» и установите его на «Сохранить как PDF“.

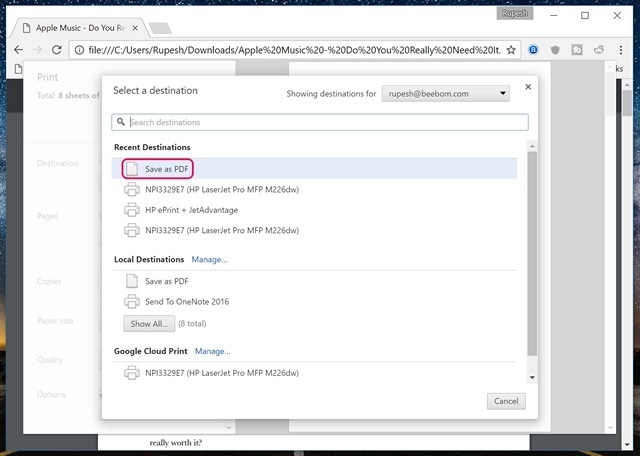
4. Затем в «Страницы" раздел, выберите страницы, которые вы хотите извлечь и сохраните как новый файл. Например, мне нужны страницы 6 и 7, поэтому я могу просто ввести «6-7» и нажать «Сохранять“.

5. Ты можешь просто введите имя файла для нового PDF-файла с указанными вами страницами, чтобы сохранить его. Это все, что вам нужно сделать для извлечения страниц PDF в Chrome.
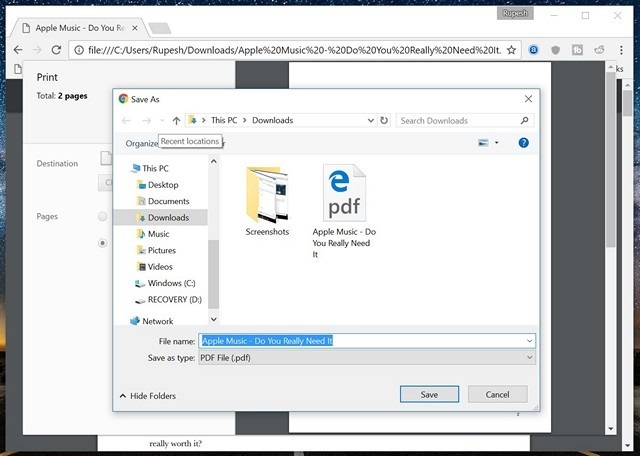
Хотя использование Chrome для сохранения определенных страниц из PDF-файла работает хорошо, что, если вы хотите извлечь несколько страниц отдельно из огромного PDF-файла? Что ж, в этом случае вам придется использовать такое программное обеспечение, как Adobe Acrobat Professional (скачать) в Windows или Mac или «Предварительная версия» в macOS.
Если вы ищете онлайн-инструмент, SmallPDF (посещать) должен быть хорошим выбором, поскольку он хорошо работает в системах Windows, macOS и Linux.
Извлечение страниц из PDF в Android
Извлечь определенные страницы из PDF-файла в Android тоже довольно просто, и хотя существуют различные сторонние приложения, которые позволяют вам выполнить эту работу, вы можете сделать это и в исходном виде:
1. Только открыть PDF-файл на вашем Android-устройстве нажмите кнопку кнопка меню из трех точек и нажмите «Распечатать“.

2. Затем нажмите «Выберите принтер» и выберите «Сохранить как PDF“.

3. После завершения нажмите на раскрывающаяся кнопка под надписью «Размер бумаги» и изменить «Страницы» к «Диапазон 8» вместо всех. Затем, войти на страницы вы хотите извлечь. Например, 2-3 или 4-5. Вы даже можете выбрать страницы на странице предварительного просмотра, где вы можете отменить выбор страниц, которые не хотите распечатывать или сохранять в формате PDF.

4. После того, как вы закончите, просто нажмите на Значок PDF-файла в правом нижнем углу, что приведет вас к экрану сохранения. Здесь вы можете переименовать файл и выбрать, где его сохранить. Просто нажмите «Сохранять“.

Вот и все! Будет создан новый PDF-файл с выбранными вами конкретными страницами. Собственный метод извлечения страниц из PDF-файла довольно прост, но если вы хотите использовать стороннее приложение, вы можете воспользоваться приложением Xodo PDF Reader & Editor (бесплатно).
Извлечение страниц из PDF в iOS
Если вы используете iPhone или iPad, вы можете легко извлекать страницы из PDF-файла прямо в iOS. Вот как это сделать:
1. Только открыть PDF-файл страницы из которых вы хотите извлечь. Вы можете открыть PDF-файл через iCloud Drive, почтовый клиент или даже файловый менеджер для iOS. Когда PDF-файл открыт, нажмите кнопку кнопка поделиться и нажмите «Распечатать“.

2. На странице параметров принтера выберите «Диапазон», то есть страницы, которые вы хотите включить в новый PDF-файл. Вы даже можете отменить выбор страниц, которые хотите удалить, просто нажав на их предварительный просмотр. После того, как вы выбрали страницы для извлечения, выщипывать на страницах предварительного просмотра.
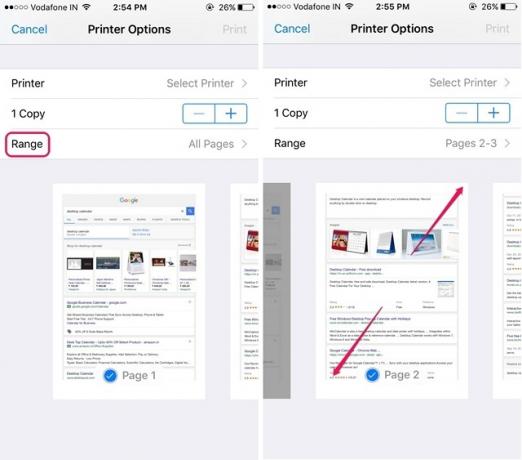
3. На открывшейся новой странице коснитесь значка кнопка поделиться снова. Теперь вы можете сохраните новый PDF-файл в iCloud Drive или отправьте его по электронной почте или в сообщении.

Если вы по-прежнему хотите, чтобы стороннее приложение извлекало страницы из файла PDF, вы можете использовать приложение для редактирования PDF, например Foxit PDF (Бесплатно, покупки в приложении)
СМОТРИТЕ ТАКЖЕ: 7 инструментов для легкого сжатия PDF-файлов
Извлеките PDF-страницы на свой компьютер или телефон
Что ж, это были довольно простые способы извлечения страниц PDF в Windows, macOS, Android или iOS. Самое приятное то, что вам действительно не нужно отдельное приложение для редактирования PDF-файлов для извлечения PDF-страниц, и почти все платформы позволяют вам делать это изначально. Конечно, Windows и macOS требуют использования Chrome, но, скорее всего, Chrome установлен на вашем компьютере. Итак, попробуйте эти методы и дайте нам знать, если у вас есть какие-либо сомнения. Выключите звук в разделе комментариев ниже.
Рекомендуемые статьи

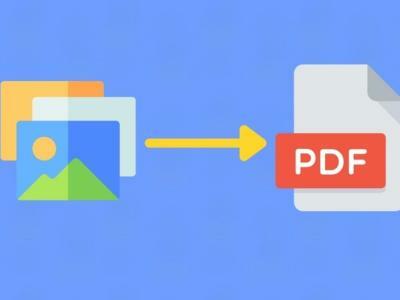
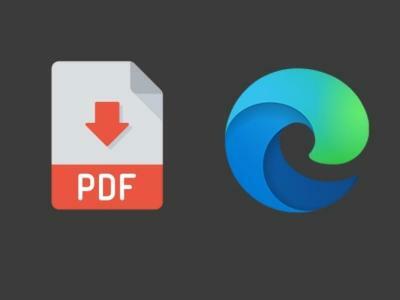
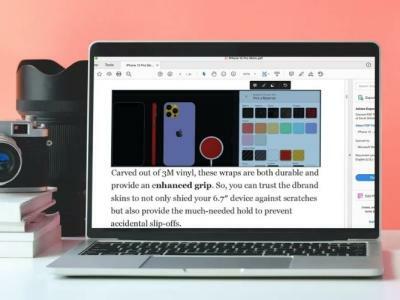


Iphone все усложняет. Они не могли позволить вам выбрать страницы 2,6,8,17-20 одновременно. Это либо все числа, либо промежуточные между ними… Я сожалею, что перешел с Android, мне следовало бы знать лучше, когда я понял, что это 2021 год, а у iPhone даже нет универсального обратного действия……. не говоря уже о том, который чаще всего находится в самом верху экрана, настолько новаторски они, должно быть, думали 10 лет назад…
ОтвечатьКак извлечь PDF-файл из приложения, состоящего из PDF-книги и т. д., например приложения Ncert Hindi Solution.
ОтвечатьНет, это не работа.
ОтвечатьСпасибо, что поделились этой информацией. Я желаю, чтобы вы делились больше и были проще. Еще раз спасибо!
ОтвечатьХороший! Большое спасибо! Было приятно узнать, что функция извлечения доступна на iOS из стандартных приложений.
Отвечать




