Steam по-прежнему остается одной из самых популярных игровых платформ для ПК с миллионами активных пользователей. Приложение предлагает множество игр, которые можно приобрести по доступным ценам и играть практически мгновенно. Часто самая неприятная часть использования Steam — это ожидание загрузки игры. Требования к хранилищу современных игр ежегодно увеличиваются из-за всех улучшений графики и настройки. Заголовки AAA могут занимать до 100 ГБ в вашей системе, что огромно по сравнению со старыми играми.

Загрузка занимает намного больше времени, чем раньше, в первую очередь из-за больших размеров файлов. Однако скорость загрузки также играет значительную роль. Другие геймеры могут порекомендовать вам улучшить соединение или, но иногда кажется, что загрузка игры занимает вечность, даже если у вас есть оптоволоконный интернет. Проблема также может быть связана с проблемами в приложении или даже с вашим компьютером или из-за плохого соединения на стороне сервера.
Читайте дальше, чтобы узнать, как ускорить загрузку Steam.
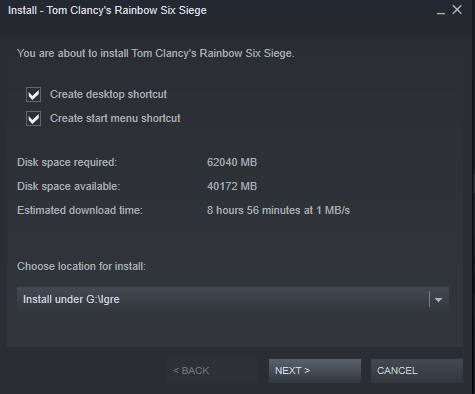
5 лучших способов быстрее скачивать игры Steam
Завершите ненужные процессы
Иногда слишком много приложений и служб потребляют ресурсы компьютера. Устранение неиспользуемых процессов открывает ОЗУ и ЦП для других задач, включая загрузку и любую обработку ввода-вывода, необходимую для получения желаемых игр Steam. Вот что нужно сделать, чтобы отключить ненужные процессы в Windows 10.
- Открыть "Диспетчер задач», нажав «Ctrl + Alt + Удалить” и выбрав его или просто нажав “Ctrl+Shift+Esc.“

- Щелкните правой кнопкой мыши ненужные процессы и выберите «Завершить задачу.Обязательно закройте все браузеры и другие выборочные программы, которые могут повлиять на скорость загрузки.

- В нижней части «Диспетчер задач», нажмите на «Откройте монитор ресурсов,», затем выберите «Вкладка «Сеть»" в "Монитор ресурсов», чтобы увидеть, не перегружает ли что-то вашу пропускную способность.

- Если вы обнаружите, что приложение потребляет всю вашу пропускную способность, вы также можете завершить задачу там. Щелкните процесс правой кнопкой мыши и выберите «Завершить дерево процессов.Будьте терпеливы, так как часто требуется время, чтобы удалить его из списка.

Дайте приоритет загрузкам Steam
Вы также можете использовать диспетчер задач, чтобы обеспечить максимальную скорость загрузки в Steam.
- Убедитесь, что Steam запущен, а затем откройте «Диспетчер задач.“
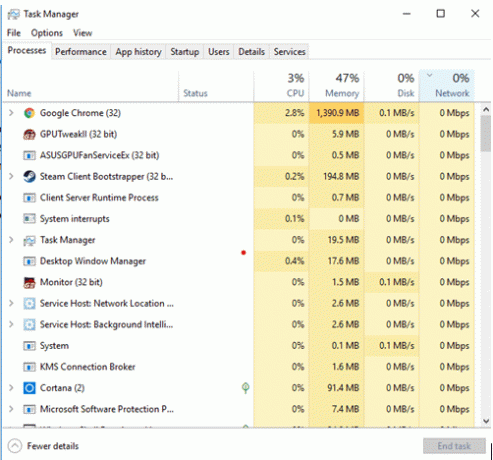
- Найди "Клиент Steam» в списке процессов, щелкните его правой кнопкой мыши и выберите «Перейти к деталям.“

- Теперь в «Окно сведений", вам нужно щелкнуть правой кнопкой мыши на "SteamService.exe” процесс и установить его приоритет на Высокий. Этот метод может не творить чудес со скоростью загрузки Steam, но, по крайней мере, он будет иметь приоритет над другими процессами.

Примечание: Windows 10 не сохраняет настройки после завершения работы. Вам нужно будет переключать уровень приоритета после каждой загрузки, если вы не используете стороннее приложение, такое как Prio или Process Hacker.
Проверьте регион загрузки и ограничение пропускной способности
Знаете ли вы, что Steam использует ваше местоположение для загрузки? На скорость загрузки влияет ваш регион, но иногда Steam может определить неправильную область. Для получения оптимальных результатов всегда следует выбирать свое или ближайшее к вам местоположение.
Вы можете выбрать свой регион, выполнив следующие действия:
- Открой "Пар», затем нажмите «Пар" в верхнем левом углу, а затем выберите "Настройки.“

- Теперь нажмите на кнопку «Загрузки" раздел.

- Отсюда нажмите на кнопку «Регион загрузки», где вы можете выбрать «область”ближайший к вам.

- Также убедитесь, что “Ограничьте пропускную способность доЯщик у нас не отмечен.

Иногда ближайший к вам район — не самый подходящий вариант. Этот сценарий связан с высоким трафиком в этом регионе, поэтому выбор другого местоположения иногда может увеличить скорость загрузки, даже если оно находится дальше.
Отключите антивирус и брандмауэр
Иногда ваш брандмауэр или антивирусные программы мешают скорости загрузки. Попробуйте отключить каждый из них, чтобы увидеть, есть ли какие-либо изменения. Ознакомьтесь с руководством или веб-сайтом вашего антивирусного поставщика, чтобы узнать, как его отключить.
- Тип брандмауэр в поле поиска Cortana, затем выберите «Брандмауэр Защитника Windows.“

- Затем выберите Включите или выключите брандмауэр Защитника Windows».

- Наконец, вам нужно подтвердить это, установив флажок «Отключить брандмауэр Защитника Windows,», затем выберите «ХОРОШО.“

Оптимизируйте свое интернет-соединение
Не каждый может позволить себе лучшую скорость интернет-соединения, но, по крайней мере, вы можете оптимизировать его в полной мере. Прежде всего, попробуйте использовать соединение Ethernet при загрузке чего-либо, включая игры в Steam. Wi-Fi не всегда обеспечивает оптимальную скорость загрузки.
Убедитесь, что драйверы вашей локальной сети обновлены, чтобы воспользоваться всеми преимуществами этого типа подключения. Многие программы легко обновляют все ваши драйверы, но большинство из них стоят дорого. DriverEasy поставляется в бесплатной и премиальной версиях, подходящих для загрузки всех последних версий драйверов.

Подведение итогов
В заключение, низкая скорость интернета может быть одной из самых неприятных частей попыток расслабиться в современном обществе. Надеюсь, приведенные выше предложения (по крайней мере, одно, если не больше) помогут ускорить ваши загрузки в Steam, как раз к следующей большой распродаже в Steam. У вас есть вопросы, советы или хитрости, связанные с ускорением загрузки в Steam? Оставьте комментарий в разделе ниже.




