Ссылки на устройства
- дергаться
- Раздор
- Карта захвата
- Отсутствует устройство?
Вам не нужно сложное оборудование, чтобы транслировать геймплей PlayStation 4 преданным зрителям. PS4 от Sony позволяет выполнять потоковую передачу на ПК, и вы можете делать это даже без карты захвата. Хотя карты захвата обеспечивают лучшее качество, они могут быть дорогими. Удаленное воспроизведение также является вариантом, но у него также есть свои проблемы.

Независимо от того, являетесь ли вы начинающим стримером или ветераном Twitch, вы должны быть знакомы с несколькими способами потоковой передачи игрового процесса PS4. Вы всегда можете переключиться с одного на другой, когда предпочитаемый вами метод не сработает, и убедитесь, что вашим зрителям всегда есть что посмотреть.
Как транслировать игровой процесс PS4 на Twitch
Основная платформа, на которую стримят геймеры, — это Twitch, и неудивительно, что многие стримеры разработали множество способов сделать это. Тем не менее, вам не нужна сложная настройка для потоковой передачи на эту популярную платформу. Есть способ стримить на Twitch без карт захвата или дополнительных кабелей HDMI. Прежде чем начать, вам понадобится следующее:
- PS4
- ПК
- ДУАЛШОК 4 контроллер
- Дистанционное воспроизведение PS4
- OBS или аналогичное программное обеспечение для захвата видео
Когда у вас есть нужные ресурсы, пришло время все настроить. Не волнуйся; процесс не занимает много времени. Вот что вам нужно сделать.
- Загрузить и установить Дистанционное воспроизведение PS4 и ОБС Студия на вашем ПК с Windows. Не забудьте установить их на этом шаге.

- После установки двух вышеуказанных приложений подключите контроллер DUALSHOCK 4 к компьютеру с помощью кабеля USB A-to-C.

- Запуск «Дистанционная игра» на своем компьютере и войдите в свою учетную запись PSN.

- Примите политику сбора данных Sony.
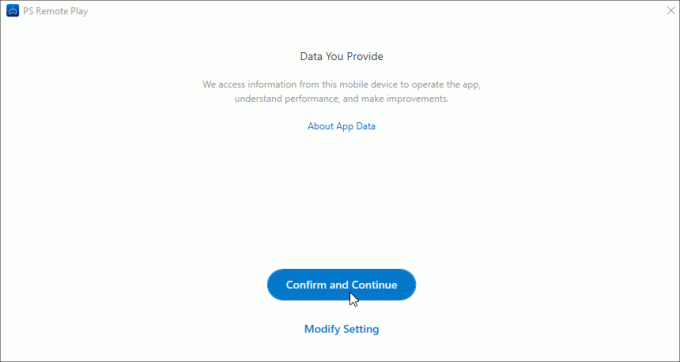
- Выбирать «ПС4» из вариантов на экране.

- Вы должны дождаться синхронизации PS4 с вашим ПК через Интернет. Убедитесь, что вы открыли свой профиль PS4, иначе ПК не подключится к консоли.

- Когда оба устройства синхронизируются, вы увидите главный экран PS4 в приложении Remote Play.

- Запуск «ОБС Студия» на вашем ПК.

- в «Источники» поле внизу, нажмите на “+” значок, чтобы добавить свой источник.

- Выбирать «Захват окна» из меню.

- Назовите источник для захвата, например «Дистанционное воспроизведение PS4».

- Выберите правильное окно для потоковой передачи.

- Если вам не нравится размер или он не соответствует размеру холста OBS, щелкните правой кнопкой мыши экран захвата, выберите «Преобразовать», затем выберите "По размеру экрана."

- Теперь экран PS4 занимает весь холст, поэтому вы можете транслировать свои игры на Twitch.

Использовать Remote Play и OBS Studio для потоковой передачи контента довольно просто. Это не лучший вариант, но он все еще эффективен. Есть несколько настроек, которые вы можете настроить, чтобы получить наилучшую производительность и результаты.
Кроме того, вам будет удобнее играть и транслировать игры при наличии надежного подключения к Интернету или двух кабелей Ethernet.
Как транслировать игровой процесс PS4 с картой захвата Elgato
Если у вас есть карта захвата Elgato, вы можете подключить ее к компьютеру для более качественной потоковой передачи. Карты захвата Elgato являются отраслевым стандартом, и многие успешные стримеры используют их для потоковой передачи своих игр или записи игрового процесса для видео.
PS4 имеет выходной порт HDMI, что позволяет любому, у кого есть карта захвата, транслировать свой игровой процесс.
Для потоковой передачи с помощью карты захвата Elgato вам потребуется:
- Карта захвата Эльгато
- ПК
- Кабели HDMI
- PS4
- OBS или аналогичное программное обеспечение
Примечание: Прежде чем приступить к работе, вам необходимо скачать и установить Эльгато Game Capture HD.
Когда у вас все будет под рукой, выполните следующие действия, чтобы начать потоковую передачу игрового процесса PS4.
- Включите PS4 и перейдите к «Настройки > Система» и выключи «Включить HDCP».

- Подключите PS4 к порту карты захвата HDMI In.
- Подключите карту захвата Elgato к телевизору или монитору через порт HDMI Out.
- С помощью USB-кабеля подключите карту захвата Elgato к компьютеру.
- Запуск «ОБС Студия» на вашем ПК.
- Установить "источник" для игрового процесса PS4.
- Как только он появится в кодировщике OBS, вы можете начать потоковую передачу игр на Twitch или любую другую потоковую платформу, которую пожелаете.
Вышеуказанные шаги также должны работать с другими картами захвата., хотя они могут не требовать от вас загрузки и установки какого-либо сопутствующего программного обеспечения. Это зависит от карты.
Пока карта захвата соединяет экран PS4 и ваш ПК, возможна потоковая передача игрового процесса PS4. Защита цифрового контента с высокой пропускной способностью (HDCP) может помешать вам записывать защищенный контент, например фильмы и шоу из Netflix и Hulu. Следовательно, вы не можете передавать некоторые разделы, потому что HDCP включается с помощью этого метода.
Кроме того, карта захвата Elgato лучше всего работает, если ваш ПК превосходит минимальные характеристики, поэтому мощный игровой ПК должен быть вашим первым выбором для потоковой передачи. Игровой ноутбук — еще один вариант; это позволяет вам брать с собой установку, куда бы вы ни пошли.
Ваш игровой ПК или игровой ноутбук должен иметь самое лучшее аппаратное обеспечение. Более слабое и медленное оборудование может повлиять на производительность и вызвать заикание и отставание.
Как транслировать игровой процесс PS4 на ПК с помощью Discord
Если вы часто пользуетесь Discord, особенно для видеоигр, возможно, вы сталкивались с пользователями, которые транслируют себя, играя в канале голосового чата. Discord представил эту функцию для создания более расширенной интерактивной среды.
Транслировать что угодно в Discord легко, если у вас есть необходимое оборудование. Есть несколько способов стримить в Discord. Давайте посмотрим на один из них.
Как использовать Twitch для потоковой передачи вашей игры для PS4 на Discord
Первый способ потоковой передачи вашей игры в Discord является самым сложным, но вы также можете использовать его для немедленной потоковой передачи на Twitch. Пока Discord находится на PS4, вы не можете использовать эту версию для прямой трансляции. Приведенный ниже обходной путь хорошо работает для потоковой передачи, поскольку те, кто присоединяются к голосовому чату, также могут разговаривать с вами, пока вы играете в игры.
Вот что вам понадобится:
- PS4
- ПК
- Discord-аккаунт
- Twitch-аккаунт
Узнайте, как начать работу с этим методом:
- Перейдите в настройки PS4 и выберите «Обмен и трансляции».

- Выбирать «Связать с другими службами».

- Выбирать «дергаться» из списка, чтобы связать свою учетную запись Twitch с PS4.
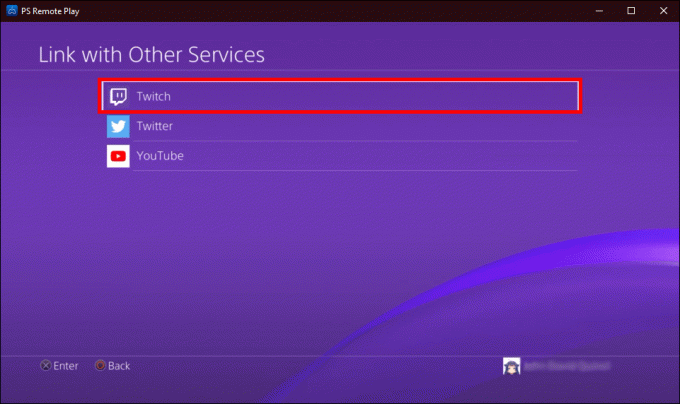
- Запустите игру, в которую хотите играть.

- нажмите "Делиться" кнопку на контроллере PS4 с левой стороны.

- Когда появится меню, прокрутите вниз и выберите «Трансляция игрового процесса».

- Выбирать «дергаться» в качестве потоковой платформы.

- На этом этапе можно повозиться с некоторыми настройками перед запуском трансляции, затем выбрать «Начать трансляцию» чтобы начать стрим.

- Перейдите на свой компьютер и войдите в Twitch.

- Выбирать "Канал" из вашего меню Twitch.

- Перейдите к прямой трансляции на PS4.

- Перейдите в Discord и перейдите на сервер, на который вы хотите транслировать в Discord.

- Выберите свой вещательный голосовой канал.

- После подключения к голосовому каналу выберите "Экран."

- Во всплывающем окне выберите свой поток Twitch в качестве потока для потоковой передачи.

- Проверьте настройки и выберите «Жить» чтобы начать трансляцию в Discord.

Этот метод хорошо работает, если вы хотите, чтобы ваш поток Twitch был в прямом эфире в дополнение к Discord. Однако, если вы собираетесь транслировать в Discord только через записанный игровой процесс, есть другой способ стримить без карты захвата.
Как использовать PlayStation 4 Remote Play для потоковой передачи вашей игры PS4 на Discord
В следующем методе используется PS4 Remote Play. Таким образом, многие шаги применимы и к потоковой передаче в Discord. Основное преимущество этого метода заключается в том, что вам не нужно иметь учетную запись Twitch для потоковой передачи в Discord.
Для этого метода вам понадобится PS4 Remote Play. Если у вас еще нет PS4 Remote Play, вы можете загрузить и установить его перед настройкой PS4. Процесс становится более упорядоченным, и вы экономите время. Вот как это сделать.
- Загрузить и установить Дистанционное воспроизведение PS4 на вашем ПК с Windows.

- Используйте USB-кабель для подключения контроллера DUALSHOCK 4 к компьютеру.

- Войдите в свою учетную запись PSN в приложении Remote Play.

- Согласитесь с политикой Sony в отношении сбора данных и т. д.

- Включите «PS4» и войдите в свой профиль, если вы еще этого не сделали, затем подождите, пока он синхронизируется с Remote Play.

- Когда и PS4, и ПК синхронизированы, Remote Play отображает главный экран вашей PS4.

- Запустите Discord на своем ПК.

- Выберите сервер, который будет использоваться для вашего потока.

- Присоединяйтесь к каналу голосового чата.

- Выбирать "Экран" поделиться своим экраном.

- Выбирать «Дистанционное воспроизведение PS» быть общим окном. Прежде чем начать прямую трансляцию, убедитесь, что вы ведете трансляцию с тем же разрешением, что и PS4 Remote Play.
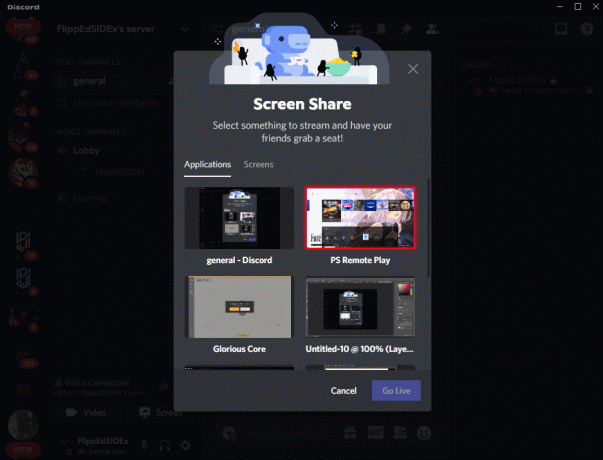
Теперь любой, кто присоединится к голосовому каналу Discord, сможет наблюдать за вашим игровым процессом.
Вышеупомянутый метод проще в вашем Интернете, поскольку вы транслируете только на одной платформе, а также это отличный вариант, если у вас нет надежного интернет-соединения, но вы все равно хотите транслировать.
Как использовать карту захвата для потоковой передачи игрового процесса PS на Discord
Использование карты захвата для потоковой передачи друзьям в Discord может помочь еще больше снизить нагрузку на ваш Интернет. С помощью OBS Studio и карты захвата вы можете транслировать свои игры в Discord вместо Twitch. Качество видео намного выше, и ваши друзья это оценят. Вы не будете так сильно отставать, поскольку пропускная способность вашего интернета используется только для потоковой передачи.
Вот как транслировать видео на Discord с помощью карты захвата:
- Включите PS4 и войдите в систему.

- Перейти к «Настройки > Система» и выключи «Включить HDCP».

- Загрузить и установить Эльгато Game Capture HD при использовании карты захвата Elgato.
- Подключите PS4 к карте захвата через порт HDMI In с помощью кабеля HDMI.
- Подключите монитор или телевизор к карте захвата другим кабелем HDMI, входящим в порт HDMI Out.
- С помощью USB-кабеля подключите карту захвата к компьютеру.
- Запустите OBS Studio на своем ПК, установите "источник" к игровому процессу PS4 и убедитесь, что источник отображается в кодировщике OBS.
- Запуск «Раздор», зайдите на сервер, присоединитесь к голосовому каналу и выберите "Экран" открыть окно.

- Выбирать «ОБС Студия» как окно, чтобы поделиться. Перед запуском убедитесь, что настройки верны.
Теперь любой, кто присоединится к голосовому каналу, сможет посмотреть, как вы играете.
В заключение, PS4 делает потоковую передачу игр на Twitch, YouTube или даже Discord относительно простой. Вам даже не нужна карта захвата благодаря PS4 Remote Play. В настоящее время вы можете поделиться своим живым игровым процессом с кем угодно в мире с правильной настройкой.
Часто задаваемые вопросы о потоковой передаче игрового процесса на PS4
Могу ли я транслировать PS4 на ПК с помощью кабеля HDMI??
К сожалению, нет возможности передавать потоковое видео с PS4 на ПК с помощью кабеля HDMI. Многие современные ноутбуки имеют порт HDMI, но этот порт является портом HDMI Out. Он вообще не принимает входы HDMI.
Этот сценарий означает, что даже если вы подключите PS4 к ноутбуку с помощью кабеля HDMI, вы не сможете транслировать свои игры. Если вы хотите транслировать на свой компьютер, вам лучше использовать PS4 Remote Play или карту захвата.




