С помощью Google Meet гигант поисковых систем стремится сблизить своих пользователей. Google Meet похож на популярное программное обеспечение Zoom, которое дает пользователям возможность встречаться виртуально.
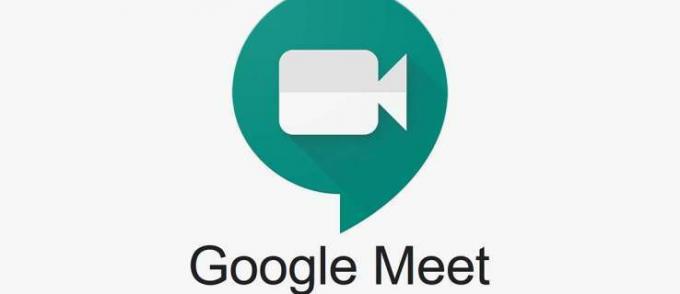
В этом отчете рассказывается о планировании будущих встреч и приводятся пошаговые инструкции для различных устройств. Мы также предоставим дополнительную информацию, которая поможет вам в полной мере воспользоваться этой услугой.
Краткая информация перед началом
Дочерняя компания Google Hangouts, Google Meet — это бесплатный сервис, доступный для всех, кто использует Google G Suite. По сути, вам просто нужна учетная запись Gmail для входа в службу видеоконференций.
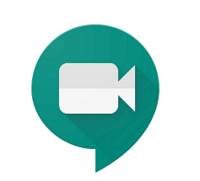
Чтобы получить доступ к Google Meet, щелкните значок Google Apps (девять маленьких точек перед вашим аватаром) и выберите соответствующий значок. Но вы не можете запланировать будущую встречу через сам сервис. Продолжайте читать, чтобы узнать, как это сделать.
Как запланировать Google Meet на вашем Mac или ПК
Способ планирования собрания одинаков на ПК и Mac. На самом деле даже не имеет значения, какой браузер вы используете, если вы вошли в свою учетную запись Google. Чтобы дать вам подсказку, вы планируете встречу через календарь Google. Вот необходимые шаги.
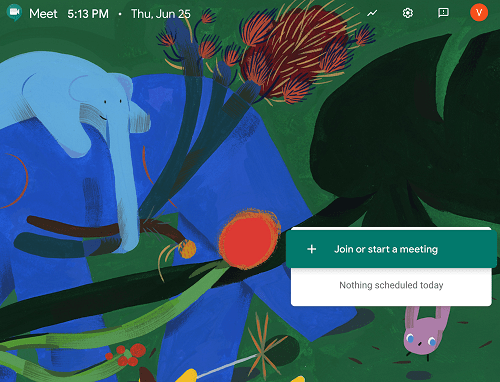
Краткое примечание: В следующих разделах предполагается, что вы уже вошли в свою учетную запись Google.
- В браузере откройте Gmail и нажмите Google Apps.

- Нажмите на Календарь Google.

- Откроется новое окно, в котором вы Календарь Google. Нажмите на Создавать.
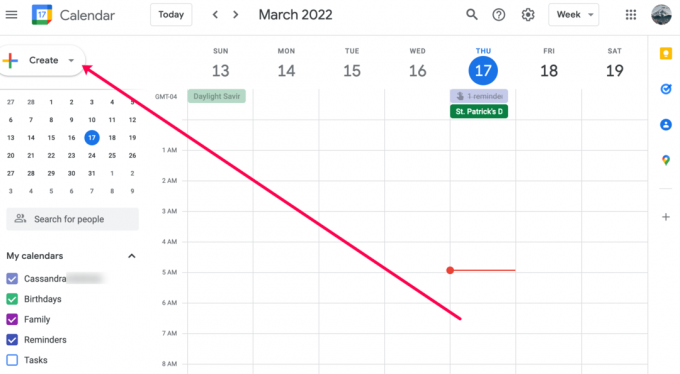
- Нажмите на Событие в выпадающем окне.

- Нажмите на Добавлять

- Теперь вы можете запланировать встречу и нажать на буфер обменаикона чтобы поделиться ссылкой на встречу.

- Вы можете пригласить гостей, введя их адреса электронной почты в поле Добавить гостей поле.

К счастью, вы можете запланировать встречу на срок до пяти лет с 250 участниками бесплатно. Убедившись в правильности сведений о собрании, нажмите кнопку Сохранять вариант. Когда вы нажмете «Сохранить», ваши участники получат электронное письмо с идентификатором собрания, временем и датой.
Как запланировать Google Meet в мобильном приложении
Чтобы запланировать будущую встречу через смартфон, вам понадобится приложение Google Календарь. В этой статье предполагается, что вы установили приложение и вошли в него. Вы можете легко запланировать Google Meet на ходу, если вы скачать приложение Google Календарь и войдите в свою учетную запись Gmail.
После того, как вы настроили приложение, выполните следующие действия:
- Откройте приложение Google Календарь и коснитесь значка + символ в левом нижнем углу.
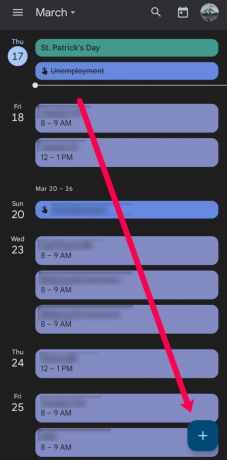
- Нажать на Событие.
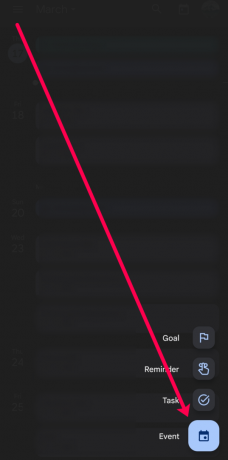
- Назначьте дату и время встречи. Затем введите адреса электронной почты участников в поле Добавить людей поле.

- Нажать на Добавить видеоконференцию.
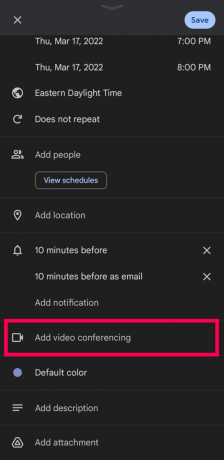
- Теперь вы увидите ссылку Google Meet.
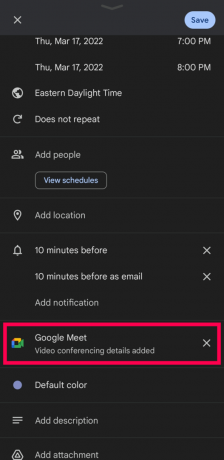
- Нажмите Сохранять в правом верхнем углу, когда будете готовы отправить ссылку-приглашение своим друзьям или коллегам.

Если вы хотите скопировать идентификатор собрания и отправить его с помощью сторонней службы обмена сообщениями или текстом, вернитесь в календарь и нажмите на событие Google Meet. Здесь вы можете нажать и удерживать идентификатор встречи и скопировать его в буфер обмена вашего телефона.
Примечание: Вы можете сразу запланировать и начать встречу через мобильные приложения. Подробное руководство по этому вопросу находится в разделе часто задаваемых вопросов.
Дополнительные часто задаваемые вопросы
Настройка мероприятия/встречи Google Meet — это прогулка в парке. Кроме того, логика методов планирования практически одинакова, независимо от используемого вами устройства. Тем не менее, у Google Meet есть и другие хитрости.
Могу ли я редактировать Google Meet после сохранения?
Абсолютно! Если ваши планы изменились или вы поняли, что допустили ошибку при планировании Google Meet, вы можете отредактировать приглашение и автоматически отправить обновление. Вот как:
1. Откройте Календарь Google и нажмите на событие. Затем щелкните значок пера вверху.

2. Внесите необходимые изменения и нажмите Сохранять на вершине.
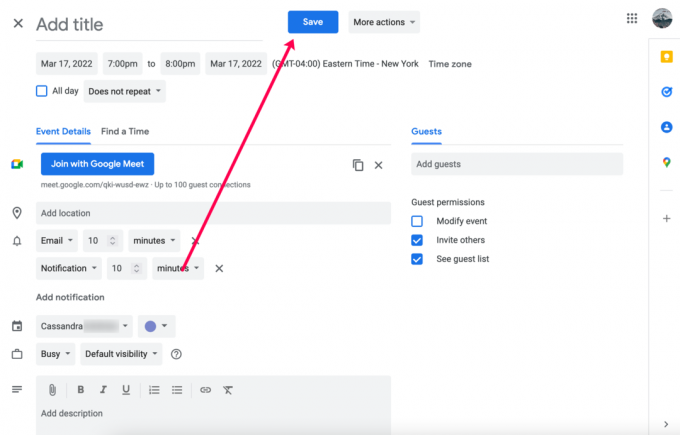
Могу ли я начать Google Meet немедленно?
Да! Если вы хотите начать собрание, не планируя его на более позднее время, все, что вам нужно сделать, это открыть приложение Google Meet и нажать Новая встреча. Затем коснитесь Начать новую встречу. Когда начнется собрание, коснитесь Добавить другие. Пригласите своих участников, и они сразу же получат приглашение.
Приятного общения
Простота использования и простота — одни из основных преимуществ Google Meet. Кроме того, это приложение для видеоконференций использует все преимущества G Suite для беспрепятственного доступа и планирования. И здорово, что вы можете начать совещание на своем рабочем столе, а затем мгновенно переключиться на мобильное устройство.
Как часто вы проводите встречи через Google Meet? Вы использовали какое-либо другое приложение для видеоконференций? Каков ваш опыт? Дайте нам свои два цента в разделе комментариев ниже.



