Каждый геймер знает важность количества кадров в секунду (FPS), особенно когда речь идет о графических настройках игры. Несмотря на свой пиксельный винтажный стиль, Minecraft не является исключением, поскольку более высокие значения FPS обеспечивают более плавную игру. Проблема в том, что сама игра Minecraft не способствует повышению FPS.

С OptiFine эта проблема решена для большинства геймеров. Этот мод помогает оптимизировать вашу игру и заставить ее работать без сбоев. После установки Optifine вы заметите разницу при запуске Minecraft.
Как установить Оптифин
Перед установкой ОптиФайн, вам необходимо убедиться, что вы играете в Minecraft: Java Edition. Bedrock Edition несовместим с Optifine. Java — это версия, которая работает с модами, а совместимость модов Bedrock относительно низкая.
Существует два основных способа установки OptiFine. Один из способов — установить его без использования других модов, а другой позволяет это сделать. Сначала мы рассмотрим первый метод.
Как установить OptiFine без модов
Используя этот метод, вы будете использовать OptiFine только с Minecraft: Java Edition. Однако никаких модов, изменяющих игровую механику, устанавливаться не будет. Если вы хотите использовать другие моды, то этот метод к вам не относится.
Вот как вы установите OptiFine без других модов:
- Зайдите на официальный сайт OptiFine.

- Загрузите версию Optifine, соответствующую вашей версии Minecraft.

- Запустите загруженный файл установщика OptiFine.
- Когда появится окно установщика, выберите место установки.
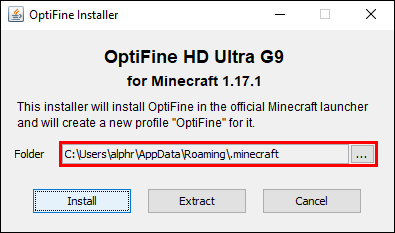
- Нажмите «Установить», когда будете готовы.
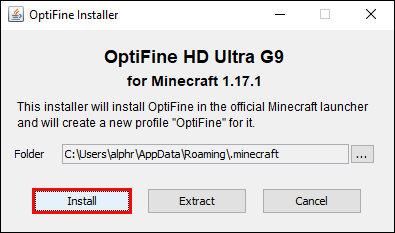
- Подождите, пока процесс завершится.

- После установки OptiFine запустите Minecraft: Java Edition.

- Включите OptiFine из раскрывающегося списка, расположенного слева от кнопки «Воспроизвести».

- После завершения загрузки игры перейдите в «Параметры».

- Вы узнаете, что мод установлен правильно, когда в нем будет больше графических опций, чем раньше.

- Измените настройки по своему усмотрению.

С помощью OptiFine ваша игра будет работать намного плавнее, чем раньше. Optifine предоставляет вам гораздо больше возможностей для оптимизации. Если вы играете на более слабом компьютере, вы можете уменьшить настройки, чтобы повысить частоту кадров.
Компьютеры с более слабыми видеокартами и меньшим объемом оперативной памяти больше всего выиграют от OptiFine. Без этого вы можете столкнуться с прерывистым игровым процессом и пропаданием кадров. Установив OptiFine, эти проблемы по большей части исчезнут при правильных настройках.
Имейте в виду, что OptiFine не улучшает работу вашего компьютера волшебным образом. Возможно, вам придется значительно изменить настройки для более плавного игрового процесса. Более низкие настройки обычно означают, что качество изображения приходится жертвовать ради производительности.
Как установить OptiFine с модами
Этот метод позволяет оптимизировать Minecraft с помощью OptiFine, а также устанавливать другие моды. Это требует Майнкрафт Фордж, поэтому мы рекомендуем сначала загрузить его. Forge — это то, что позволяет Minecraft: Java Edition использовать моды.
- Загрузите Minecraft Forge и установите его.
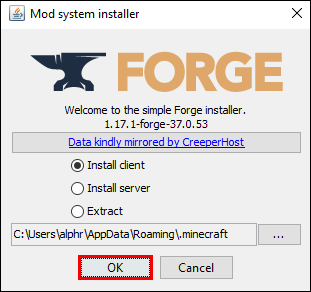
- Перейдите на официальный сайт OptiFine в своем браузере.

- Загрузите правильную версию OptiFine, соответствующую вашей игре Minecraft.

- Откройте лаунчер Minecraft.

- В панели запуска выберите «Forge», а затем нажмите «Играть», чтобы открыть модифицированный Minecraft.

- Зайдите в меню «Моды» в Minecraft Forge.

- Выберите «Открыть папку модов».
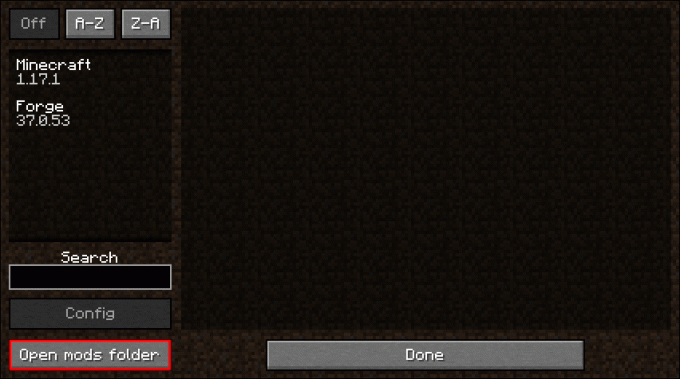
- Игра откроет папку модов Forge.

- Переместите или скопируйте JAR-файл OptiFine в папку модов Forge.

- Закройте Minecraft и перезапустите его таким же образом.

- Minecraft должен сообщить вам, что ему нужно загрузить два модуля.

- Чтобы проверить, правильно ли установлен Forge, перейдите в меню «Параметры».

- Откройте «Настройки видео».

- Если вы видите больше опций, чем раньше, значит, OptiFine установлен правильно.

- Настройте параметры по своему усмотрению.

Если вы уже играете с другими модами с помощью Forge, этот второй метод позволит беспрепятственно интегрировать Optifine. Вы также заметите повышение производительности после установки OptiFine. Поскольку OptiFine не конфликтует с другими модами, они обычно прекрасно работают вместе.
Как улучшить настройки OptiFine для Minecraft
Установив в игру OptiFine, вы можете начать повышать производительность Minecraft. Дополнительные параметры в меню «Настройки видео» помогают увеличить количество кадров. Благодаря более надежной видеокарте и настройкам OptiFine вы сможете достичь скорости более 100 FPS.
Давайте посмотрим на различные настройки, которые вы можете настроить для более плавной работы Minecraft.
Графика
В игре уже есть собственные настройки качества графики. Они есть:
- Быстрый
- Изысканный
- Поразительнй
Как вы можете сказать, быстрый вариант лучше по производительности. С этой опцией вы жертвуете качеством ради производительности. Fabulous – наоборот, меняет производительность на красоту.
Если ваш компьютер не может поддерживать скорость не менее 60 кадров в секунду в режиме Fabulous или Fancy, мы рекомендуем использовать Fast. Это проще для вашего оборудования, и вы сможете максимально эффективно использовать возможности своего компьютера.
Мягкое освещение
Если включено плавное освещение, ваша игра будет тратить больше ресурсов на создание лучших световых эффектов. Это также отрицательно влияет на производительность вашей игры. Вот почему вам следует отключить его.
Если вы можете себе это позволить, вы можете выбрать «Минимум», чтобы сбалансировать количество и качество FPS. Этот вариант все еще требует некоторых ресурсов, но не так много, как «Максимум».
Шейдеры
Шейдеры — одна из самых ресурсоемких графических функций Minecraft. Отключив их, вы можете получить существенный прирост FPS. Хотя вы можете использовать Optifine для загрузки пользовательских шейдеров, известно, что эта функция также вызывает некоторые ошибки, сбои и сбои.
Также нет гарантии, что шейдеры будут работать с пользовательскими блоками или другими модами. Отключение их — лучший вариант действий, если вы хотите повысить производительность.
Динамическое освещение
Динамическое освещение имеет три варианта:
- Выключенный
- Быстрый
- Изысканный
Отключение динамического освещения сделает игру темнее, но взамен вы также получите больше кадров. «Выкл.» и «Быстро» — лучший выбор, и в зависимости от вашего компьютера вы можете выбрать лучший вариант для своих нужд.
У Fast Dynamic Lighting задержка составляет 500 миллисекунд, а у Fancy есть динамическое освещение в реальном времени без задержки. Последний также требует дополнительных ресурсов компьютера, поэтому не рекомендуется включать его, если вы беспокоитесь о производительности.
Наилучшая производительность достигается при полном отсутствии динамического освещения или при использовании настройки «Быстро».
Подробности
Опция «Подробности» содержит более 10 вариантов, в том числе:
- Облака
- Деревья
- Виньетка
- Туманный старт
- Звезды
- Дождь снег
- Полупрозрачные блоки
- Болотные цвета
- Альтернативные блоки
У каждого из них есть как минимум два варианта. Optifine также дает советы по повышению производительности. Для детализации вот лучшие настройки:
- Нет облаков
- Быстрые деревья
- Нет неба
- Нет солнца и настроения
- Нет тумана
- Быстрые полупрозрачные блоки
- Быстро выпадающие предметы
- Быстрая виньетка
- Расстояние до объекта 100
- Нет высоты облаков
- Без дождя и снега
- Нет звезд
- Не показывать накидки
- Туман начинается с 0,8.
- Всплывающие подсказки удерживаемых объектов включены.
- Никаких болотных цветов
- Никаких альтернативных блоков
- Нет смеси биомов
Эти настройки могут дать вам лучшую производительность за счет относительно бесплодной и скучной игры. Однако, прежде всего, для достижения наилучшей производительности это единственный способ.
Анимации
На анимацию также влияет обработка OptiFine. Есть много вещей, которые можно включить или выключить, например:
- Водные анимации
- Редстоун-анимации
- Пустотные частицы
- Анимации местности
- Частицы воды
- Анимированные текстуры
- Анимация взрыва
Вы можете нажать «Все выключено», что сделает игру очень статичной и плоской; однако это дает вам лучший прирост FPS. Тем не менее, справедливое предупреждение: ваша игра будет выглядеть совершенно иначе с эстетической точки зрения.
Частицы должны быть «Минимальными» для достойного визуального качества. Вы не хотите, чтобы игра выглядела слишком уродливо, даже если вы получаете более 200 кадров в секунду.
Качество
На вкладке «Качество» также имеется множество настроек, которые можно настроить для достижения оптимальной производительности. Поскольку объяснение каждого из них занимает слишком много времени, мы перейдем к лучшим настройкам для этого меню.
- Уровни MIP-карт должны быть отключены.
- Нет анизотропной фильтрации
- Никаких излучающих текстур.
- Выключи лучшую траву
- Нет пользовательских шрифтов
- Быстросвязные текстуры
- Нет кастомного неба
- Нет пользовательских моделей сущностей
- Никаких случайных объектов
- Выключи лучший снег
- Нет индивидуальных цветов
- Никаких натуральных текстур.
- Нет пользовательских элементов
- Никаких пользовательских графических интерфейсов
Все эти настройки позволят освободить оперативную память и видеокарту. Обратной стороной, опять же, является игра с меньшей визуальной привлекательностью.
Производительность
На этой вкладке еще больше областей для настройки, и каждая из них помогает повысить ваш FPS. Вот лучшие настройки для вкладки «Производительность»:
- Включить регионы рендеринга
- Включите умную анимацию
- Включите плавный FPS
- Установить обновления чанка на одно
- Включите отложенную загрузку фрагментов
- Включите быстрый рендеринг
- Включите быструю математику
- Включи плавный мир
- Включите динамические обновления
Это предпоследняя вкладка для лучших настроек OptiFine. Последняя называется вкладкой «Другие».
Другие
На последней вкладке настройки в основном связаны с некоторыми различными функциями. Вот как вы можете их настроить:
- Лагметр должен быть выключен
- Не показывать FPS
- Погода должна быть хорошая
- Нет полноэкранного режима
- Размер скриншота по умолчанию
- Отключите профилировщик отладки
- Нет расширенных подсказок
- Время по умолчанию
- Показать ошибки GL
- Текущая полноэкранная модель
- 10-12 минут между автосохранениями
Во всех этих настройках есть место для маневра. Если вы хотите добиться максимальной производительности, это должно помочь вам получить максимальный FPS. Однако это все еще выглядит некрасиво.
Дополнительные часто задаваемые вопросы
Как изменить разрешение OptiFine в Minecraft?
Перейдите в «Настройки видео» в меню «Параметры». Есть ползунок, который позволяет вам настроить разрешение Optifine. Перетаскивайте его, пока не достигнете желаемого разрешения.
Почему мой FPS отличается от установленного OptiFine?
Optifine позволяет оптимизировать графические настройки Minecraft. Вы можете использовать его, чтобы резко увеличить или уменьшить свой FPS. Результат зависит от ваших настроек, но OptiFine в первую очередь используется для получения большего FPS.
Какую версию OptiFine мне выбрать?
Существует три версии OptiFine:
· ОптиФайн Ультра
· ОптиФайн Стандарт
· ОптиФайн Лайт
У Ultra больше всего возможностей для оптимизации, а у Standard — золотая середина. Light лучше подходит для ноутбуков с более низкими аппаратными характеристиками, но имеет меньше функций и не работает с Forge или Modloader.
В большинстве ситуаций Ultra — это лучший вариант благодаря множеству расширенных настроек. Он работает со всеми компьютерами, и вы можете запускать его вместе с другими модами. Стандарт — достойный выбор, если вам нужен лишь меньший прирост, чем может предложить Ultra.
Майнкрафт в 500 FPS
С помощью OptiFine даже компьютеры с низкими характеристиками могут играть без пропадания кадров и зависаний. Большинство людей могут играть в Minecraft плавно, не беспокоясь о странных заиканиях. Мод также помогает снизить нагрузку на ваш компьютер.
Сколько FPS можно получить в Minecraft с Optifine? Какую версию Optifine вы используете? Дайте нам знать в комментариях ниже.




