Форматирование текста — важная часть онлайн-писательства. Это не только может изменить внешний вид вашего контента, но также может помочь сделать его более доступным и легким для чтения. Людей привлекает ясность, и использование форматирования, чтобы сделать текст более понятным, поможет людям действительно его прочитать. Вот почему освоение базового форматирования текста является ключевым навыком для любого, кто работает в Интернете.

В этом руководстве будут рассмотрены основы редактирования текста в Gmail, например, как зачеркивать текст, выделять его и выделять. Кроме того, будут рассмотрены другие приемы удобства использования, например, как отказаться от подписки на маркетинговые электронные письма и включить режим предварительного просмотра в Gmail.
Как зачеркнуть текст в Gmail
Хотя вы могли бы подумать, что возможность зачеркивания текста будет включена в Gmail по умолчанию, текущая версия не поддерживает зачеркивание. Возможно, вы не часто используете эту функцию, но иногда это единственный способ правильно отформатировать что-либо, поэтому этому полезно научиться.
Чтобы получить зачеркнутый текст в Gmail, вам необходимо отформатировать его в Документах, скопировать и вставить его в Gmail. Для этого выполните следующие действия.
- Войдите в Google Диск.
- Создайте новый документ и введите в него текст.
- Выделите текст, который хотите зачеркнуть.
- Выберите «Формат» и «Зачеркивание».
- Скопируйте текст.
- Откройте Gmail и нажмите «Написать».
- Вставьте текст.
Этот процесс немного запутан, но он выполняет свою работу. Однако если вы настроили Gmail для отправки только в виде обычного текста, форматирование исчезнет. Чтобы повторно включить электронную почту в формате Rich Text, выполните следующие действия:
- Откройте Gmail и нажмите «Написать».
- Нажмите на три вертикальные точки в правом нижнем углу пустого письма.
- Если рядом с пунктом «Режим обычного текста» стоит галочка, щелкните ее.
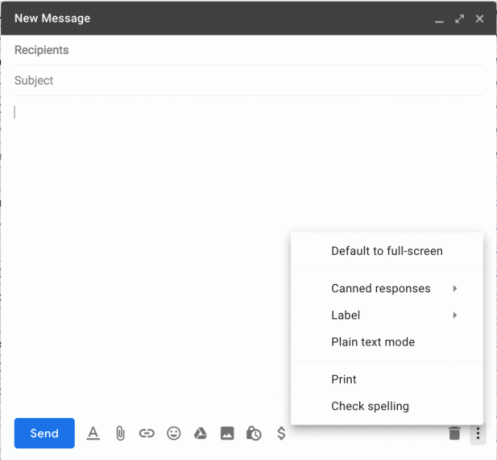
Теперь попробуйте вставить еще раз, зачеркивание должно остаться.
Теперь, когда вы включили форматированный текст, у вас есть несколько других параметров форматирования непосредственно в Gmail.
Жирный текст в Gmail
Выделение текста жирным шрифтом выделяет его. Хотите ли вы привлечь к нему внимание, подчеркнуть его или облегчить поиск, жирный текст — это эффективный способ быстро донести смысл.
- Откройте Gmail и выберите «Написать».
- Нажмите подчеркнутую букву «А» рядом с надписью «Отправить» в новом окне электронной почты, чтобы получить доступ к параметрам текста.
- Выделите текст, который хотите выделить жирным шрифтом, затем выберите «B» в окне.
Вы также можете динамически выделять жирный текст, выделив его и нажав Ctrl + B (Cmd + B для Mac).
Выделить текст в Gmail
Выделение редко используется в электронной почте за пределами офиса, но это возможно, если вы хотите его использовать.
- Откройте Gmail и выберите «Написать».
- Выделите текст, который хотите выделить, в окне создания сообщения.
- Нажмите подчеркнутую букву «А» рядом с «Отправить» в окне создания сообщения, чтобы получить доступ к параметрам текста.
- Выберите еще одну подчеркнутую букву «А» во всплывающей панели, чтобы выбрать параметры цвета.
- Выберите цвет фона в левой части панели.
Примечание. Левая цветовая палитра меняет цвет фона, а правая — цвет текста.

Быстрая отписка
В том редком случае, когда нежелательная почта проходит через фильтр Gmail или вы подписались на электронную рассылку и больше не хотите получить его, вы можете найти ссылку для отказа от подписки внизу электронного письма – или вы можете изменять. Gmail понимает, насколько неприятно постоянно получать нежелательную почту, поэтому упростил отмену подписки.
- Откройте письмо в Gmail.
- Выберите серую ссылку «Отписаться» рядом с именем отправителя вверху.
- Когда появится всплывающее окно, нажмите «Отменить подписку», и Gmail автоматически откажется от подписки от вашего имени.
Хотя от некоторых маркетинговых писем легко отказаться, некоторые предпочитают спрятать ссылку там, где ее трудно найти, чтобы помешать вам это сделать. Это быстрый способ обойти это.
Конечно, некоторые надоедливые маркетологи знают, как обойти правила отписки. Чтобы убедиться, что вы больше никогда не увидите письмо, нажмите «Спам». Во всплывающем окне вас спросят, хотите ли вы сообщить об этом как о спаме или отказаться от подписки и сообщить об этом как о спаме. Выберите второй вариант, чтобы Gmail никогда больше не отображал вам ни одного из этих писем. Однако используйте эту опцию с осторожностью — она может повредить репутации отправителя.
Используйте сочетания клавиш
Gmail отлично помогает вам управлять своим почтовым ящиком и постоянно вносит изменения, которые позволяют вам делать больше. Одна из лучших сторон использования Gmail — это сочетания клавиш, которые по умолчанию не включены. Чтобы включить их, выполните следующие действия:
- Откройте Gmail и выберите значок шестеренки настроек справа.
- Выберите «Настройки», затем прокрутите вниз до «Сочетания клавиш».
- Переключите настройку на «Сочетания клавиш включены».
Вот и все! Теперь вы можете перейти практически в любое место в Gmail, используя только клавиатуру. Некоторые из наиболее полезных сочетаний клавиш — «g», а затем «i», которые перенесут вас в почтовый ящик. «C» откроет окно для создания нового электронного письма. «E» заархивирует электронное письмо. А «j» и «k» будут перемещаться между электронными письмами вверх и вниз.
Это всего лишь пара изящных приемов, которые сделают использование Gmail намного проще. Надеюсь, они помогут!



