Ссылки на устройства
- Windows 11
- Windows 10
- Windows 7
- Формы Windows
- Устройство отсутствует?
У вас возникла проблема с Windows, из-за которой невозможно перетаскивать файлы или папки? Вы можете щелкнуть правой кнопкой мыши и выбрать файлы и папки, но больше не можете их перетаскивать. К сожалению, большинство пользователей Windows хотя бы раз сталкивались с этой проблемой. Но есть много способов решить эту проблему.
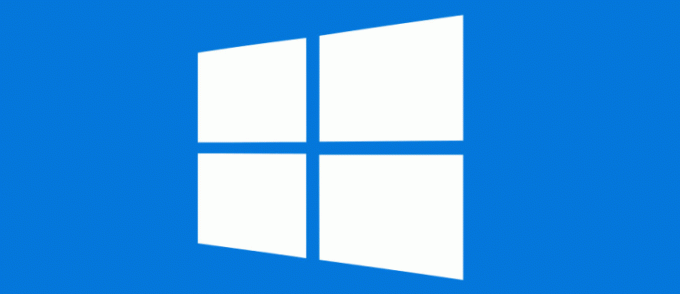
Продолжайте читать, чтобы узнать, как решить проблему с неработающим перетаскиванием на ПК с Windows 11, 10 или 7.
Windows 11 перетаскивание не работает
В Windows 11 функция перетаскивания позволяет пользователям легко перемещать любые файлы и папки между местами. Однако этот инструмент может не всегда работать, что затрудняет перемещение файлов или каталогов вручную. Хорошей новостью является то, что вы можете быстро решить проблему с помощью функции перетаскивания в Windows 11.
Прежде чем попробовать один из подходов, описанных ниже, вам следует сначала проверить несколько вещей. Убедитесь, что USB-кабели, порты или концентратор работают правильно, проверьте, можно ли сбросить настройки беспроводного устройства, и убедитесь, что мышь (внешнее устройство) не сломана.
Используйте клавишу Esc и щелкните левой кнопкой мыши.
- Найдите файл или папку, которую хотите переместить, щелкнув по нему левой кнопкой мыши на рабочем столе.

- Нажмите клавишу «Escape» на клавиатуре один раз.
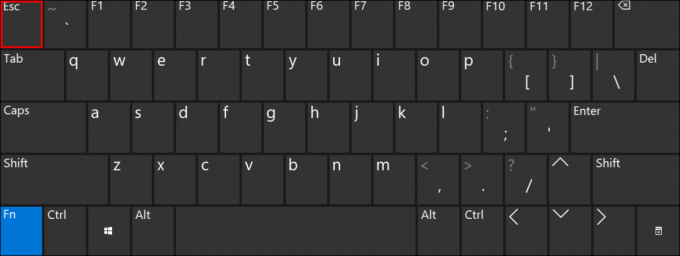
- Отпустите левую кнопку мыши.
- Функция перетаскивания теперь должна работать как обычно.
Используйте командную строку
- Чтобы запустить командное окно «Выполнить», нажмите сочетание клавиш «Win + X» на клавиатуре.
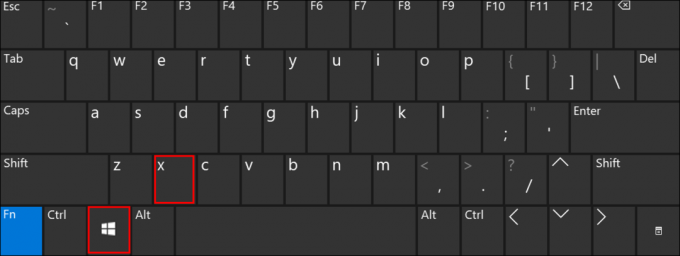
- Введите "
cmd» и нажмите комбинацию клавиш «Ctrl + Shift + Enter» на клавиатуре, чтобы запустить «Командную строку» в повышенном режиме.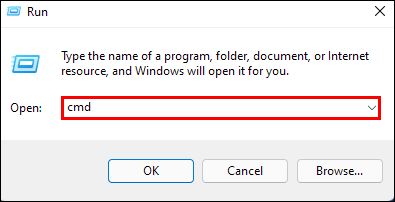

- Введите следующую команду и нажмите Enter:
sfc / scannow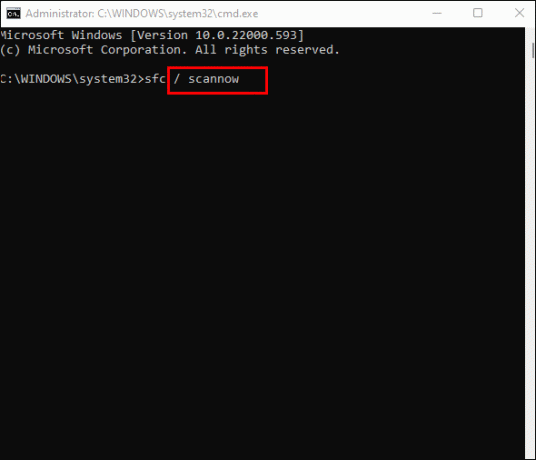
- Терпеливо дождитесь завершения процедуры. Во время сканирования командная строка будет искать любые недостатки и немедленно их устранять.

- Проблема с перетаскиванием должна быть решена, если вы перезагрузите компьютер.
Используйте Windows PowerShell
- Щелкните правой кнопкой мыши «Windows Powershell» в меню «Пуск».
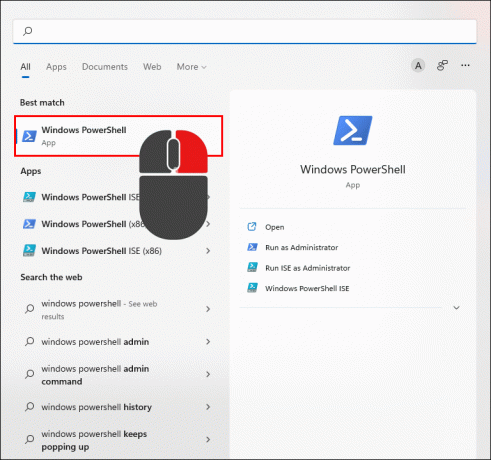
- Выполните следующую команду в окне Windows PowerShell (администратора):
DISM.exe /Online /Cleanup-image /Restorehealth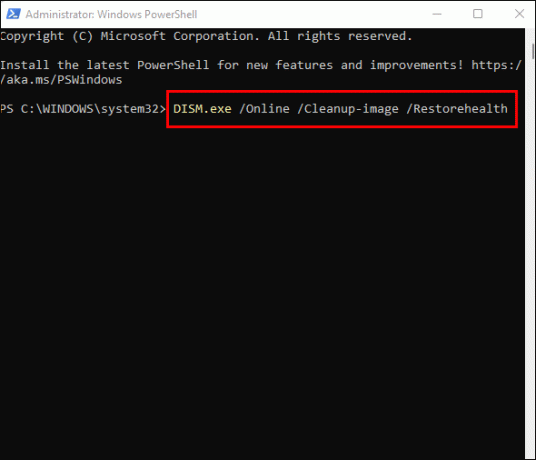
- Подождите, пока процедура завершится. Будет выполнено сканирование, которое одновременно удалит все неисправные системные файлы.

- Выйдите из PowerShell и перезагрузите компьютер после завершения. Перетаскивание должно работать правильно.
Изменить настройки учетной записи пользователя
- Чтобы открыть «Выполнить», одновременно нажмите клавиши Windows + R.
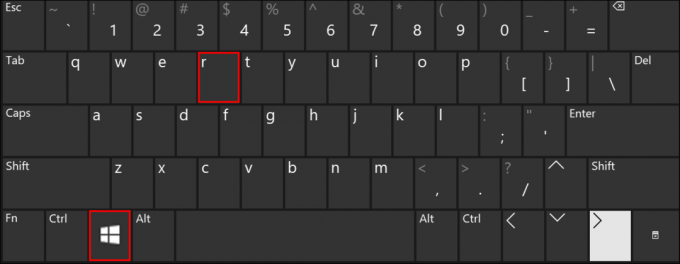
- Введите «useraccountcontrolsettings» в область поиска в командном окне «Выполнить» и нажмите «Ввод». Откроется окно «Настройки контроля учетных записей пользователей».
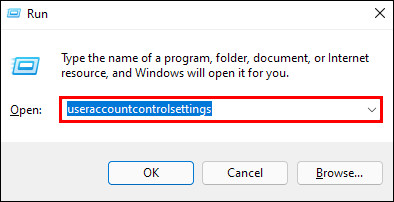
- Установите на панели «Контроль учетных записей» параметр «Уведомлять меня только тогда, когда приложения пытаются внести изменения в мой компьютер (по умолчанию)».
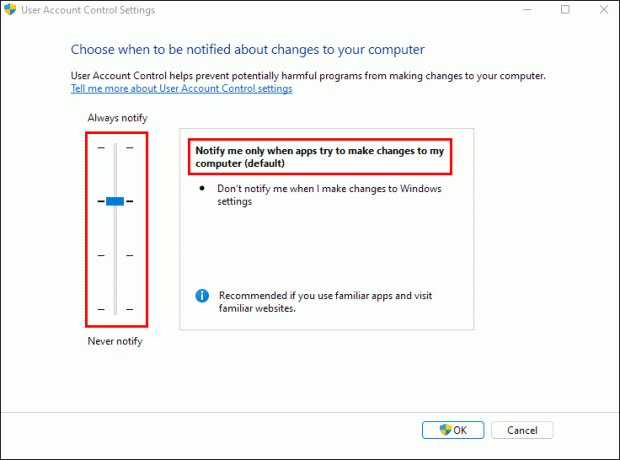
- Чтобы сохранить и выйти из приложения, нажмите «ОК».
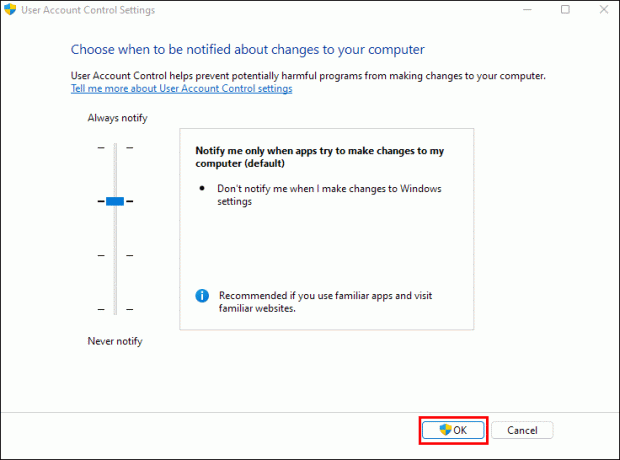
- Когда появится приглашение UAC, нажмите «Да», чтобы принять изменения.
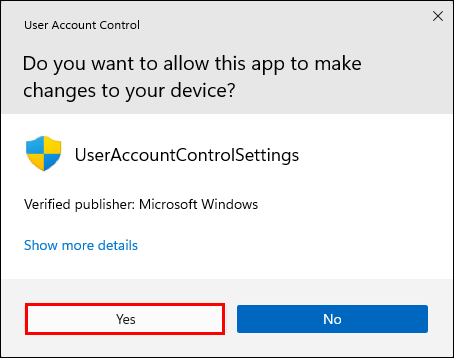
- Теперь вернитесь и посмотрите, работает ли функция перетаскивания снова должным образом.
Windows 10 перетаскивание не работает
Существует множество способов, которые вы можете попробовать на своей Windows 10, чтобы исправить функцию перетаскивания. Ниже вы можете найти четыре метода, которые одновременно просты и эффективны.
Запустите клавишу ESC
Перетаскивание не работает в Windows 10 может быть вызвано предыдущим действием перетаскивания, которое застряло в памяти Windows. Это может быть результатом взаимодействия с другим программным обеспечением или службой. Сначала попробуйте деактивировать интерфейс. Вы можете сделать это, нажав клавишу «Esc» на клавиатуре после того, как выбрали файл или папку, которую хотите переместить.
Чистая загрузка
Второе решение проблемы — выполнить чистую загрузку.
- Запустите диалоговое окно «Выполнить», одновременно нажав клавиши «Windows» и «R».

- Проще говоря "
msconfig» в поле и нажмите «ОК», чтобы продолжить.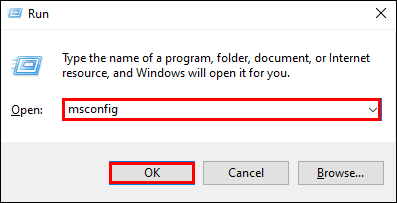
- В окне «Конфигурация системы» выберите вкладку «Сервис».
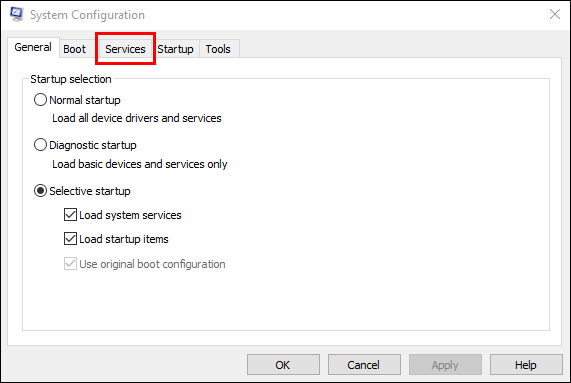
- Выберите «Скрыть все службы Microsoft» и выберите «Отключить все».
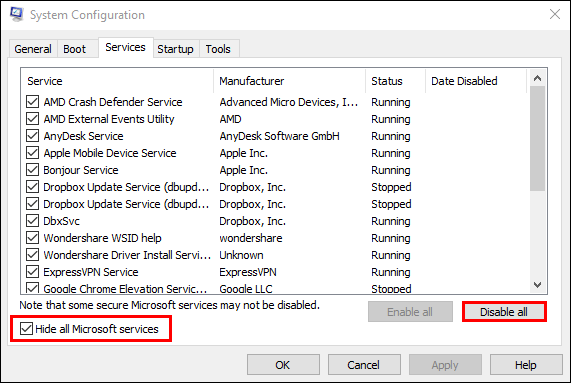
- Выберите вкладку «Автозагрузка» и нажмите «Открыть диспетчер задач».
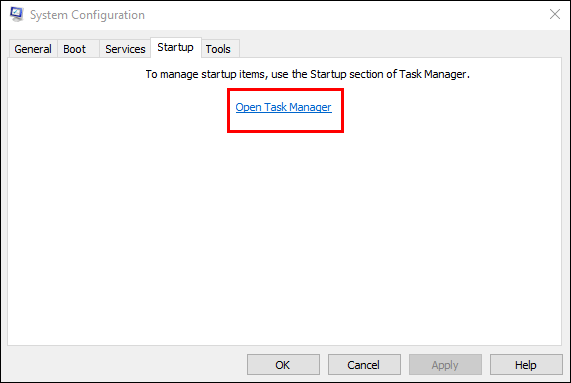
- Выберите пункт и нажмите «Отключить» на вкладке «Автозагрузка» окна «Диспетчера задач».
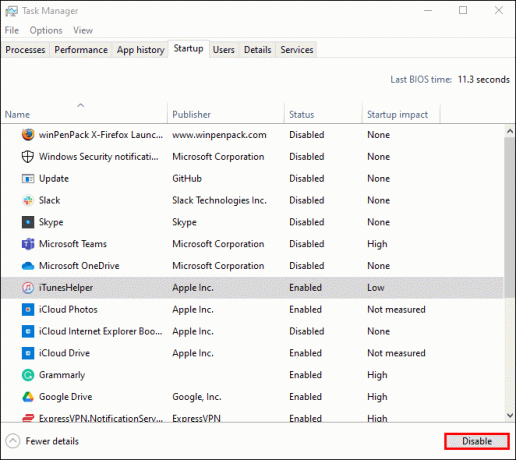
- Закройте «Диспетчер задач».

- Нажмите «Применить» и «ОК» в окне «Конфигурация системы», чтобы продолжить.
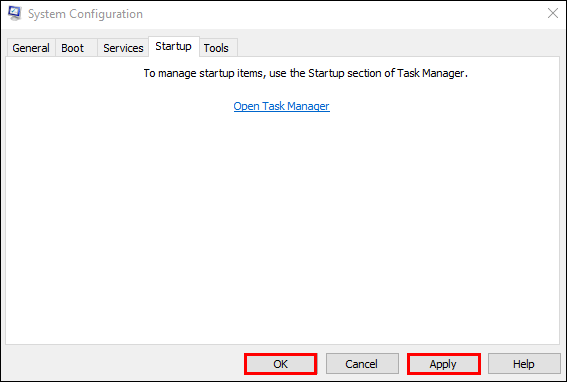
- Затем перезагрузите компьютер и посмотрите, устранена ли проблема с перетаскиванием в Windows 10.

Отключить UAC
- Нажмите одновременно клавиши «Windows» и «R», чтобы запустить диалоговое окно «Выполнить».

- Входить "
regedit», и нажмите «ОК», чтобы продолжить.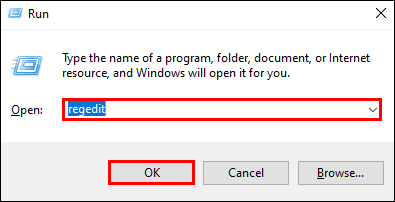
- Перейдите в следующую папку в окне «Редактор реестра».
HKEY_LOCAL_MACHINE\SOFTWARE\Microsoft\Windows\CurrentVersion\Policies\System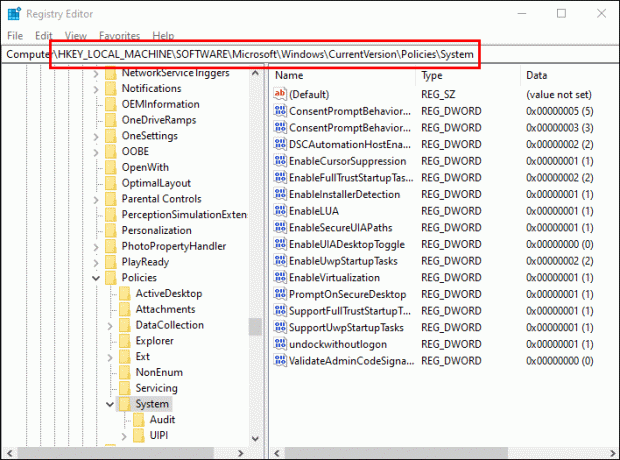
- Дважды щелкните параметр «EnableLUA».
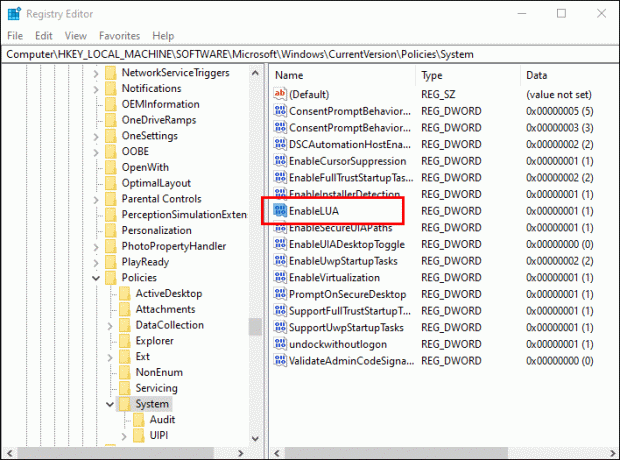
- Преобразование данных значения в ноль
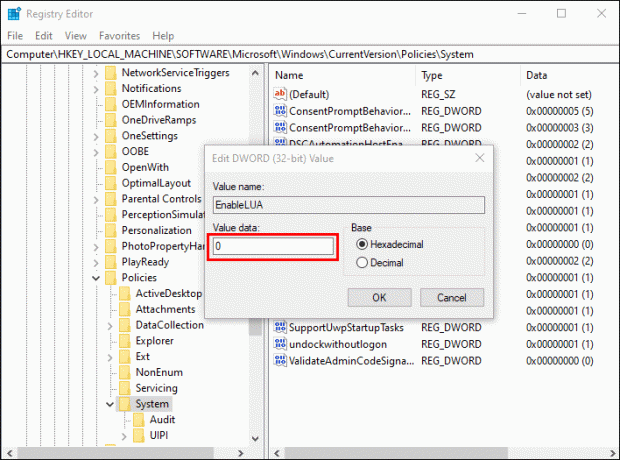
- Чтобы изменения вступили в силу, закройте «Редактор реестра» и перезагрузите компьютер. Затем проверьте, устранена ли проблема с перетаскиванием в Windows 10.

Изменить ширину и высоту перетаскивания
- Откройте редактор реестра еще раз.
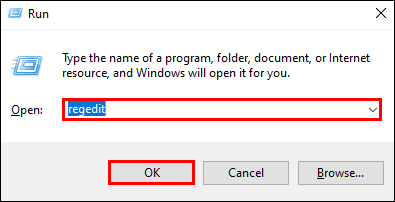
- Перейдите в следующую папку после перехода в окно реестра.
HKEY_CURRENT_USER\Control Panel\Desktop
- Откройте папку рабочего стола.

- Установите большое значение высоты и ширины перетаскивания на правой панели, дважды щелкнув их.

- Нажмите «ОК».
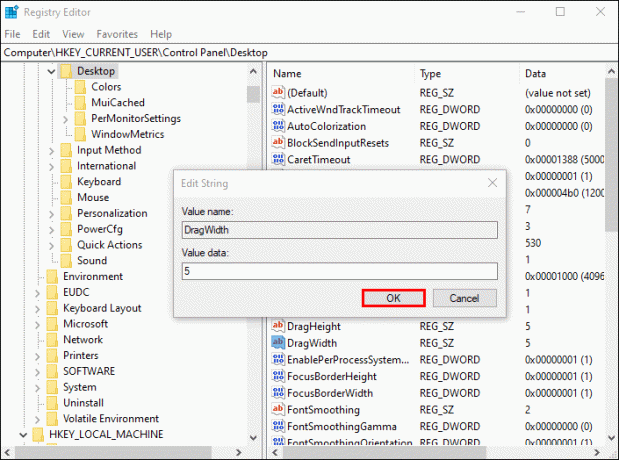
- Чтобы проверить, решена ли проблема с перетаскиванием в Windows 10, на этом этапе вы можете перезагрузить компьютер.

Перетаскивание Windows Forms не работает
Первым шагом в каждой процедуре перетаскивания является перетаскивание. Метод DoDragDrop позволяет захватывать данные сразу после начала перетаскивания.
Операция перетаскивания запускается с помощью события MouseDown, поскольку она наиболее интуитивно понятна. Не забывайте, что любое событие может активировать операцию перетаскивания. События, специфичные для перетаскивания, доступны для нескольких контроллеров.
Чтобы начать операцию перетаскивания, выполните следующие действия:
- Используйте метод DoDragDrop для настройки данных. Это позволит вам перетаскивать данные. Другими словами, эффект перетаскивания будет разрешен в событии MouseDown, и перетаскивание начнется. Операции перетаскивания продемонстрированы в примере ниже. Строка показывает текстовые свойства элемента управления Button и представляет перетаскиваемые данные. Единственными разрешенными действиями являются перемещение или копирование.
private void button1_MouseDown(object sender,
System.Windows.Forms.MouseEventArgs e)
{
button1.DoDragDrop(button1.Text, DragDropEffects.Copy |
DragDropEffects.Move);
} - Событие QueryContinueDrag можно обработать во время операции перетаскивания. Для этого запрашивается разрешение вашей системы на дальнейшее перемещение вещей. На этом этапе вы можете выполнять методы, влияющие на процесс перетаскивания, например расширение TreeNode, когда курсор задерживается на нем в элементе управления TreeView.
Теперь вам нужно включить функцию сброса.
- Для параметра AllowDrop должно быть установлено значение true.
- Когда пользователь перетаскивает элемент управления, вы должны проверить, относятся ли содержащиеся в нем данные соответствующего типа. После этого он присваивает значение из перечисления DragDropEffects эффекту, который произойдет, как только произойдет удаление.
- Вы можете получить доступ к перетаскиваемым данным, используя метод GetData в событии DragDrop для управления размещением перетаскивания. См. «Данные» для получения более подробной информации.
Windows 7 перетаскивание не работает
Используйте панель управления
- Перейдите в Панель управления.

- Нажмите «Просмотр» и выберите «Мелкие значки» в правом верхнем углу.

- Зайдите в «Программы и компоненты».

- Найдите любые драйверы клавиатуры или мыши.
- Выберите «Удалить».
- Перезагрузите компьютер и позвольте Windows переустановить драйверы.
Другой способ исправить проблемы заключается в следующем:
- Выберите «Диспетчер устройств» на панели управления.
- Нажмите «Расширить клавиатуру».
- Выберите «Удалить»
- Выберите «Развернуть «Мыши и другие указывающие устройства».
- Щелкните правой кнопкой мыши используемую вами мышь.
- Выберите «Удалить».
- Перезагрузите компьютер и дождитесь переустановки драйверов.
Перетащите куда хотите
Проблему перетаскивания относительно легко решить. Помимо подходов, изложенных выше, вы можете попробовать и другие. Однако, если ничего не помогает, вам следует обратиться к профессионалу. Таким образом, вы убедитесь, что за этой простой проблемой нет более серьезной проблемы.
Ваша функция перетаскивания когда-нибудь переставала работать? Как ты это починил? Дайте нам знать в комментариях ниже.




