Ссылки на устройства
-
Андроид
-
айфон
-
Мак
-
Окна
- Устройство отсутствует?
Вы ищете способ вывести свою разработку и дизайн игры на новый уровень? Figma — невероятный инструмент, который позволяет пользователям создавать богатые прототипы, наполненные аудио, видео и анимационными эффектами. Однако, чтобы правильно протестировать ощущения и функции прототипа, вы должны иметь возможность экспортировать его в формате GIF и увидеть в действии.

В этом руководстве объясняется, как экспортировать прототипы Figma в формате GIF с помощью ПК или мобильного устройства.
Как экспортировать в GIF в Figma на ПК
Самый простой способ экспортировать анимированные GIF-файлы из Figma — с помощью плагина TinyImage. Прежде чем вы сможете запустить и использовать плагин, вам необходимо войти в свою учетную запись Figma и перейти в раздел «Сообщество».
Чтобы скачать плагин:
- Введите «TinyImage» в поле поиска.

- В разделе «Плагины» найдите значок «TinyImage Compressor».
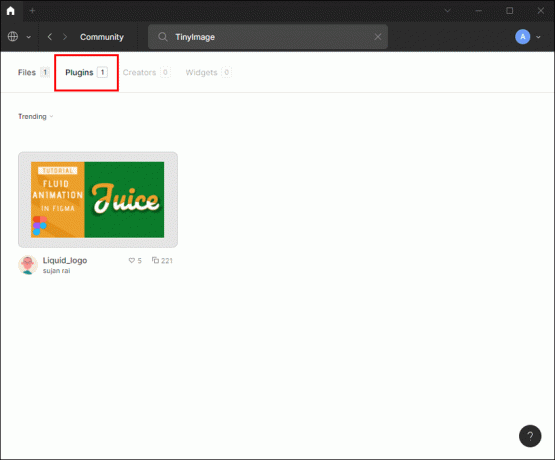
- Нажмите кнопку установки рядом со значком.

Установив плагин, откройте дизайн-проект, который хотите сохранить в формате GIF. Нажмите в любом месте экрана, чтобы открыть раскрывающееся меню. Выберите «Плагины» и нажмите «TinyImage Compressor», чтобы запустить его.
Вот как создать GIF с помощью плагина:
- В верхней части окна плагина нажмите кнопку «Создать GIF».

- Выберите слои на холсте Figma. Они будут выступать в качестве рамок вашего GIF-файла.
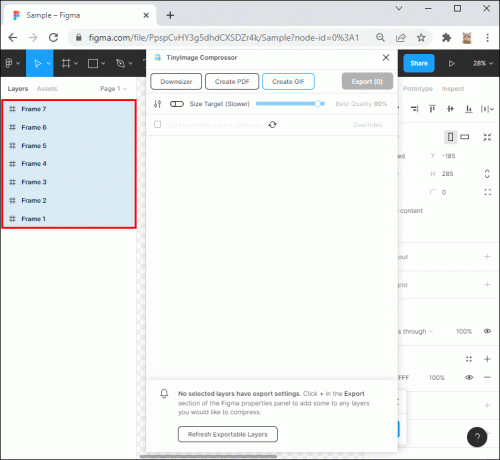
- В нижней части окна TinyImage коснитесь параметра «Использовать выбранные слои». В центре окна вы увидите слайд-шоу слоев в том порядке, в котором вы их выбрали.

- Под предварительным просмотром щелкните значки слоев, затем перетащите их влево или вправо, чтобы изменить их порядок.
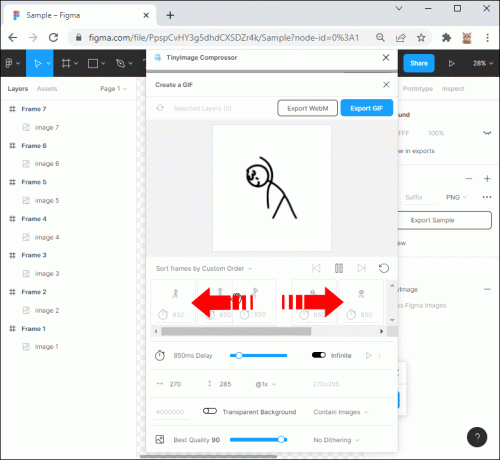
- Нажмите маленькую кнопку «Воспроизвести» под слайд-шоу, чтобы отрегулировать скорость воспроизведения.
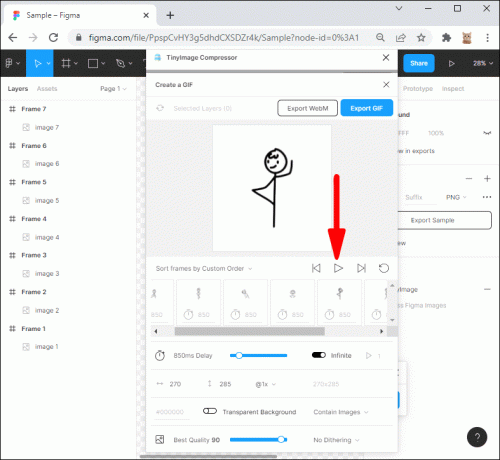
- Рядом с элементами управления задержкой выберите, сколько раз GIF будет повторяться. Настройка по умолчанию — «Бесконечно». Нажмите на опцию «Бесконечно», чтобы отключить ее, и введите желаемое количество петель в поле рядом с ней.
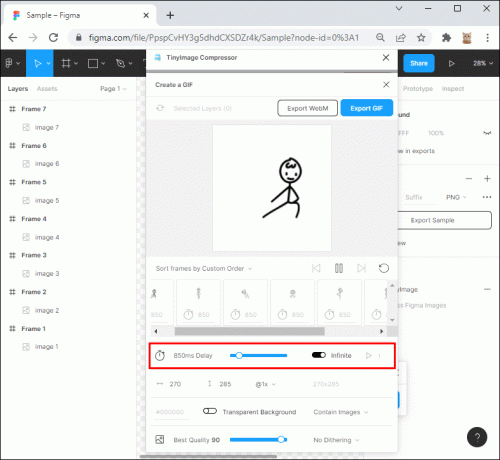
- Отрегулируйте размер GIF в полях под параметрами задержки времени и цикла.
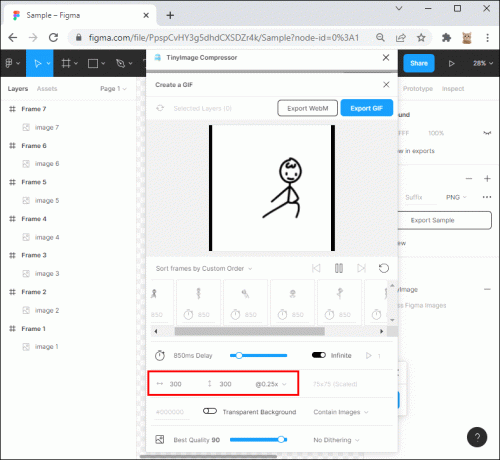
- Если ваши слои имеют прозрачные границы, нажмите кнопку «Прозрачный фон» в нижней части окна, чтобы сделать их видимыми в GIF.

- Выберите качество изображения GIF в левом нижнем углу. Лучше всего установить скорость около 80 или 90, чтобы сохранить все особенности ваших слоев.

- Оставьте для элемента управления «Сглаживание» значение «Без сглаживания».
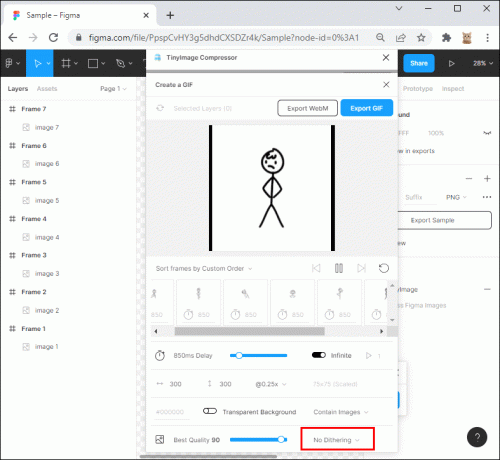
- Нажмите кнопку «Экспортировать GIF» в верхней части окна TinyImage.
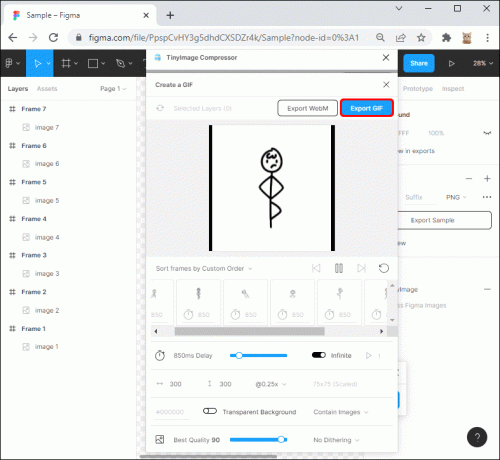
- Кадры объединятся и образуют GIF-файл, который автоматически загрузится и сохранится в ваших загружаемых файлах.
Примечание о наложении слоев
Раскрывающееся меню над миниатюрами слоев также позволяет воспроизводить слои слева направо или справа налево. Однако для большего контроля над конечным видом GIF лучше упорядочивать кадры вручную.
Примечание о воспроизведении
Установите скорость воспроизведения по умолчанию, перемещая кнопку на линии измерения времени. Однако если вы хотите, чтобы определенные кадры имели разную скорость воспроизведения, вы можете сделать это, щелкнув миниатюру и установив скорость в поле под ней.
Как экспортировать в GIF в Figma на мобильном устройстве
Прототипы Figma часто оснащены расширенной анимацией, такой как скользящие вкладки, параметры пролистывания и раскрывающиеся меню. Сохранив их в формате GIF, вам будет проще продемонстрировать дизайн в действии. Однако мобильное приложение позволяет пользователям только просматривать свои прототипы. Хотя встроенной поддержки экспорта нет, вы можете обойти эту проблему, записав экран приложения и превратив видео в GIF.
Как экспортировать в GIF в Figma на iPhone
Чтобы сохранить свой проект в формате GIF на iPhone, вы сначала запишите экран приложения Figma и создадите GIF с помощью приложения «Ярлыки».
Чтобы просмотреть запись Figma на iPhone:
- Запустите мобильное приложение Figma и откройте проект, который хотите превратить в GIF.
- Войдите в «Настройки» и выберите «Центр управления».
- Выберите «Настроить элементы управления» и нажмите зеленую кнопку рядом с «Запись экрана», чтобы включить эту функцию.
- Вернитесь в «Центр управления».
- Нажмите кнопку «Запись экрана».
- Нажмите красную кнопку, чтобы завершить запись.
Запись обычно хранится в приложении «Фотографии».
Проверьте, установлен ли на вашем iPhone инструмент «Ярлыки», позволяющий превратить видео в GIF. Вы также можете скачать инструмент с магазин приложений.
Вот как преобразовать видео в файл GIF на iPhone:
- Откройте приложение, перейдите в нижнюю часть интерфейса и выберите карточку «Галерея».

- Нажмите вкладку «Ярлыки для начинающих» под меню поиска.
- Прокрутите экран вниз и нажмите раздел «Создать GIF».

- Нажмите кнопку «Добавить ярлык», чтобы включить ярлык GIF.

- Когда ярлык будет установлен, вернитесь в «Мои ярлыки».

- Нажмите «Создать GIF» и выберите «ОК», чтобы соединить приложение и вашу фотогалерею.

- Просмотрите свои видео и выберите видео, которое вы превратите в GIF.

- Используйте ползунки, чтобы выбрать, какие кадры будут включены в GIF.

- Нажмите «Сохранить», чтобы сохранить изменения. Ваш новый GIF-файл будет сохранен в приложении для фотографий на планшете.

- Нажмите «Готово», чтобы выйти из приложения «Ярлыки».

Как экспортировать в GIF в Figma на устройстве Android
Поскольку приложение Figma позволяет пользователям просматривать прототипы, но не экспортировать их, вы запишете предварительный просмотр на свое устройство Android, а позже преобразуете видео в GIF.
Вот как просмотреть запись Figma на Android:
- Запустите приложение и откройте предварительный просмотр вашего проекта.
- Дважды проведите пальцем от верхнего края экрана и выберите «Запись экрана». Если его там нет, попробуйте провести пальцем вправо. Иногда вам придется нажать значок «Редактировать» в верхней части экрана, чтобы открыть скрытое меню. Функция «Запись экрана» также может быть там.
- Нажмите на предварительный просмотр прототипа, чтобы указать, что вы хотите его записать.
- Нажмите кнопку «Начать». Как только обратный отсчет закончится, экран будет записан.
- Проведите пальцем вниз и коснитесь карточки «Запись экрана», чтобы остановить запись.
Видео предварительного просмотра Figma будет сохранено в вашем приложении для фотографий Android. Вы можете превратить его в GIF с помощью Приложение GIPHY.
Чтобы преобразовать видео в GIF на устройстве Android:
- Установите и запустите Приложение GIPHY на вашем устройстве.

- Зарегистрируйтесь и создайте учетную запись GIPHY.

- Нажмите кнопку «Создать» в правом верхнем углу интерфейса.

- Включите приложение для доступа к камере.

- Выберите видео из галереи Android.

- Отрегулируйте длину видео. Приложение GIPHY позволяет пользователям вставлять в свои файлы такие элементы, как текст и наклейки.

- Нажмите значок «Стрелка» в нижней части приложения.

- Выберите «Поделиться GIF» и выберите «Сохранить GIF».

Экспортируйте GIF-файлы без ограничений
Независимо от того, являетесь ли вы опытным разработчиком или дизайнером-любителем, вы заслуживаете удобный способ показать свою работу другим в формате GIF. Вы можете просмотреть свои творения в приложении Figma, но доступ к вашим проектам может стать сложной задачей, если соединение с Интернетом отключится. Пока Figma не выпустит удобное решение для экспорта, вы можете полагаться на методы, которые мы изложили в статье.
Мы надеемся, что это руководство помогло вам лучше понять, как получить высококачественный GIF-файл из ваших творений Figma, независимо от того, какое устройство вы используете.
Используете ли вы веб-версию или мобильную версию Figma? Какой способ экспорта GIF-файлов вы предпочитаете? Дайте нам знать в разделе комментариев ниже.




