Существует множество причин, по которым вы можете не хотеть, чтобы люди смотрели ваше живое видео, когда вы находитесь на собрании Zoom. Может быть, вы берете место для обеда или имеете дело с детьми. Дело в том, что вы хотите немного уединения.

Итак, вы выключите камеру.
Проблема в том, что этот подход оставляет пустой экран с вашими инициалами. Вы бы предпочли, чтобы другие пользователи видели изображение вашего профиля вместо этого пустого экрана. В этой статье мы объясним, как заменить ваше видео изображением вашего профиля.
Показывайте изображение своего профиля вместо видео на ПК
Есть три метода, которые вы можете использовать для отображения изображения вашего профиля вместо видео в Zoom при использовании ПК:
- Изменение до начала встречи
- Настройка изображения профиля для постоянного отображения
- Изменение изображения профиля во время встречи
Измените изображение своего профиля перед началом встречи
Шаги по переключению с видео на изображение профиля перед встречей довольно просты. Использование этого метода также дает вам несколько минут, чтобы выбрать правильную картинку, чтобы произвести отличное первое впечатление в начале встречи.
Во-первых, вам нужно выбрать изображение профиля для отображения:
- Запустите Zoom и найдите значок изображения профиля. Он должен быть в правом верхнем углу экрана.

- Нажмите на ссылку с вашим именем и адресом электронной почты, чтобы открыть настройки «Профиля».

- Вы должны увидеть существующее изображение профиля или силуэт вместо изображения вашего профиля. Наведите курсор на это изображение, чтобы увидеть значок карандаша, на который нужно щелкнуть.
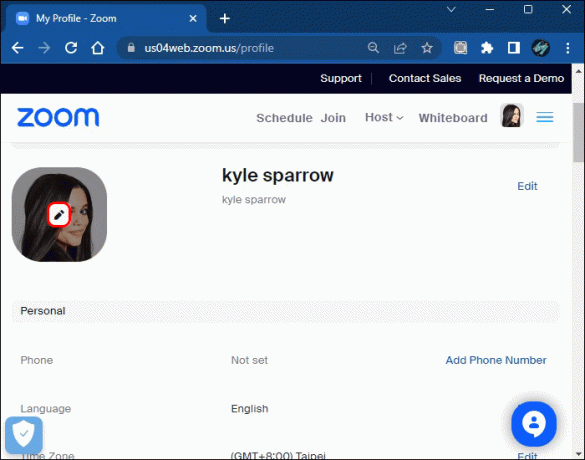
- При нажатии на карандаш открывается раскрывающееся меню, в котором можно изменить или удалить изображение профиля.
- Выберите «Выбрать файлы», если у вас нет изображения профиля.
- Нажмите «Изменить», если у вас есть изображение.

- Просмотрите проводник, чтобы найти изображение, которое вы хотите использовать.

- Выберите свое изображение и нажмите «Открыть».

Вы можете использовать инструменты Zoom, чтобы отрегулировать размер изображения, чтобы оно правильно отображалось в поле изображения. После того, как вы установили изображение своего профиля, пришло время деактивировать ваше видео:
- Откройте настольное приложение Zoom на своем ПК. Вы должны увидеть выбранное вами изображение профиля в правом верхнем углу экрана.

- Нажмите «Выключить мое видео», когда вы собираетесь начать собрание, чтобы отобразить изображение вашего профиля.

- Либо нажмите «Alt + V» как пользователь Windows или «Command + Shift», если вы пользователь Apple. Оба являются ярлыками для деактивации или активации вашего видео.

Изображение вашего профиля должно отображаться в поле, где ранее показывалось ваше видео.
Установите изображение профиля для постоянного отображения
Если вы предпочитаете никогда не показывать кадры с вашей камеры во время собрания Zoom, вы можете настроить изображение своего профиля для отображения на каждом собрании.
- Откройте Zoom и перейдите на страницу «Настройки».

- Нажмите на кнопку «Видео» на левой панели.

- Включите тумблер для параметра «Отключить мое видео при присоединении к собранию».

Пока этот переключатель остается активным, ваш Zoom никогда не должен отображать ваше видео. Повторное отключение переключателя позволяет приложению показывать все, что транслирует ваша камера.
Изменение изображения профиля во время встречи
Возможно, вы обычно с удовольствием показываете свое видео на собраниях. Однако кое-что произошло, и вам нужно немного уединения. Вы можете быстро переключиться на отображение изображения профиля, пока вы находитесь в середине встречи:
- Найдите свой личный видеокадр на собрании и щелкните его правой кнопкой мыши.

- Выберите «Редактировать изображение профиля» во всплывающем меню, чтобы открыть окно изображения профиля.

- Перейдите через File Explorer, чтобы найти изображение, если оно еще не выбрано.

- Нажмите «Сохранить» и выйдите из экрана «Редактировать изображение профиля».

- Выберите значок «Остановить видео» в левом нижнем углу экрана.

Ваше видео должно остановиться и замениться выбранным вами изображением профиля. Вы также должны увидеть, что значок «Остановить видео» изменится на значок «Начать видео». Нажмите на этот значок, если хотите повторно активировать свой видеопоток.
Показывайте изображение своего профиля вместо видео на Android
Вы можете использовать устройство Android для проведения собраний Zoom. Выполните следующие действия, чтобы выбрать изображение профиля для собрания Zoom:
- Откройте мобильное приложение Zoom и коснитесь значка «Еще». Этот значок представлен тремя горизонтальными точками.

- Коснитесь информации «Профиль», где вы видите свое имя и адрес электронной почты.

- Нажмите на стрелку справа от изображения вашего профиля, чтобы открыть два варианта:
- Сделать новый снимок
- Выберите изображение из галереи вашего устройства

- Выберите вариант, который лучше всего подходит для вас. Обратите внимание, что вы должны предоставить Zoom разрешение на доступ к галерее вашего устройства, если вы решите использовать существующее изображение.

- Выберите свое изображение, и оно должно отображаться как изображение вашего профиля. Отрегулируйте изображение, чтобы оно соответствовало окну изображения профиля.

- Нажмите «Готово», чтобы выбрать изображение профиля.

Теперь, когда вы выбрали изображение профиля, вам нужно сделать так, чтобы оно отображалось вместо вашего видео, когда вы находитесь на собрании.
Чтобы сделать это до начала встречи, просто выберите опцию «Отключить ваше видео» во время ожидания встречи.
Если вы хотите отключить видеопоток во время встречи, коснитесь значка «Остановить видео» в нижней части экрана. Вы можете коснуться этого значка, который изменится на «Начать видео» после деактивации видеопотока, чтобы повторно активировать видео.
Показывайте изображение своего профиля вместо видео на iOS
Использование iPhone или iPad — это удобный способ принять участие в собраниях Zoom, когда вы в дороге. Вы можете использовать приложение Zoom, чтобы показывать изображение своего профиля вместо видео при использовании устройства iOS:
- Откройте приложение и выберите «Еще». Этот значок выглядит как три горизонтальные точки.

- Перейдите к информации «Профиль», которую вы должны увидеть в верхней части значков «Дополнительно».

- Нажмите на стрелку, расположенную справа от изображения вашего профиля. Приложение дает вам возможность сделать новый снимок с помощью вашего устройства или выбрать изображение из вашей галереи.

- Выберите тот вариант, который вы предпочитаете. Если вы хотите использовать изображение из своей галереи, вы должны предоставить доступ к приложению Zoom.

- Выберите свое изображение и используйте инструменты настройки изображения Zoom, чтобы убедиться, что оно отображается правильно.

- Выберите «Готово», чтобы установить изображение профиля.

Выбрав изображение профиля, вам просто нужно отобразить его вместо видеопотока. Есть два способа сделать это:
- Коснитесь параметра «Выключить мое видео», когда вы ожидаете присоединения к собранию.

- Выберите значок «Остановить видео» в нижней части экрана, когда вы находитесь на собрании.

Если вы используете изображение своего профиля во время встречи, вы должны увидеть значок в нижней части экран с надписью «Начать видео». Коснитесь этого значка, если хотите заменить изображение профиля своим видео. кормить.
Просмотр чужого изображения профиля вместо его видео в Zoom
Возможно, вы хотите деактивировать видеопоток другого пользователя и вместо этого отображать изображение его профиля. Это возможно, если вы являетесь организатором встречи. Предполагая, что вы являетесь хостом, вы можете деактивировать видео любого другого пользователя, выполнив следующие действия:
- Щелкните правой кнопкой мыши видеопоток пользователя, чтобы отобразить всплывающее меню.

- Выберите «Остановить видео», чтобы остановить видео и отобразить изображение профиля пользователя.

Обратите внимание, что это лишает пользователя возможности повторно активировать свое видео. Вы должны предоставить им разрешение на повторный показ их видео. Это полезный прием, который можно использовать, если один из участников вашей встречи делает что-то неуместное на камеру или забывает самостоятельно деактивировать свой видеопоток.
Продемонстрируйте изображение своего профиля в Zoom
Активация вашего видеопотока в течение всего собрания Zoom может быть неудобной. Если вы участвуете в совещании из дома, вам, возможно, придется выйти из комнаты, чтобы позаботиться о своих детях или заняться какой-либо другой работой. В этих обстоятельствах вы можете настроить отображение своего изображения профиля, чтобы люди не видели ничего, что происходит в вашем видеопотоке. Отображение изображения вашего профиля также является полезным способом сообщить людям, что вас нет в комнате.
Кроме того, установка изображения профиля — хороший выбор для тех, кто не хочет предоставлять приложению Zoom доступ, необходимый для использования их видеокамеры. Независимо от причины, по которой вы переключились на изображение профиля, приятно знать, что у вас есть такая возможность.
Вы когда-нибудь переключались на изображение профиля вместо использования видеопотока в Zoom? Есть ли у вас какие-либо советы по созданию профессиональных фотографий для использования в приложении? Дайте нам знать в комментариях ниже.



