Discord — это разнообразное приложение для чата, которое позволяет вам общаться с друзьями и делать множество других вещей. Discord в основном используется для игр, особенно в качестве услуги VoIP.

Хотя обычно это работает как шарм и не требует особых усилий для настройки, проблемы все же могут возникнуть. Легко понять, почему»Дискорд не берет микрофон” — это то, на что вы хотите обратить внимание при планировании игры с друзьями. Вот как решить эту досадную проблему.

Перезапуск
Первое, что спросит у вас сотрудник техподдержки: «Вы пробовали перезапустить приложение?» Затем они спросят: «Вы пробовали перезагрузить устройство?» Как бы тривиально это ни звучало, простой перезапуск часто может исправить различные неполадки на вашем компьютере. устройство.
- Итак, просто отключите приложение, перейдя на панель задач, щелкнув правой кнопкой мыши значок Discord и выбрав Выйти из раздора. Затем запустите приложение, чтобы проверить, сохраняется ли ошибка.
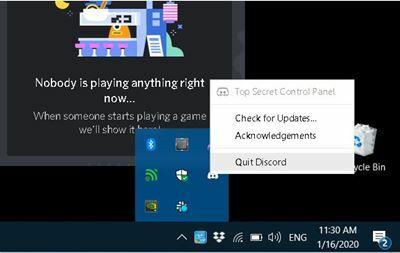
- Если ваш микрофон не работает, перезагрузите устройство и посмотрите, устранена ли проблема. Если ошибка не устранена, перейдите к следующему способу.
Перезапуск приложений и устройств заставляет их очищать временные файлы, которые существуют только во время выполнения, которые могли быть повреждены и т. д.; это также приводит к перезагрузке файлов драйверов/реестра. Итак, как бы просто это ни было, начните с перезагрузки всего.
Обновите драйверы
Если в вашей системе отсутствует, устарел или поврежден аудиодрайвер, есть вероятность, что именно он вызывает всю суету. Решение здесь — просто обновить аудиодрайверы.
Вот как обновить аудиодрайверы на вашем ПК:
- Использовать Панель поиска и введите Диспетчер устройств.

- Нажмите Аудиовходы и выходы.

- Щелкните правой кнопкой мыши аудиодрайвер и выберите Обновить драйвер.
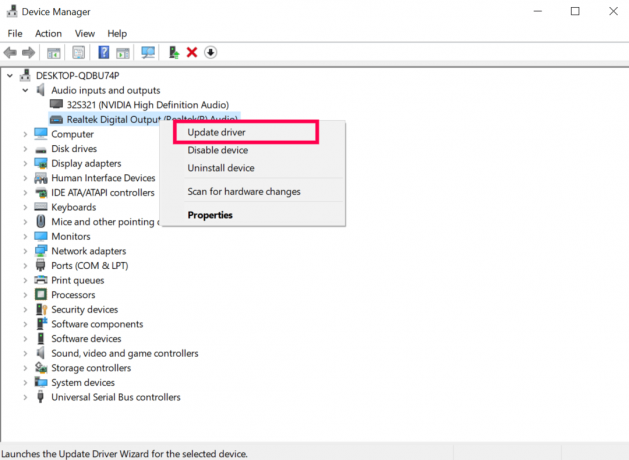
Возможно, вам потребуется проверить свою звуковую карту и загрузить соответствующий драйвер с сайта производителя. Другой способ — найти инструмент автоматического обновления, который просканирует вашу систему и компоненты, а также автоматически найдет и загрузит все необходимые драйверы.
Попробуйте запустить от имени администратора
По какой-то причине проблема может возникнуть при нормальном запуске приложения. Это может быть в случае с этой конкретной ошибкой и многими другими проблемами. Что вы можете попробовать, так это запустить приложение Discord от имени администратора.
- Сделать это очень просто; просто выйдите из Discord, если он уже запущен, и перейдите к значку Discord на рабочем столе.
- Щелкните правой кнопкой мыши значок, выберите Запустить от имени администратора и подтвердите. Теперь посмотрите, сохраняется ли рассматриваемая ошибка.
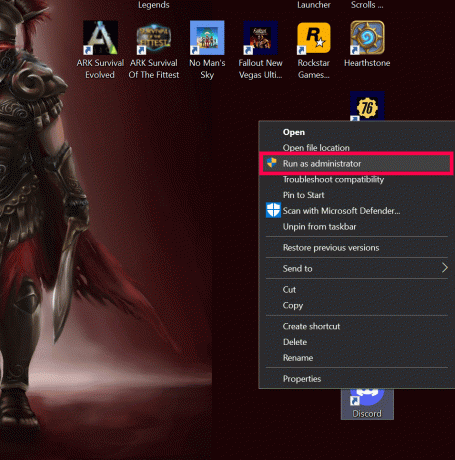
Сбросить настройки звука
Возможно, вы что-то случайно нажали, а может, это сделало само приложение, но ваши настройки могли измениться. Сброс настроек может привести к тому, что многое в приложении Discord заработает — голосовые настройки здесь не исключение.
- Чтобы сбросить настройки звука в Discord, откройте приложение и перейдите к Пользовательские настройки, расположенный в нижней части главной страницы Discord (значок шестеренки).

- В меню слева выберите Голос и видео.

- На появившейся странице прокрутите вниз, нажмите Сбросить настройки голосаи подтвердите.

- После сброса настроек вы можете найти Тест микрофона раздел и нажмите Давай проверим чтобы увидеть, сработало ли исправление.
Отключить эксклюзивный режим
Решение этой проблемы может заключаться не в самом приложении Discord. Windows может быть виновником здесь. В Discord есть настройка, позволяющая монопольно управлять драйвером аудиоустройства. Это может не подходить для Windows, поэтому вам необходимо отключить этот режим в вашей ОС.
- Для этого перейдите к значку звука в системном трее, щелкните его правой кнопкой мыши и выберите Звуки
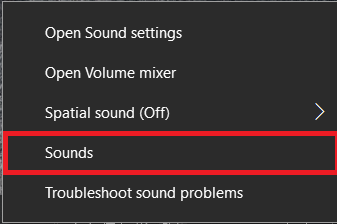 .
. - Теперь идите в Запись вкладка
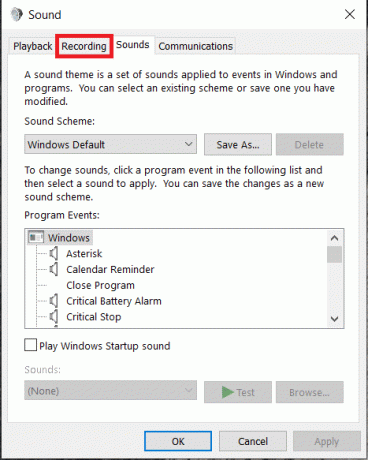
- Затем выберите нужное устройство и нажмите Характеристики.
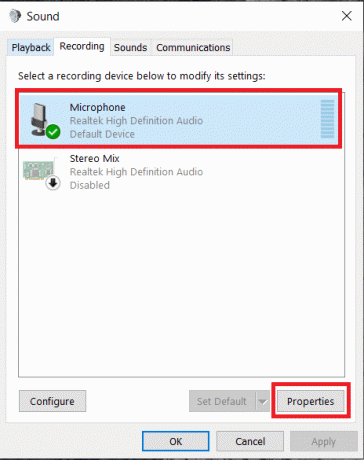
- В этом меню выберите Передовой вкладка

-
Далее снимите галочки напротив Разрешить приложениям монопольно управлять этим устройством и Предоставление приоритета приложениям в эксклюзивном режиме настройки, а затем выбирать ХОРОШО.
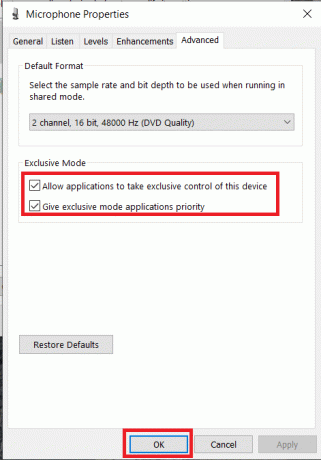
Проверьте настройки конфиденциальности и безопасности
Если ни одно из приведенных выше предложений не сработало, вы можете проверить настройки конфиденциальности и безопасности. Мы расскажем, как это сделать в Windows 10.
- Нажать на Начинать меню и выберите Настройки.
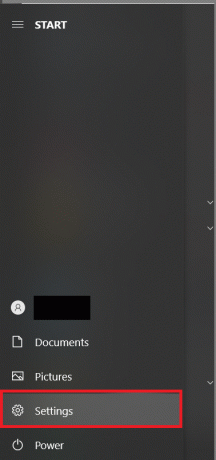
- Теперь нажмите Конфиденциальность.

- Затем нажмите «Микрофон»; это в левом боковом меню под Разрешения приложения.
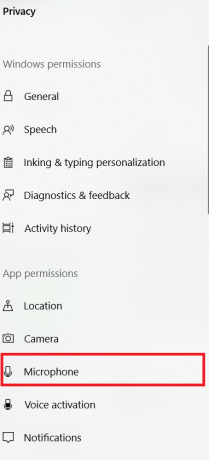
- Затем убедитесь, Доступ к микрофону включен и Разрешить приложениям доступ к вашему микрофону являются На.
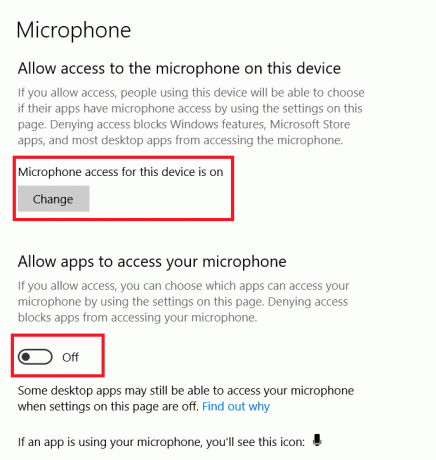
Если вы используете Mac, сделайте следующее:
- Нажмите на Значок яблока в левом верхнем углу и нажмите Системные настройки.
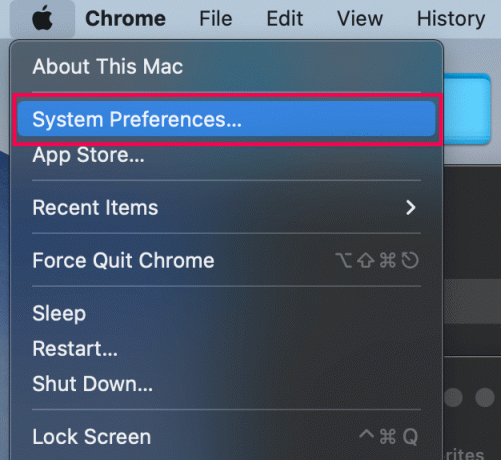
- Нажмите на Безопасность и конфиденциальность.
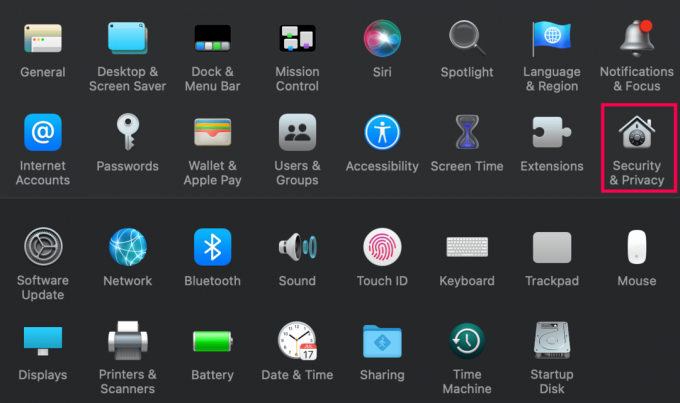
- Нажмите на значок замка в левом нижнем углу. Введите свои учетные данные Mac, чтобы внести изменения.

- Нажмите Микрофон в меню слева.
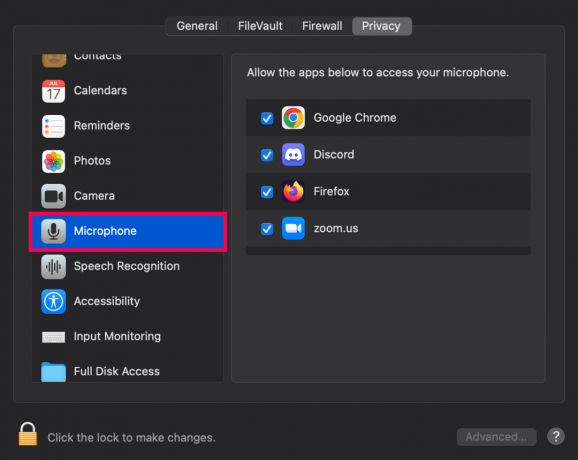
- Установите флажок рядом с Раздор если не проверяли.
Надеемся, что настройка параметров конфиденциальности исправила ситуацию для вас.
Выполнить обновления
Наконец, вы можете убедиться, что ваше устройство и приложение Discord обновлены. Вот где искать обновление:
- ПК – Ищите обновления после Настройки>Обновление и безопасность путь.
- Мак – Обновите свой Mac, перейдя в Системные настройки > Обновление программного обеспечения.
- iOS-приложение - Откройте магазин приложений и введите Раздор в строку поиска. Если вы видите Обновлять кнопку, коснитесь ее.
- Android-приложение – Откройте Google Play Store, перейдите к приложению Discord и коснитесь Обновлять.
Если вы используете Mac или ПК и все кажется обновленным, удалите и переустановите Discord.
Часто задаваемые вопросы
Вот ответы на другие ваши вопросы об аудио Discord.
Сервер говорит, что я заглушен. Что мне делать?
Если вы видите, что у вас отключен звук на сервере, вам нужно попросить администратора или модератора включить вас.
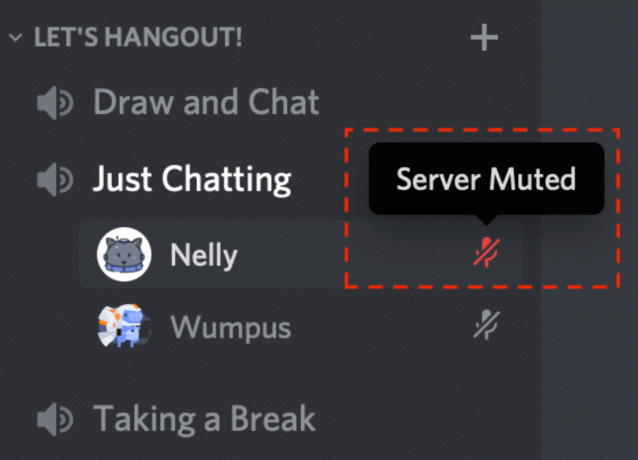
Есть ли у Discord техподдержка?
Если вам еще предстоит диагностировать проблемы со звуком в Discord, вы можете подать заявку в Discord для получения дополнительной помощи.
Еда на вынос
Если ни одно из этих решений не помогло, пришло время обратиться в техподдержку Discord. Они проведут вас через процесс и, надеюсь, предоставят решение.
Какой из методов сработал для вас? Вы пробовали другой, который привел к успеху? Не стесняйтесь присоединиться к обсуждению в комментариях ниже и добавить свои мысли.




