Как и Windows 7 с Vista, Windows 10 была попыткой Microsoft исправить ошибки и критические замечания, которые поставляется с Windows 8, дополненной небольшими обновлениями, выходящими два раза в год, и обязательными исправлениями безопасности для обеспечения безопасности компьютеров в повседневной жизни. использовать. Не будет преувеличением сказать, что Windows 10 — лучшая операционная система, которую когда-либо выпускала Microsoft, но это не значит, что нет места для улучшений. Как и любая другая операционная система, Windows 10 имеет немало проблем и жалоб, и некоторые давние пользователи Windows могут обидеться на определенные изменения, внесенные при выпуске новейших обновлений.

Одной из обновленных функций Windows 10 является представление «Быстрый доступ» в проводнике. Быстрый доступ заменил представление «Избранное» в Windows 8.1 и призван объединить определенные пользователем избранные места, т. е. Рабочий стол, загрузки и документы — с автоматически создаваемым списком часто и недавно открывавшихся файлов и папки.
Некоторые пользователи могут найти быстрый доступ в Windows 10 полезным, поскольку он позволяет легко хранить самую важную информацию пользователя. доступен из одного места, но те, кто предпочитает управлять своими данными вручную, скорее всего, найдут быстрый доступ более раздражающим, чем полезный. Хотя быстрый доступ нельзя полностью отключить в Windows 10, его можно приручить до такой степени, что он будет работать аналогично избранному проводнику из Винда 8.1. Вот как можно очистить и ограничить быстрый доступ в Windows 10. Настройки быстрого доступа Windows 10 находятся в параметрах папки проводника. интерфейс. Чтобы попасть туда, откройте окно проводника и перейдите к Вид вкладка вверху. На вкладке «Вид» найдите и нажмите на значок Параметры Кнопка, которая по умолчанию расположена в крайней правой части панели инструментов Проводника. Откроется окно «Параметры папки».

В окне «Параметры папки» убедитесь, что вы находитесь на Общий вкладку, а затем найдите раздел «Конфиденциальность» в нижней части окна. Эти параметры управляют тем, как Быстрый доступ заполняет и отображает ваши данные.
Если интерфейс быстрого доступа загроможден файлами и папками, которые, по вашему мнению, не имеют значения или полезно, первый шаг, который вы, возможно, захотите сделать, это очистить все из быстрого доступа и начать над. Вы можете сделать это, нажав кнопку Прозрачный Нажмите кнопку, и вы мгновенно увидите, что все ваши данные исчезнут из интерфейса быстрого доступа в проводнике.
Если вы предпочитаете более хирургический подход к настройке быстрого доступа, вы всегда можете вручную удалить любой файл или папку, щелкнув его правой кнопкой мыши и выбрав Удалить из быстрого доступа.

Если Быстрый доступ позволил себе закрепить за вас файл или папку и вы хотите удалить их, процесс аналогичен, за исключением того, что на этот раз вы щелкаете правой кнопкой мыши по элементу и выбираете Открепить от быстрого доступа.

Эти шаги помогут вам очистить файлы и папки, собранные быстрым доступом, но если вы остановитесь сейчас, тогда Быстрый доступ просто начнет собирать недавно и часто используемые данные повсюду снова. Чтобы остановить этот процесс и предотвратить автоматическое заполнение Quick Access вашими данными, вы должны необходимо также снять один или оба флажка в разделе «Конфиденциальность» папки проводника. Параметры.
Два варианта — Показать недавно использованные файлы в быстром доступе и Показывать часто используемые папки в быстром доступе - вести себя так, как указано в их именах, и не позволит Quick Access в дальнейшем заполнять свой интерфейс новыми файлами или папками. Если вы хотите полностью ограничить быстрый доступ, установите оба флажка. Однако если вам нравится идея, чтобы Windows автоматически отслеживала наиболее часто используемые папки, но нет ваши последние файлы — или наоборот — затем установите только один из соответствующих флажков.
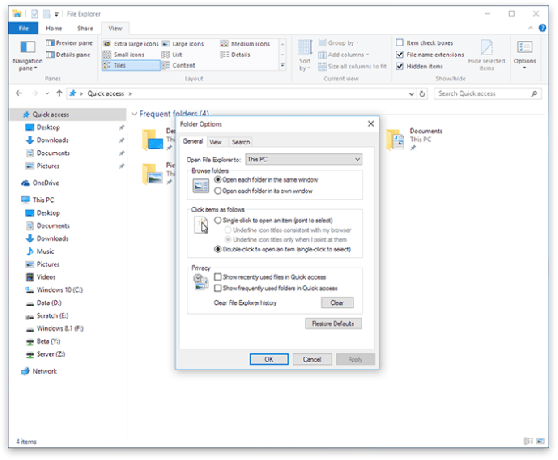
Идя дальше, вы можете полностью избежать быстрого доступа, изменив вид по умолчанию при открытии нового окна проводника. У нас есть обсуждали этот совет в прошлом, но, вкратце, просто измените параметр «Открыть проводник на:» в верхней части окна «Свойства папки» с Быстрый доступ к Этот компьютер. После того, как вы выбрали способ работы быстрого доступа, нажмите Применять а потом ХОРОШО чтобы сохранить изменения и закрыть окно.
Тот факт, что вы приручили быстрый доступ в Windows 10, не означает, что он совершенно бесполезен. Вы по-прежнему можете вручную закрепить избранные папки на боковой панели быстрого доступа для облегчения доступа.

Для этого просто щелкните правой кнопкой мыши любой файл или папку в проводнике и выберите Закрепить для быстрого доступа. Папка будет немедленно добавлена в раздел «Быстрый доступ» на боковой панели «Проводника», где вы сможете расположите его среди других мест быстрого доступа, закрепленных вручную, перетащив их в нужное место. заказ.
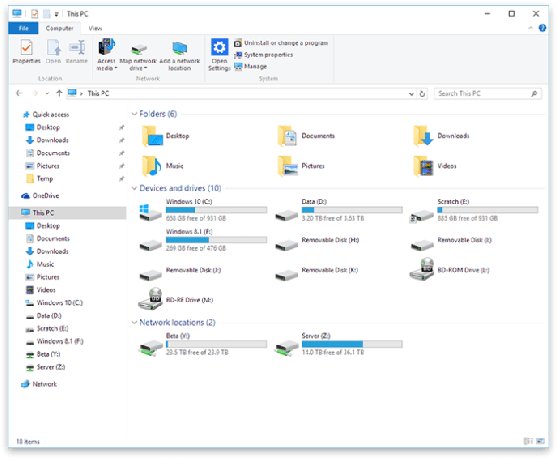
Последнее замечание: для новичков в Windows важно отметить, что манипулирование файлами и папками в Быстром доступе никоим образом не изменяет исходные файлы или папки. Быстрый доступ (вместе с Избранное и Библиотеки в предыдущих версиях Windows) действует только как указатель на исходные файлы на вашем компьютере, а удаление файла или папки из быстрого доступа не приводит к удалению или удалению оригинала.




