Как и большинство почтовых сервисов, Gmail может сортировать нежелательную почту в папке «Спам». Это помогает поддерживать порядок в почтовом ящике, однако иногда даже важные электронные письма могут попасть в спам. Если вы хотите проверить нежелательную почту или очистить ее, но не знаете, как это сделать, мы здесь, чтобы помочь.

В этой статье мы предоставим пошаговое руководство по управлению нежелательной почтой в Gmail. Мы объясним, как найти и очистить папку со спамом, как пометить электронные письма как спам и как сделать папку всегда видимой. Мы также ответим на наиболее распространенные вопросы о нежелательной почте в Gmail. Читайте дальше, чтобы узнать, как поддерживать порядок в электронной почте и управлять контактами Gmail.
Как просмотреть папку со спамом в Gmail
По умолчанию папка нежелательной почты Gmail скрыта. Прежде чем мы перейдем к более сложным вещам, давайте найдем его. Следуйте простой инструкции ниже:
- Откройте Gmail в браузере.

- Прокрутите левую боковую панель вниз, пока не увидите опцию «Еще», затем нажмите на нее.

- Выберите папку «Спам».

Если вы используете мобильное приложение, действия будут немного другими:
- Откройте приложение Gmail.

- Нажмите на значок трех полосок в левом верхнем углу.

- Прокрутите вниз, пока не увидите папку «Спам», затем нажмите на нее.

Как сделать папку со спамом в Gmail видимой
Если вы хотите, чтобы к нежелательной почте было легче получить доступ, вы можете сделать папку со спамом видимой всегда или только тогда, когда у вас есть непрочитанные сообщения. Для этого следуйте инструкциям ниже:
- Откройте Gmail в браузере или в мобильном приложении.

- Перейдите в «Настройки», нажав на значок шестеренки в правом верхнем углу.

- В раскрывающемся меню выберите «Настройки».

- Нажмите «Ярлыки», прокрутите вниз и выберите «Спам».

- Выберите один из трех вариантов – «показать», «скрыть» или «показать, если не прочитано».

- Выйти из настроек.
Как удалить спам в Gmail
Нежелательная почта может быстро накапливаться, поэтому Gmail автоматически очищает папку «Спам» каждые 30 дней. Если вы хотите очищать его чаще или хотите удалять только определенные электронные письма, сделайте следующее:
- Перейдите в папку «Спам».

- Над списком адресов электронной почты нажмите «Удалить все спам-сообщения сейчас», чтобы очистить папку.

- Подтвердите удаление всех сообщений, нажав «ОК».

- Чтобы выбрать определенные электронные письма, установите флажки рядом с электронными письмами, которые вы хотите удалить, и выберите опцию «Удалить», которая появляется над списком адресов электронной почты.

В мобильном приложении Gmail выбор определенных писем для их удаления немного отличается:
- В папке «Спам» нажмите и удерживайте несколько секунд первое сообщение, которое хотите удалить.

- Чтобы выбрать больше, тапните по остальным сообщениям таким же образом.

- Нажмите на значок корзины в правом верхнем углу.

Как пометить и снять пометку электронных писем как спама в Gmail
Часто функция сортировки работает неточно, в результате чего нежелательная почта, например реклама, остается в основной папке «Входящие». Если вы пометите электронное письмо как спам, все последующие сообщения от отправителя будут перемещены в папку «Спам». Для этого следуйте инструкциям ниже:
- Откройте папку «Входящие» Gmail.

- Установите флажок слева от письма, которое вы хотите пометить как спам. Вы можете выбрать несколько адресов электронной почты одновременно.

- Нажмите на значок восклицательного знака, чтобы пометить сообщение как спам.

- Выберите «Сообщить о спаме и отказаться от подписки» или «Сообщить о спаме». Если вы выберете первый вариант, вы больше не будете получать электронные письма от отправителя. Если вы выберете второй вариант, вы продолжите получать электронные письма, но они будут отсортированы в нежелательную почту.

Чтобы снять пометку письма как спама, выполните следующие действия:
- Откройте папку «Спам» Gmail.

- Установите флажки рядом с письмами, которые вы хотите отменить как спам.

- Выберите опцию «Не спам» над списком сообщений. Теперь письмо появится в папке «Входящие».

Как пометить электронные письма как спам и снять с них пометку в мобильном приложении Gmail
Если вы используете мобильное приложение, чтобы сообщить о сообщениях как о спаме, следуйте этим инструкциям:
- Откройте папку «Входящие» Gmail.

- Нажмите на электронное письмо, на которое хотите пожаловаться, и удерживайте несколько секунд. Таким же образом вы можете выбрать несколько сообщений.

- Коснитесь трехточечного значка в правом верхнем углу экрана.

- В раскрывающемся меню выберите «Сообщить о спаме».

- Выберите «Сообщить о спаме» или «Сообщить о спаме и отказаться от подписки».

- Для отмены коснитесь любого другого места экрана.
Чтобы отменить пометку писем как спама в мобильном приложении Gmail:
- Перейдите в папку «Спам» Gmail.

- Нажмите на письмо, которое вы хотите снять со спама, и удерживайте несколько секунд. Сделайте то же самое с другими электронными письмами, которые хотите снять.

- Коснитесь трехточечного значка в правом верхнем углу экрана.

- В раскрывающемся меню выберите «Сообщить об отсутствии спама». Сообщения появятся в папке «Входящие».

- Для отмены коснитесь значка стрелки в верхнем левом углу экрана.

Как добавить отправителя в контакты в Gmail
Если отправитель не добавлен в ваш список контактов, письма от него могут попасть в папку «Спам», а это значит, что вы можете пропустить что-то важное. Чтобы это исправить, сделайте следующее:
- Откройте электронное письмо от человека, которого хотите добавить в контакты.
- Переместите курсор на имя отправителя в верхнем левом углу письма.
- Во всплывающем окне выберите «Добавить в контакты».

- Кроме того, вы можете редактировать имя контакта и другую информацию, выбрав «Редактировать контакт» в том же всплывающем окне.

- Нажмите «Сохранить».
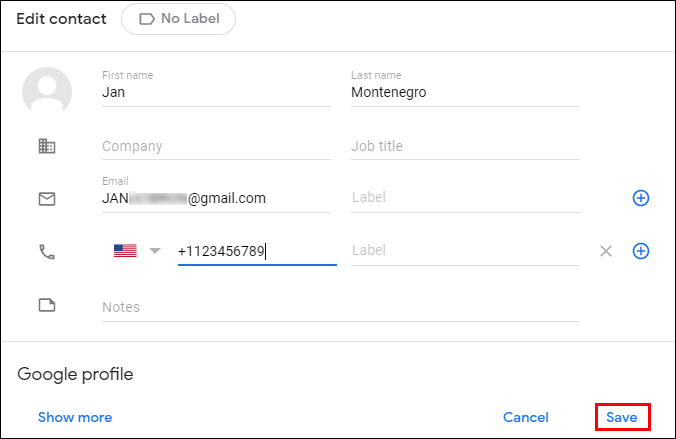
Если вы используете мобильное приложение Gmail, чтобы добавить отправителя в контакты, следуйте инструкциям ниже:
- Откройте письмо от человека, которого хотите добавить в контакты.
- Нажмите на изображение отправителя и удерживайте несколько секунд.
- Во всплывающем окне выберите «Добавить в контакты».
- При необходимости отредактируйте информацию и нажмите «Сохранить».
Часто задаваемые вопросы
Теперь, когда вы знаете, где найти папку со спамом в Gmail и как управлять электронной почтой и контактами, возможно, вам захочется узнать больше. В этом разделе вы найдете ответы на наиболее распространенные вопросы, связанные с нежелательной почтой Gmail.
Почему мои электронные письма в Gmail имеют предупреждающую метку?
Gmail использует вопросительный знак вместо изображения отправителя в качестве предупреждения безопасности. Он используется, когда Gmail не идентифицирует электронное письмо как спам, но считает его потенциально вредоносным. Однако электронное письмо все равно может быть от законного отправителя. Многие сообщения из деловых писем распознаются автоматически, и вам не нужно добавлять отправителей в контакты. Но если отправитель не распознан и его нет в вашем списке контактов, вы увидите предупреждающий знак.
Почему сообщение от контакта в Gmail попало в папку «Спам»?
Иногда даже электронные письма от ваших контактов могут оказаться в папке нежелательной почты. Это происходит, если сообщение имеет функции спама. К спам-особенностям относятся чрезмерное использование заглавных букв и восклицательных знаков, фразы, часто используемые в спаме, предложения кредитных карт, некоторые вложения и другие. Даже слишком много грамматических ошибок могут быть идентифицированы как признаки спама. Если вы хотите переместить такое письмо в свой почтовый ящик, снимите пометку со спама.
В чем разница между блокировкой и отказом от подписки на электронные письма в Gmail?
Возможно, вы заметили, что в раскрывающемся меню Gmail есть две опции, помимо опции «Сообщить о спаме»: «Заблокировать» и «Отказаться от подписки». Если вы выберете «Блокировать», все электронные письма от этого отправителя будут автоматически отправляться в спам. Таким образом, опция «Блокировать» выполняет по сути то же самое, что и опция «Сообщить о спаме».
«Отписаться» лучше всего подходит для подписки на рекламу. Если вы решите это сделать, вы будете удалены из списка рассылки отправителя и больше не будете получать сообщения. Однако вы можете получать сообщения еще несколько дней. В некоторых случаях отписаться все равно придется прямо на сайте отправителя.
Как очистить папку «Корзина» в Gmail?
Даже если вы удалите все сообщения из папки нежелательной почты, они не исчезнут волшебным образом. Чтобы очистить папку «Корзина», прокрутите меню левой боковой панели, пока не увидите значок корзины, затем нажмите на него. Нажмите кнопку «Очистить корзину сейчас» над списком адресов электронной почты, чтобы удалить все.
Чтобы выбрать определенные сообщения, установите флажки рядом с ними и выберите опцию «Удалить навсегда» в верхнем левом углу экрана. После того как вы удалили сообщение из папки «Корзина», вы не сможете его восстановить.
Как восстановить электронное письмо из папки «Корзина» в Gmail?
Иногда электронные письма попадают в корзину случайно. Чтобы это исправить, перейдите в папку «Корзина» и выберите сообщения, которые хотите восстановить, установив флажки рядом с ними. Затем нажмите на папку со значком стрелки над списком адресов электронной почты. В раскрывающемся меню выберите папку, в которую вы хотите переместить электронные письма. Сообщения можно переместить в папку «Входящие», в спам или в новую пользовательскую папку.
Держите свой Gmail в порядке
Надеемся, мы помогли вам найти папку нежелательной почты Gmail и управлять списком спама. Теперь ваш почтовый ящик будет в порядке, а контакты – в порядке. Не забывайте время от времени очищать корзину!
Сталкивались ли вы с какими-либо проблемами, связанными со спамом в Gmail? Знаете ли вы какие-нибудь дополнительные советы, которые помогут содержать электронную почту в порядке? Поделитесь ими в разделе комментариев ниже.




