Мобильные игры на ПК или Mac с использованием BlueStacks — отличный способ расширить свои возможности, но иногда экранные элементы управления могут мешать. Экранные элементы управления геймпада и клавиатуры в BlueStacks можно скрыть, если они мешают игровому процессу. Или вы можете настроить их непрозрачность, чтобы элементы управления оставались на экране, но не отвлекали внимание.

Продолжайте читать, чтобы узнать, как избавиться от элементов управления BlueStacks. В этой статье также рассматриваются другие основы управления BlueStacks, такие как создание, редактирование и изменение настроек по умолчанию.
Скрытие элементов управления геймпада
Бывают случаи, когда вы чувствуете, что ваш игровой процесс мог бы быть лучше, если бы вы удалили экранные элементы управления геймпада. Если вы уже знакомы с тем, как они работают, их сокрытие может помочь.
- Используя USB, подключите геймпад.

- Запустите игру, для которой вы хотите изменить элементы управления геймпада, на главном экране BlueStacks.

- Нажмите значок клавиатуры на боковой панели инструментов, чтобы получить доступ к меню управления.

- Переключите параметр «Экранные элементы управления» в раскрывающемся меню на «ВЫКЛ».

Изменение прозрачности элементов управления геймпада
Альтернативно, вы можете просто настроить непрозрачность, чтобы элементы управления на экране не были так заметны.
- Запустите игру, которую хотите редактировать.

- Нажмите значок клавиатуры, чтобы получить доступ к меню «Управление игрой».

- Используйте ползунок, чтобы изменить непрозрачность по мере необходимости.

В последней версии BlueStacks после отключения элементов управления они остаются отключенными даже при последующих запусках.
Скрытие элементов управления мышью или клавиатурой
BlueStacks позволяет скрывать, просматривать или настраивать видимость элементов управления мышью и клавиатурой для любой игры BlueStacks. Чтобы скрыть элементы управления:
- Откройте БлюСтакс.

- Выберите игру, чтобы изменить видимость управления мышью и клавиатурой.

- Нажмите значок «Управление игрой» на боковой панели инструментов.

- Убедитесь, что вы выбрали опцию клавиатуры в разделе «Управление для».

- Убедитесь, что для параметра «Управление играми» установлено значение «ВЫКЛ.». Если установлено «ВКЛ», переведите переключатель в положение «ВЫКЛ».

Вы также можете использовать опцию непрозрачности здесь.
Использование меню управления игрой в BlueStacks
Помимо скрытия элементов управления в BlueStacks, с помощью меню управления игрой можно сделать гораздо больше. Простыми щелчками мыши вы можете выполнять различные функции для удобного управления элементами управления. Ты можешь:
- Выберите схемы управления
- Управление экранными элементами управления
- Редактировать или создавать ключевые элементы управления
- Импортируйте схемы управления из более ранних версий BlueStacks.
Как экранные, так и игровые элементы управления обычно применяются ко всем играм. Они не ограничиваются одной игрой.
После запуска меню «Управление игрой» пользователю открываются различные параметры.
- Управление игрой: в этом случае элементы управления можно легко включать и выключать. При выключении все назначенные клавиши и параметры управления игрой отключаются.
- Экранные элементы управления: с их помощью вы можете скрыть, просмотреть или настроить видимость экранных элементов управления для любой игры BlueStacks.
- Непрозрачность: перемещение ползунка уменьшает или увеличивает непрозрачность экранных элементов управления.
- Элементы управления: экранные элементы управления можно увидеть, щелкнув значки «Геймпад» или «Клавиатура».
- Схемы: Возможен выбор различных схем управления.
- Чувствительность мыши. В некоторых случаях чувствительность курсора мыши можно изменить. Значение X управляет скоростью курсора по оси X при движении по горизонтали. Значение Y управляет скоростью по оси Y для вертикального движения.
- Редактор элементов управления: элементы управления можно редактировать или создавать по своему усмотрению.
Создание и редактирование элементов управления BlueStacks
Вы можете создавать новые элементы управления или редактировать существующие в BlueStacks. Также возможно сопоставление клавиш для игр с помощью редактора элементов управления BlueStacks.
Существуют различные способы доступа к редактору элементов управления. Вы можете щелкнуть правой кнопкой мыши «Управление игрой» на значке клавиатуры на боковой панели инструментов. Второй способ доступа к элементам управления — нажать «Управление игрой» и выбрать «Редактор элементов управления».
Чтобы редактировать элементы управления:
- Запустите игру.

- Откройте редактор элементов управления, нажав «Открыть расширенный редактор» в меню «Управление игрой».

- Нажмите на существующие элементы управления игрой, которые необходимо отредактировать, и нажмите новую клавишу, назначенную этому элементу управления на клавиатуре.

Переключение на элементы управления игрой по умолчанию
После выхода обновления игры на BlueStacks у вас могут возникнуть проблемы с управлением игрой. Элементы управления могут работать не так, как ожидалось. К счастью, вы можете просто переключиться на элементы управления игрой по умолчанию, чтобы решить многие проблемы с управлением.
Возврат к элементам управления по умолчанию одинаков для всех игр. Чтобы начать, выполните следующие действия:
- Откройте главный экран BlueStacks и запустите игру.

- Выберите «Управление игрой» на боковой панели инструментов.
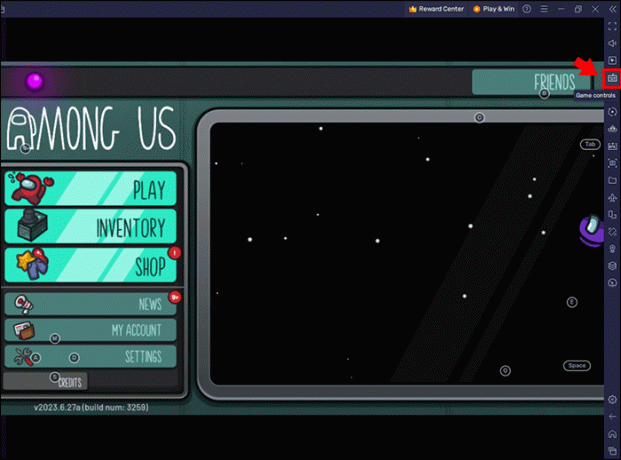
- В раскрывающемся меню выберите «Редактор элементов управления».

- Нажмите «Сбросить» в правом нижнем углу.

- Для подтверждения действия нажмите «Сбросить». это вернет все элементы управления игрой к значениям по умолчанию. Это также решает все проблемы, связанные с контролем.
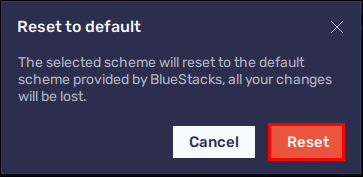
Стандартная схема управления может быть обозначена как «Схема управления по умолчанию» в таких играх, как Mech Arena: Robot Showdown. Выберите «Схема управления по умолчанию», если применимо, чтобы переключить элементы управления на настройки по умолчанию.
Добавление или создание ключевых элементов управления в играх
Бывают случаи, когда вы играете в игру без каких-либо элементов управления. Создание или добавление ключевых элементов управления может сделать игры на BlueStacks более удобными. Вот как начать процесс:
- Выберите раскрывающееся меню под «Схемой управления». Выберите «Создать новый профиль». Этот шаг не требуется, если элементы управления добавляются в существующую схему управления.

- Выберите доступные элементы управления, затем перетащите их в элемент управления игрой.
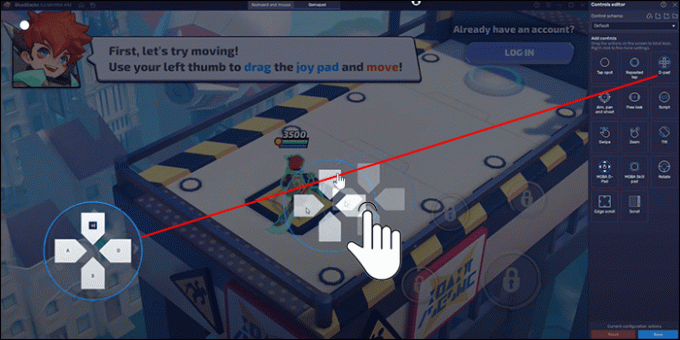
Только что созданный ключевой элемент управления можно настроить в соответствии с вашими предпочтениями. Различные элементы управления, которые вы можете создать, включают следующее:
- Повторное нажатие
- Нажмите точку
- Цель
- Панируй и снимай
- крестовина
- Свободный вид
- Скрипт
- Увеличить
- Проведите пальцем по экрану
- Наклон
- Панель навыков MOBA
- Краевая прокрутка
- MOBA D-Pad
- Поворот
- Прокрутка
Улучшите свой игровой процесс
Вы можете настроить и спроектировать элементы управления игрой BlueStacks для идеального игрового процесса. Если вы хотите полностью скрыть элементы управления для беспрепятственного просмотра или создать новые элементы управления для определенных игр, BlueStacks предоставит вам все это.
Пробовали ли вы скрыть элементы управления в BlueStacks? Вы редактировали какие-либо существующие элементы управления? Дайте нам знать в комментариях ниже.




