Существует несколько требований, которым должен соответствовать ваш компьютер для обновления до Windows 11. Одним из них является Trusted Platform Module (TPM) 2.0. Система необходима для различных функций безопасности, таких как Windows Hello и BitLocker. Он также хранит пароли, сертификаты и ключи шифрования для защиты от программных атак и хакеров.

Большинство устройств могут использовать TPM, но на вашем он может быть не включен. Это руководство покажет вам, как активировать эту важную функцию и обеспечить плавный переход на Windows 11.
Как включить TPM в Windows 11
Включение TMP не должно быть слишком сложным, но вы не можете получить доступ к этой функции со своего рабочего стола. Вместо этого вам нужно будет сделать это до запуска Windows 11, перейдя в BIOS вашей материнской платы. Вот что включает в себя этот процесс на материнских платах Intel:
- Нажмите F2 или кнопку «Удалить» во время запуска. Если вы доберетесь до экрана загрузки, перезагрузите устройство.
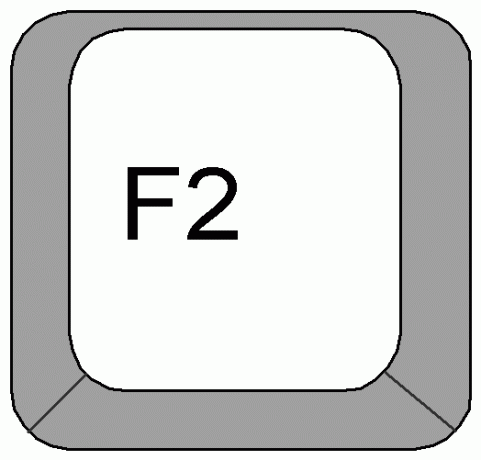
- Если раздел BIOS работает в простом режиме, измените его на расширенный режим, щелкнув этот параметр на боковой панели или нажав F2.
- Дважды щелкните вкладку «Разное».
- Перейдите к функции TPM. На материнских платах Intel эта функция должна отображаться как «Intel PTT (Platform Trust Technology)». Нажмите эту опцию.

- Перейдите в раскрывающееся меню и нажмите «Включить».

- Сохраните изменения, нажмите «Выход» и перезагрузите компьютер, чтобы завершить процесс.
Теперь TPM должен корректно работать на вашем компьютере, но вы можете рассмотреть возможность выполнения нескольких дополнительных шагов для обеспечения безопасной установки. Точнее, вам следует активировать функцию безопасной загрузки:
- Нажмите «Del» или F2 во время запуска, чтобы получить доступ к настройкам BIOS.
- Выберите расширенный режим или нажмите клавишу F2.
- Перейдите в верхнюю часть экрана и выберите «Загрузка».
- Выберите «Безопасная загрузка».
- Нажмите на подсказку, чтобы активировать эту функцию, и измените ее на «Включено».
- Сохраните изменения, выйдите из BIOS и перезагрузите устройство для завершения задачи.
Выполните следующие действия, если хотите убедиться, что ваш TMP активирован:
- Войдите в свою учетную запись Windows.
- Щелкните правой кнопкой мыши кнопку «Пуск».
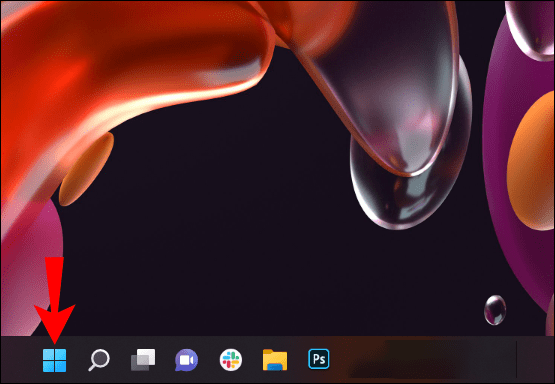
- Заходим в «Диспетчер устройств»

- Нажмите «Устройства безопасности».
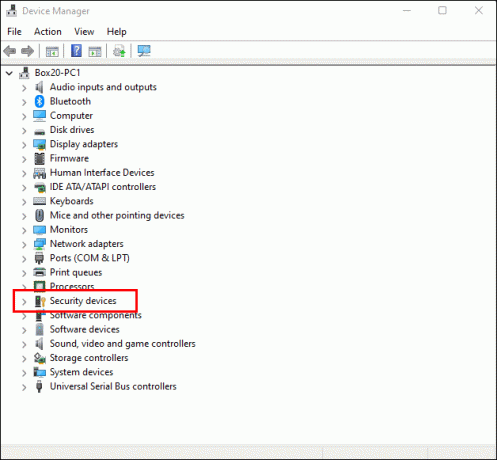
- Если вы правильно выполнили вышеуказанные шаги, в этом окне должен появиться TPM 2.0.
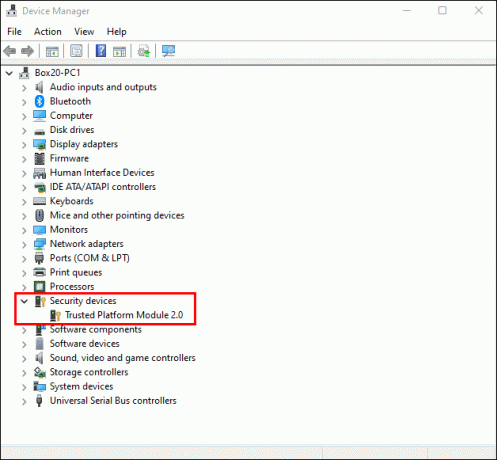
Как включить TPM в Windows 11 на ASUS
Предыдущие шаги должны помочь для большинства компьютеров. Тем не менее, активация TPM может работать немного по-другому для определенных брендов. Вот что вам может потребоваться сделать на вашем ПК ASUS с материнской платой Intel, чтобы активировать TPM:
- Нажмите кнопку «Удалить», когда появится логотип ROG или ASUS, чтобы получить доступ к настройкам BIOS.
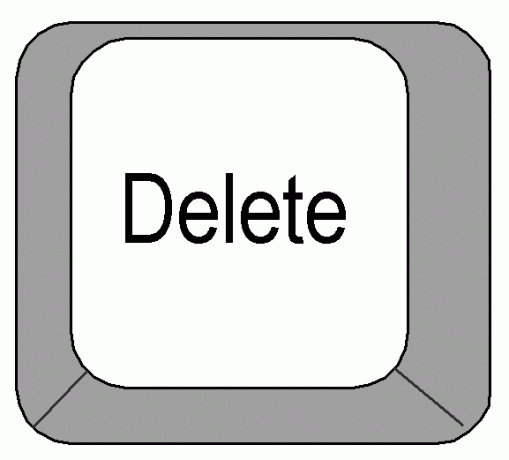
- Перейдите на страницу расширенной конфигурации.

- Включите «РТТ».

- Если появится окно уведомления, нажмите «ОК» и нажмите F10, чтобы сохранить изменения и перезагрузить компьютер.

Активация аналогична, если вы используете материнскую плату AMD:
- Нажмите «Удалить», когда появится логотип, чтобы добраться до вашего BIOS.
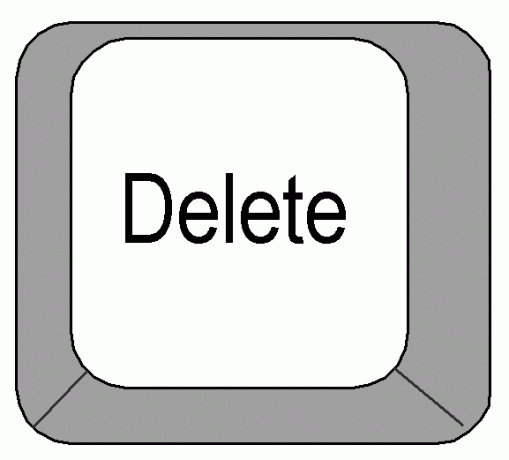
- Запустите страницу расширенной конфигурации.

- Перейдите в раздел «Устройство TPM» и активируйте «Прошивка TPM».

- Сохраните изменения, нажав F10.
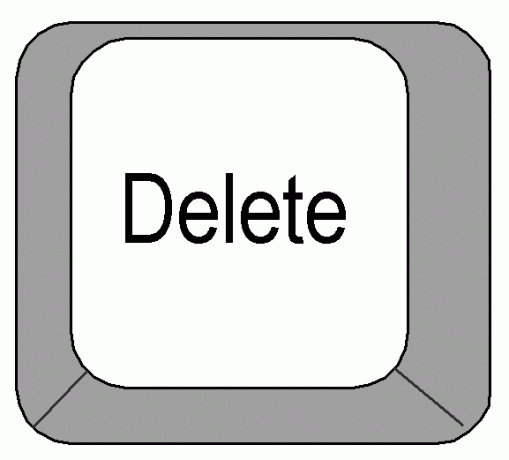
Как включить TPM в Windows 11 на DELL
Пользователям DELL не составит труда включить TPM, независимо от модели:
XPS, Vostro, Precision, OptiPlex и Latitude
- Перезагрузите компьютер.
- Дождитесь появления логотипа и нажмите F2. Вы должны попасть в раздел BIOS. В зависимости от модели вы можете перемещаться по нему с помощью мыши. В противном случае вам нужно будет использовать клавишу со стрелкой вправо или влево и выбирать параметры с помощью кнопки Enter.
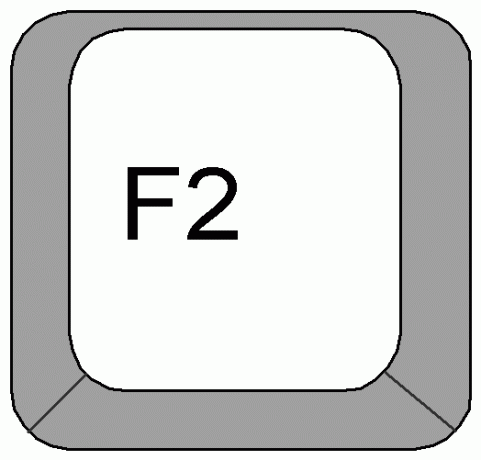
- Разверните «Безопасность» и выберите «Безопасность TPM 2.0».

- Активируйте функцию и нажмите «Применить».

- Нажмите кнопку «Выход», и все готово.

Alienware
- Перезагрузите компьютер и нажмите F2, когда увидите логотип.
- Выберите «Безопасность» и установите для функции «TPM встроенного ПО» значение «Включено».
- Выйдите и сохраните изменения. Вы также можете нажать F10, чтобы сохранить изменения и автоматически покинуть раздел.
Вдохновение
- Перезагрузите устройство.
- Подождите, пока появится логотип, прежде чем нажимать F2.
- Выберите «Безопасность».
- Перейдите в раздел «Технология доверия» и установите для него значение «Вкл.».
Модели с утилитой настройки Aptio
- Перезагрузите компьютер и войдите в BIOS.
- Перейдите в «Безопасность» и найдите «Прошивка TPM».
- Выберите «Включено» и нажмите кнопку «Ввод».
- Используйте подсказку, чтобы применить изменения, или нажмите F10 и нажмите «Да», чтобы выйти из раздела. Нажмите Enter еще раз, и TPM должен запуститься и работать.
HP
Включить TPM на компьютерах HP относительно просто:
- Включите компьютер.
- Нажмите F10, чтобы запустить BIOS.
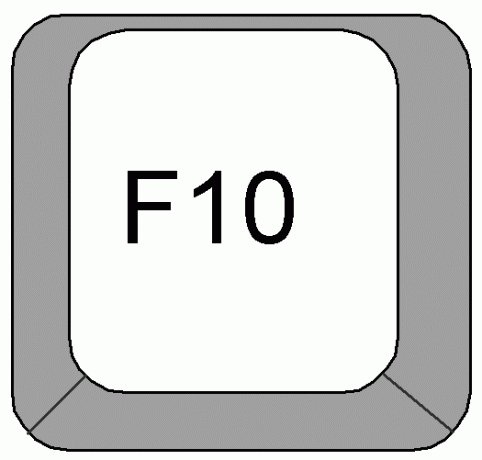
- Перейдите в раздел «Безопасность» и проверьте, скрыт ли статус TPM. Если да, переключите его на «Доступно» и измените на «Включено».

- Выйдите, нажав F10, и нажмите кнопку «Да», чтобы сохранить изменения. При появлении запроса используйте F1, чтобы подтвердить изменения и перезагрузить компьютер.
Леново
Компьютеры Lenovo известны интуитивно понятными интерфейсами. В результате запуск раздела BIOS и изменение настроек TPM должны пройти без усилий. Основное отличие состоит в том, что вы можете сделать это после запуска Windows:
- Тип "
Recovery options» в поле поиска Windows и щелкните его. - Откройте «Дополнительные настройки» и нажмите «Перезагрузить сейчас».
- Подождите, пока параметры загрузятся, и нажмите «Устранение неполадок».
- Выберите «Дополнительные параметры», затем «Настройки прошивки UEFI» и «Перезагрузить».
- Перейдите в раздел «Безопасность» и выберите «Чип безопасности».

- Убедитесь, что ваш чип безопасности является TPM, и включите его.

Зачем вам нужен TPM в Windows 11?
Возможно, вы сможете комфортно использовать Windows 11 без некоторых функций, но TPM незаменим. Microsoft требует этого, поскольку оно играет ключевую роль в обеспечении безопасности.
Платформа предлагает несколько свойств, которые не могут предоставить поставщики CNG, использующие только программное обеспечение, например, защиту ключей. Он создает ключи с ограниченным доступом и позволяет вашей ОС использовать их без копирования в память ПК, где они могут быть уязвимы для вредоносных программ. Он также может генерировать несъемные ключи, которые являются уникальными и находятся только внутри системы.
Кроме того, платформа может импортировать коды без создания дополнительных копий, что может привести к угрозам безопасности. Это делает TPM превосходящим сторонние программные решения, подверженные различным атакам обратного проектирования. Потенциальные злоумышленники не смогут сделать копии ваших ключей, поскольку у них нет доступа к памяти вашего компьютера.
Еще одна замечательная особенность TPM — это то, что он обеспечивает надежную защиту от атак по словарю. Для ключей, защищенных вашим TPM, часто требуются значения авторизации, например ПИН-коды. Благодаря надежной защите от словарных атак TPM сохраняет ваши данные в безопасности, если обнаруживает слишком много попыток определить ваш PIN-код. Если злоумышленник делает слишком много попыток, система не позволяет ему гадать в течение определенного периода.
Сторонние решения могут предлагать аналогичные функции, но не могут гарантировать такую же защиту. Это особенно актуально, если компьютер перезагружается, часы меняются или файлы на жестком диске откатываются.
Более того, защита от словарных атак позволяет использовать более короткие значения авторизации без снижения уровня безопасности. Это позволяет вам легче запомнить свой PIN-код и комфортно пользоваться компьютером, зная, что TPM вас поддержит.
Никогда не бывает слишком много безопасности
Атаки вредоносных программ могут произойти в любой момент и привести к необратимой потере данных. При активированном TPM шансы на это практически равны нулю. Используйте описанные выше шаги, чтобы включить эту функцию, в зависимости от вашего устройства, и вы сможете безопасно использовать Windows 11.
Насколько сложно ориентироваться в BIOS вашего компьютера? Соответствует ли ваш компьютер другим требованиям для Windows 11? Расскажите нам в разделе комментариев ниже.




