Время от времени Chromebook может отказываться заряжаться. В таких ситуациях обычно виноваты аппаратные проблемы, но программное обеспечение также может вызывать проблемы с зарядкой. Давайте посмотрим, что делать с Chromebook, который не заряжается.

Проблемы с оборудованием
У Chromebook, как и у любого другого электронного устройства, могут возникнуть проблемы с зарядкой аккумулятора, и он может регулярно переставать заряжаться. Когда вы видите, что ваш Chromebook заряжается необычно долго или вообще отказывается заряжаться, вам следует проверить аппаратное обеспечение, прежде чем прибегать к исправлениям программного обеспечения.
Отключите зарядное устройство и подключите его снова
Если ваш Chromebook отказывается заряжать аккумулятор, вам следует отключить и снова подключить зарядное устройство. Удивительно, как часто эта простая вещь помогает.
- Отключите зарядное устройство как от стены, так и от вашего устройства.

- Сначала подключите его обратно к Chromebook, а затем к стене.
- Дайте Chromebook 30 минут.
Проверьте шнур питания и порт зарядки
Далее следует проверить, в порядке ли зарядное устройство и шнур. Зачастую Chromebook не заряжается из-за повреждения кабеля или неисправности зарядного устройства. Ищите любые признаки физического повреждения.
Если все в порядке, следует осмотреть порт зарядки. Также проверьте, нет ли внутри порта пыли, грязи или другого мусора. Если есть, очистите его и снова подсоедините шнур питания. Кроме того, вы можете использовать запасной шнур питания, если он у вас есть, для дальнейшей проверки порта зарядки.
Проверьте батарею
В таких случаях вы также можете проверить батарею, но это вариант не для всех.
Если батарею извлечь трудно или если ее извлечение приведет к аннулированию гарантии, лучше не прикасаться к ней. Однако, если он заменяемый и доступен, его следует осмотреть. Ищите признаки физического повреждения. Также проверьте, не опухла ли она и не горячая ли она.
Если у вас есть запасная батарея, вы можете попробовать заменить оригинальную, чтобы посмотреть, исчезнет ли проблема. Имейте в виду, что аккумуляторы ноутбуков и планшетов имеют ограниченное количество циклов зарядки, которые они могут выдержать, прежде чем начнут разрушаться. Возможно, срок службы батареи вашего Chromebook просто подходит к концу.
Проблемы с программным обеспечением
Если с оборудованием все в порядке, вам следует приступить к методам устранения неполадок программного обеспечения. Вот некоторые из возможных решений.
Перезагрузить
Иногда переполнение кэш-памяти или незначительные программные ошибки и сбои могут повлиять на способность вашего Chromebook правильно заряжаться. Чтобы исключить такую возможность, вам следует перезагрузить устройство. Вот как это делается.
- Выключите Chromebook.

- Нажмите и удерживайте кнопки питания и обновления на клавиатуре Chromebook.
- Держите кнопку «Обновить» нажатой, пока устройство не загрузится.
Если у вас есть планшет Chromebook, вот как его перезагрузить.
- Нажмите вместе кнопки питания и увеличения громкости и удерживайте их в течение 10 секунд. При необходимости удерживайте их нажатыми дольше.
- Когда планшет загрузится, отпустите клавиши.
Однако некоторые модели ноутбуков могут иметь особые последовательности и процедуры перезагрузки. Ссылаться на эта страница полный список ноутбуков, которые необходимо перезагрузить особым способом (раздел «Другие способы»). Следуйте инструкциям под маркой и названием модели вашего Chromebook.
После перезагрузки проверьте, загорается ли индикатор зарядки. Если перезагрузка не решила проблему, попробуйте еще раз. После второй перезагрузки отключите зарядное устройство от устройства и розетки. На этот раз сначала подключите его обратно к розетке, а затем к Chromebook. Если этот метод окажется успешным, вам следует зарядить Chromebook в течение часа. Если это не так, переходите к следующему методу.
Сброс к заводским настройкам
Если у вас осталось достаточно заряда батареи, на этом этапе вы можете рассмотреть возможность сброса настроек к заводским. Прежде чем выполнять сброс настроек устройства, вам следует создать резервную копию важных данных на внешнем жестком диске или на Google Диске, а затем синхронизировать настройки своей учетной записи с учетной записью Google.
Синхронизация и резервное копирование
Чтобы синхронизировать настройки вашей учетной записи, выполните следующие действия.
- Выйдите на главный экран и нажмите на время.
- Нажмите «Настройки» во всплывающем меню.
- Перейдите в раздел «Люди».
- Далее перейдите на вкладку «Синхронизация».
- Выберите, что вы хотите синхронизировать.
- Для дополнительной безопасности вы можете перейти в раздел «Параметры шифрования» и установить пароль, который защитит и зашифрует все ваши синхронизированные данные.
Сохраняйте файлы на Google Диске
Если у вас нет внешнего жесткого диска, возможно, вы захотите сохранить важные файлы на Google Диске. Вот как это сделать.
- Найдите файл, который хотите сохранить.
- Найдя его, щелкните его правой кнопкой мыши и выберите «Сохранить». Либо щелкните по нему и нажмите Ctrl и S на клавиатуре.
- Дайте файлу имя и, при необходимости, измените его тип файла в раскрывающихся меню.
- Наконец, выберите папку на Google Диске, в которой вы хотите сохранить файл, и нажмите кнопку «Сохранить».
Повторите этот процесс для каждого важного файла, который вы хотите загрузить.
Сброс к заводским настройкам
Теперь давайте перейдем к сбросу настроек. Следуй этим шагам.
- Выйдите из своего устройства.
- Перейдите на главный экран и нажмите на время.
- Когда появится меню, нажмите «Настройки». Это внизу меню.
- Нажмите кнопку «Дополнительно» в меню слева в окне «Настройки».
- Выберите вкладку «Сбросить настройки».
- Затем выберите опцию Powerwash.
- Выберите Перезапустить.
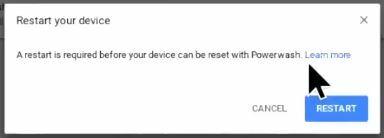
- Еще раз выберите опцию Powerwash в следующем диалоговом окне.
- Chromebook выполнит сброс настроек к заводским настройкам. Когда он загрузится, войдите в свою учетную запись Google.
- Следуйте инструкциям мастера установки.
Попробуйте снова зарядить Chromebook.
Вы всегда можете спросить Google
Если ни один из вышеперечисленных способов не помог, вы можете обратиться к производителю Chromebook или поддержка Google.
Были ли у вас когда-нибудь проблемы с зарядкой в прошлом? Как вы их решили? Мы пропустили решение, которое помогло вам? Если да, поделитесь этим в разделе комментариев ниже.




