Копирование содержимого в буфер обмена iPad удобно, поскольку оно предоставляет пользователям легкий доступ к тексту, фотографиям, видео и т. д. Однако вы можете скопировать туда информацию, которую захотите использовать только один раз и удалить навсегда, например данные банковского счета и пароли. Или вы хотите очистить его, чтобы снизить вероятность его копирования приложением на вашем iPad, созданным вредоносными разработчиками. Поэтому важно полностью и навсегда очистить скопированный контент.

Чтобы решить проблему безопасности, связанную с копированием содержимого в буфер обмена iPad, целесообразно научиться его очищать. В этой статье рассматривается важная тема: как очистить буфер обмена iPad.
Очистка буфера обмена iPad
Как мы уже упоминали, люди иногда копируют конфиденциальные данные в свои буферы обмена. Но любопытные глаза незнакомца или даже приложение могут получить доступ к информации, сделав ее доступной для всех остальных. Лучшим решением может быть не копировать конфиденциальные данные в буфер обмена, но это не всегда удобно. Практическое решение — как можно скорее перезаписать данные, скопировав некоторую другую информацию.
- Откройте приложение с текстовым полем, например «Заметки».

- Введите несколько пробелов в текстовое поле.

- Нажмите и удерживайте, затем выберите «Копировать». Это скопирует пробелы и по существу заменит любую информацию в буфере обмена скопированными пробелами.

Убедитесь, что буфер обмена пуст:
- Открытие приложения с текстовым полем (опять же, как «Заметки»).

- Нажмите и удерживайте пустое место в текстовом поле.

- Выберите «Вставить». Если вы не видите никакого контента, кроме пробелов, значит, метод сработал.

Причина, по которой этот метод работает, заключается в том, что буфер обмена iPad сохраняет по одному элементу за раз. Это означает, что когда вы копируете новый контент, он перезаписывает любой другой контент, находившийся в буфере обмена. Хотя этот метод копирует информацию в универсальный буфер обмена Apple, он работает только со встроенным буфером обмена iPad.
Сторонние буферы обмена
Для iPad доступны различные сторонние менеджеры буфера обмена. Однако описанный выше метод не обязательно удаляет содержимое из буфера обмена таких провайдеров. В этих случаях вам следует следовать инструкциям приложения, если в нем есть опция «Очистить буфер обмена». Кроме того, вам может потребоваться обратиться в службу поддержки приложения для получения дополнительной информации.
Доступ к буферу обмена iPad и очистка его с помощью сторонних приложений
Буфер обмена помещает данные, которые вы скопировали и вставили, во временное хранилище. Обычно к буферу обмена на вашем iPad нет прямого доступа, что затрудняет определение наличия в нем информации или возможность очистки информации вручную. Некоторые сторонние приложения позволяют видеть, что находится в буфере обмена, и даже сохранять там данные.
Одним из лучших сторонних приложений для буфера обмена является Paste. Загрузите приложение бесплатно из App Store. Однако если вам нужно повторно скопировать элементы из буфера обмена, вам придется приобрести подписку. Чтобы скопировать, вставить и просмотреть историю скопированной даты с помощью Paste, вам необходимо:
- Загрузите приложение Paste на свой iPad и откройте его.

- Нажмите на три точки в правом верхнем углу экрана.
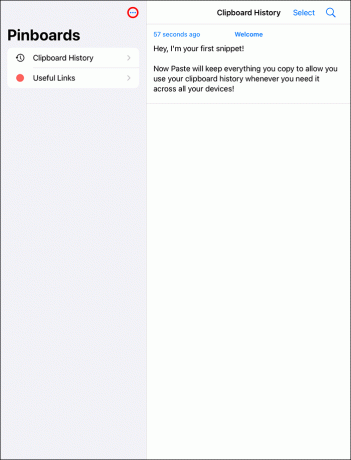
- Выберите «Настройки» из вариантов.

- В разделе «Собрать содержимое буфера обмена» отключите параметр «Когда приложение становится активным» и убедитесь, что он горит зеленым.

- Скопируйте что-нибудь, откройте приложение «Вставить» и выберите «Разрешить вставку». Это вставит изображение или текст, который вы скопировали, в историю буфера обмена.

Вы можете нажать и удерживать предыдущие буферы обмена, если хотите скопировать их снова.
- Откройте ранее скопированный буфер обмена.

- Выберите «Копировать». Чтобы использовать эту функцию, вам потребуется подписка Paste Premium. В качестве альтернативы, когда вы выделяете текст, выберите маленькую стрелку в крайнем правом углу меню и найдите «Поделиться».

- Нажмите «Поделиться», чтобы получить доступ к листу общего доступа.
- Выберите «Копировать историю буфера обмена», чтобы выбрать текст, выделенный с помощью приложения «Вставить».
Открыв приложение «Вставить», вы можете просмотреть текст в истории буфера обмена. Единственное, что вам нужно помнить, это то, что вам нужно открывать приложение «Вставить», когда вы хотите получить доступ к определенному элементу, сохраненному в буфере обмена. Это приложение не работает в фоновом режиме автоматически.
Чтобы очистить буфер обмена в приложении «Вставить»:
- Откройте приложение «Вставить».

- Перейдите в историю буфера обмена. Нажмите «Выбрать».

- Нажмите «Выбрать все».

- Нажмите значок удаления.

- Чтобы удалить определенные данные, щелкните правой кнопкой мыши фрагменты, которые вы хотите очистить, и выберите «Удалить».

Легкое копирование контента в буфер обмена
Есть несколько способов сделать буфер обмена iPad более удобным в использовании. Предположим, вы используете iPad для работы, и вам часто приходится повторно использовать определенную информацию. Когда вы можете легко получить доступ к сделанным ранее заметкам, вы можете повысить производительность. К данным, которые вы часто используете, можно получить быстрый доступ, и вам не придется вводить их снова и снова.
Используйте приложение Notes для сохранения истории буфера обмена на iPad
Для приложения Paste требуется премиум-подписка. Если вам это не подходит, попробуйте прилагаемое приложение «Заметки», чтобы сохранить историю вручную.
- Откройте приложение «Заметки».

- В правом верхнем углу выберите кнопку «Новая заметка», представленную ручкой внутри квадратного значка.

- Дайте новой заметке имя, затем выберите курсор, чтобы активировать функцию копирования/вставки.

- Выберите опцию «Вставить». Если вы хотите сохранить скопированные вещи.
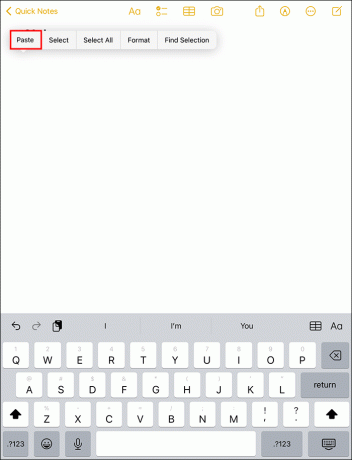
Использование этого метода позволяет вставлять данные без необходимости подписки на стороннее приложение. Новые заметки можно удобно создавать с экрана блокировки. Приложение «Заметки» упрощает копирование и вставку в буфер обмена. Однако удаление содержимого в приложении «Заметки» не удаляет его из буфера обмена. Вам все равно придется использовать метод «Копировать пространство», чтобы очистить буфер обмена.
Часто задаваемые вопросы
Где хранятся скопированные объекты на моем iPad?
iPad позволяет копировать один элемент во встроенный буфер обмена за раз. iPad не позволяет вам видеть скопированные вами элементы, если они не вставлены в приложение.
Как я могу увидеть, что скопировано в буфер обмена iPad?
Вы можете пройти через поиск Spotlight:
1. Введите «Буфер обмена» в текстовое поле.
2. Нажмите «Примечания». Это позволяет вам видеть скопированный контент.
Как скопировать контент в буфер обмена iPad?
1. Чтобы скопировать текст, щелкните слова, которые вы хотите скопировать, чтобы данные были выделены синим цветом.
2. Выделите нужный текст, затем выберите «Копировать».
Сохраните свой буфер обмена в чистоте, очистив его
На iPad функция буфера обмена предлагает различные функции, делающие работу пользователя более удобной. Наиболее важной является функция копирования, которая позволяет копировать изображения и текст и вставлять их в новые места. В буфере обмена есть «функция сохранения», позволяющая хранить данные до тех пор, пока они не будут перенесены в новое место. Очистка буфера обмена iPad помогает защитить вашу информацию от отслеживания приложений и гарантировать, что ваши данные не попадут в чужие руки.
Каков ваш опыт использования буфера обмена на iPad? Расскажите нам в разделе комментариев ниже.




