Если вы уже некоторое время используете Canva, вам может быть интересно, как изменить форму ваших изображений. Но поиск определенных функций на платформе редактирования не всегда прост.
Но не волнуйтесь. Мы здесь, чтобы помочь.
В этой статье мы предоставим пошаговые инструкции о том, как изменить форму фотографии в Canva и изменить ее размер, а также создать шаблон.
Как обрезать изображение в Canva
Чтобы изменить размер изображения в приложении Canva, выполните следующие действия:
- Перейти к Canva.com сайте и войдите или зарегистрируйтесь.

- На главной странице нажмите на плюсик в левом углу и выберите «Редактировать фото».

- Выберите фотографию из галереи вашего устройства.

- После загрузки нажмите «Редактировать изображение».

- Нажмите на фото и найдите над ним кнопку «…». Выберите кнопку и нажмите «Обрезать».

- Щелкните точку в одном из углов изображения и перетащите рамку, пока не будете удовлетворены размером и положением.

- Щелкните значок «Проверить» под изображением.

- Нажмите «Сохранить» или продолжите редактирование фотографии.
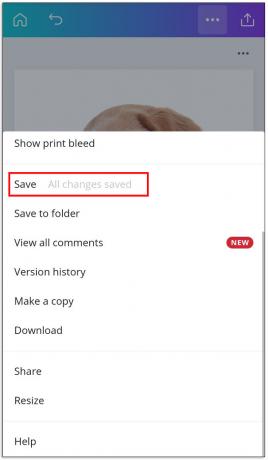
Как сделать картинку круглой в Canva
Чтобы преобразовать изображение в круг:
- Перейти к Canva.com сайте и войдите или зарегистрируйтесь.

- На главной странице выберите нужный шаблон.

- Загрузите фотографию из своей галереи или выберите одну из предложенных Canva.
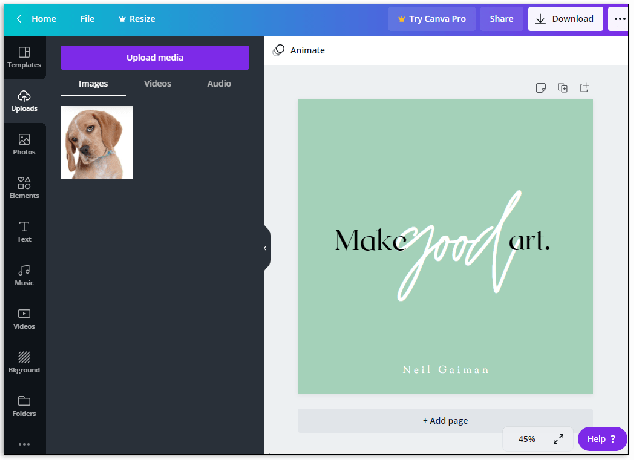
- На боковой панели слева выберите «Элементы» и найдите «Рамки». Нажмите «Все», чтобы увидеть больше предложений.

- Выберите одну из круглых рамок.

- Когда фигура будет добавлена в ваш шаблон, перетащите изображение на рамку. Изображение автоматически примет форму рамки.

- Нажмите на любую из четырех точек в углах рамки и перетащите ее, чтобы изменить размер.

- Нажмите кнопку «Готово», когда будете довольны результатом.
- Нажмите «Сохранить» или продолжите редактирование фотографии.
Как сделать изображение круглым в Canva на мобильном устройстве
Если вы хотите редактировать свои фотографии на ходу с помощью мобильного телефона, это не сильно отличается от редактирования фотографии в настольной версии.
- Откройте приложение Canva и нажмите значок плюса в левом нижнем углу.

- Выберите один из шаблонов или нажмите «Пользовательские размеры», чтобы установить размер.

- Загрузите фотографию из своей галереи или выберите одно из предложений.

- Нажмите на изображение, затем на значок плюса в левом нижнем углу.

- Выберите рамку и перетащите в нее изображение.

- Измените размер рамки по своему вкусу.
- Нажмите «Сохранить» или продолжите редактирование.
Часто задаваемые вопросы
В этот раздел мы включили дополнительные ответы на ваши вопросы о Canva.
Как создать сетку в Canva?
Сетки помогают создавать красивые коллажи. Canva предлагает множество готовых шаблонов сетки, но вы можете создать собственную сетку, следуя приведенным ниже инструкциям:
• На главной странице выберите шаблон «Фотоколлаж».

• Выберите предложенную сетку или нажмите «Создать пустую», чтобы настроить ее.

• Нажмите «Фотографии», чтобы выбрать изображения из предварительно загруженных.

• Нажмите «Загрузки», затем «Загрузить медиафайлы», чтобы выбрать изображения с вашего устройства.

• Перетащите изображения, чтобы расположить их по своему усмотрению.

• Нажмите и перетащите точки в углах изображений, чтобы изменить их размер.

• При необходимости обрежьте изображения, используя одинаковые точки в углах, затем нажмите «Готово».
• Чтобы заполнить сетку цветом, нажмите на ячейку сетки, а затем на плитку цвета радуги. Выбери цвет.

• Чтобы настроить шаг сетки, нажмите «Интервал» на панели инструментов. Сдвиньте ползунок.
Как создать шаблон в Canva бесплатно?
Шаблоны помогают ускорить процесс редактирования. Чтобы создать собственный шаблон в бесплатной версии Canva, выполните следующие действия:
• На главной странице выберите «Создать дизайн».

• Выберите шаблон из предложенных вариантов или установите собственные размеры.

• Загрузите изображение из галереи или выберите один из вариантов, предложенных Canva.

• Добавляйте элементы, которые будут отображаться на каждой фотографии при использовании шаблона с боковой панели.

• Перетаскивайте, изменяйте размер и цвет элементов по своему вкусу.
• Загрузить дополнительные изображения, если хотите. Регулировать.

• Щелкните значок «Дублировать страницу» справа.

• Отредактируйте дубликат изображения.

• Нажмите «Загрузить» и выберите номер и формат изображения, которое хотите сохранить.

Как создать шаблон в Canva for Work?
Canva предлагает возможность создания собственного шаблона. Это особенно полезно для работы, так как вы можете автоматически добавлять логотип бренда и URL-адрес веб-сайта к каждому изображению. Создав понравившийся шаблон, вы можете поделиться им со своей командой и использовать снова и снова.
• Зарегистрируйтесь в Canva for Work, чтобы разблокировать эту функцию (30-дневная бесплатная пробная версия).
• Выберите «Фирменный комплект» на боковой панели.
• Нажмите кнопку «Создать дизайн» и выберите размер из предложенных или установите пользовательские размеры.
• Нажмите на заголовок документа, чтобы переименовать его.
• Загрузите фото из своей галереи или выберите из предложенных.
• На боковой панели выберите любые элементы, которые должны отображаться на каждом изображении, сделанном с помощью шаблона.
• Перетащите и измените размер элементов.
• Загрузите любые дополнительные элементы с вашего устройства, например, логотип.
• Когда вы будете удовлетворены результатом, переместите переключатель «Сделать общедоступным» в правом верхнем углу, чтобы либо сделать его общедоступным, либо отключить эту опцию.
• Выберите «Опубликовать как шаблон».
• Нажмите «Сохранить».
Как загрузить фотографию Canva в WordPress?
WordPress популярен благодаря своим параметрам настройки контента и бесконечному количеству плагинов. Чтобы загрузить изображение, отредактированное в Canva, на ваш веб-сайт WordPress, вы должны сначала установить плагин Canva для WordPress. Загрузите его с веб-сайта WordPress или найдите его в консоли плагина.
Затем выберите или создайте шаблон. Вы можете выбрать опцию «Реклама в Facebook», чтобы создать публикацию, которая будет хорошо смотреться как на вашем веб-сайте, так и при публикации в социальных сетях.
Далее загрузите изображение. Вы можете выбрать пресет из предложенных или создать совершенно новый дизайн. Добавьте любые элементы, которые вы хотите, с боковой панели и настройте их. Если хотите, загрузите фоновое изображение и добавьте к нему фильтр. Добавьте текст и отформатируйте его по своему вкусу.
Когда вы будете удовлетворены результатом, нажмите кнопку «Скачать» в правом верхнем углу. Выберите формат файла и еще раз нажмите зеленую кнопку «Скачать».
Загрузите файл на свой сайт WordPress. Затем вам нужно будет оптимизировать изображение.
Почему я не могу сохранить изменения в своей фотографии Canva?
Есть несколько причин, по которым изменения изображения Canva не сохраняются.
Во-первых, убедитесь, что ваш браузер обновлен до последней версии.
Во-вторых, проверьте подключение к Интернету. Изменения Canva не сохраняются в автономном режиме.
В-третьих, дождитесь знака «Все изменения сохранены» в строке состояния в верхней части редактора. Canva автоматически сохраняет изменения каждые пару секунд.
Наконец, попробуйте сохранить дизайн вручную. Нажмите «Сохранить» в строке меню редактора.
Креативный дизайн
Canva — отличное приложение как для личного, так и для профессионального использования. Пользовательские шаблоны могут не только сэкономить время, но и сделать ваш рабочий процесс более увлекательным. Благодаря опции обмена и плагину WordPress Canva превосходит все ожидания от приложения для редактирования фотографий. Мы надеемся, что эта статья помогла вам изменить размер и форму изображения в Canva. А может быть, вы стали еще изобретательнее и решили сделать коллаж?
Поделитесь своими советами по редактированию изображений в приложении Canva в разделе комментариев ниже.




