Каким бы высоким ни было качество растрового изображения, оно не всегда может удовлетворить ваши потребности. Может наступить время, особенно в области дизайна, когда вам понадобится что-то хорошо масштабируемое, что не потеряет своего качества при увеличении. И ответ - векторы.

Векторная графика работает совершенно иначе, чем растровые изображения, но простого нажатия «Сохранить как…» будет недостаточно, чтобы использовать весь их потенциал. Вместо этого вам нужно векторизовать изображение в Illustrator. Читайте дальше, чтобы узнать, как это сделать на нескольких платформах.
Прежде чем вы начнете
Прежде чем мы откроем Illustrator и начнем процесс векторизации, давайте обсудим важность правильного типа изображения для успеха. Хотя вы можете преобразовать любое изображение в вектор с помощью Illustrator, не все изображения будут давать одинаково профессиональные результаты. Векторные изображения обычно используются для логотипов и другой простой графики. Поэтому вам повезет больше, если вы начнете с достаточно простого растрового изображения. Хорошая идея — сосредоточить свои усилия на одном предмете, а не на подробном пейзаже.
PNG с прозрачным фоном — идеальный кандидат для векторизации, но JPG с одним объектом и белым фоном также хорошо работает. Если изображение, которое вы хотите преобразовать, не соответствует этому профилю, его предварительная подготовка облегчит вашу работу и работу компьютера в дальнейшем. Обрежьте изображение так, чтобы была включена только та часть, которую вы хотите векторизовать. Когда ваше изображение будет готово, выполните следующие действия.
Как векторизовать изображение в Illustrator на ПК
Illustrator оснащен удобной функцией трассировки изображений, которая упрощает преобразование растровых изображений в векторные. Этот вариант будет хорошо работать в большинстве случаев с минимальными необходимыми настройками. Если настройка параметров трассировки изображения не дает идеальной векторной графики, вместо этого вы можете выполнить трассировку изображения вручную.
Вот как использовать Image Trace в Adobe Illustrator на ПК:
- Запустите свой Приложение Illustrator для ПК и создайте новый файл.

- Импортируйте или вставьте изображение, которое вы хотите векторизовать.

- Выберите изображение, чтобы вызвать параметры изображения вверху.

- Нажмите кнопку «Трассировка изображения», чтобы мгновенно преобразовать растровое изображение в векторное.
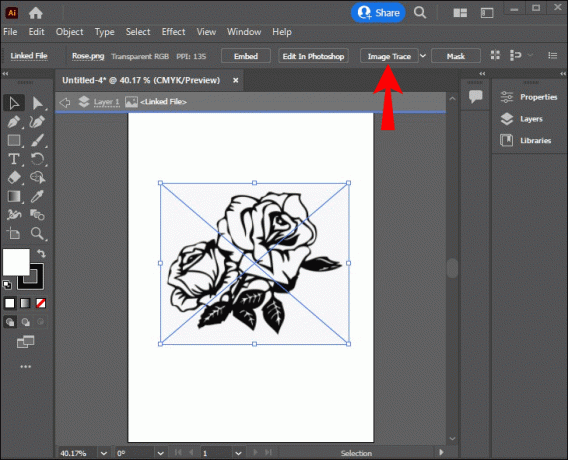
- Как только изображение будет преобразовано, нажмите кнопку «Развернуть», чтобы получить доступ к маркерам пути, чтобы настроить форму вашей векторной графики.

Нажатие кнопки «Трассировка изображения» применяет настройки по умолчанию к вашему векторному изображению. Настройки по умолчанию хорошо подходят для простых черно-белых изображений. Если вы просто конвертируете логотип, вам, возможно, не придется ничего настраивать, и вы все равно получите безупречную векторную графику. Тем не менее, это всего лишь царапина на поверхности, когда речь идет о возможностях функции трассировки изображения в Illustrator.
Если вы конвертируете цветное изображение или просто хотите немного больше контролировать предустановки, включите панель «Трассировка изображения».
- Убедитесь, что ваше изображение выбрано.

- Нажмите «Окно» в строке меню.

- Установите флажок «Трассировка изображения».

На этой панели вы увидите множество настроек, которые можно использовать для точной настройки процесса векторизации. Первый и самый важный из них — пресеты. Выбор подходящей предустановки мгновенно адаптирует настройки вектора к характеру вашего изображения. Например, детальное изображение выиграет от опции High Fidelity Photo, в то время как вы можете использовать ограниченные настройки цвета для простой графики. Каждое изображение отличается, поэтому вам придется поиграть с настройками, чтобы найти наилучшее соответствие.
Если ни одна из предустановок не дает желаемого результата, дополнительные расширенные параметры на панели «Трассировка изображения» дадут вам больший контроль над деталями. Настройка порога, количества цветов, путей, углов и т.д. может иметь существенное значение в зависимости от изображения и предустановки. Также легко удалить белый фон с изображения, установив флажок «Игнорировать белый» в этих дополнительных параметрах. Чтобы настроить пути вручную, нажмите кнопку «Развернуть», упомянутую выше.
Трассировка изображения в Illustrator является расширенной, но если автоматическая трассировка не подходит для вашей фотографии, вам нужно будет выполнить трассировку изображения вручную.
- Добавьте новый слой поверх слоя с изображением.

- Выберите инструмент «Перо» и обведите изображение на новом слое.
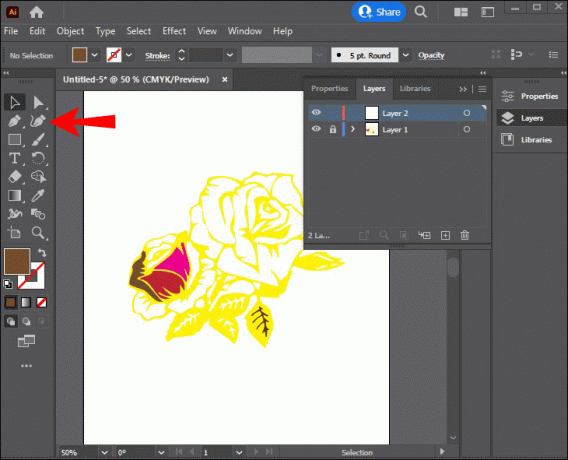
Примечание: Вы можете использовать любой инструмент, который хотите, чтобы обвести изображение, но инструмент «Перо» даст вам самые четкие и легко регулируемые линии.
Когда вы закончите векторизацию изображения, сохраните файл как AI, SVG или EPS.
Как векторизовать изображение в Illustrator на iPad
Если вы используете Illustrator на своем iPad, вы могли заметить, что параметр «Трассировка изображения», который вы обычно используете для векторизации изображения, отсутствует. Хотя приложение несколько отличается от настольной версии, оно по-прежнему позволяет легко векторизовать изображения. Прежде чем начать, убедитесь, что у вас установлена версия приложения не ниже 2.0.
- Открой Приложение Adobe Illustrator для iPad и создайте новый холст.

- Коснитесь значка «Фото» на левой панели инструментов и импортируйте фотографию, которую хотите векторизовать.

- Убедитесь, что изображение выбрано, и коснитесь значка «Объект» (прямоугольник с ручками во всех четырех углах) на правой панели инструментов.

- Выберите «Векторизация» в меню, и приложение мгновенно преобразует ваше изображение в векторный файл.

- Уточните результат в окне «Свойства», которое открывается автоматически при преобразовании:
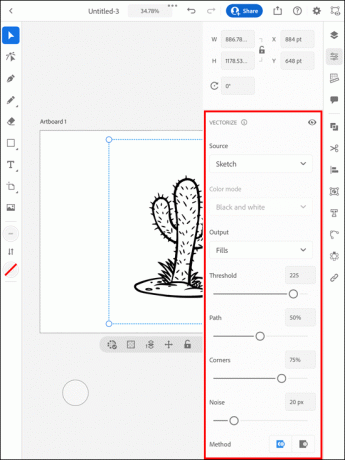
- Выберите исходное изображение, чтобы у приложения было больше информации о том, как выполнить преобразование.
- Измените цветовой режим в раскрывающемся меню.
- Отрегулируйте количество цветов в случае цветного векторного изображения.
- Отрегулируйте порог для черно-белой графики.
- Чтобы отредактировать отдельные элементы, снова коснитесь значка «Объект» и нажмите «Расширить векторизацию». Выберите элемент и отредактируйте его по своему усмотрению.

- Когда ваша векторная графика будет готова, экспортируйте файл в векторный формат, такой как AI, SVG или EPS.

Попрощайтесь с пикселями
Негибкие пиксели не всегда помогают. Когда низкокачественный PNG вызывает у вас проблемы, вы можете векторизовать изображение в Illustrator несколькими щелчками мыши. Изменяйте настройки, пока не будете удовлетворены результатом, и у вас будет векторная графика, размер которой вы можете изменить по своему усмотрению.
Вы когда-нибудь векторизировали изображение в Illustrator? Есть ли у вас какие-либо советы, которые другие пользователи могут найти полезными в этом процессе? Дайте нам знать в комментариях ниже.




