Ссылки на устройства
- Инстаграм
- ТИК Так
- YouTube
- Канва
- iMovie
- Премьера Про
- Фейсбук
- Отсутствует устройство?
Добавление титров к видео — один из самых важных процессов редактирования видео, которому вы можете научиться. Подписи бесценны для многих зрителей и почти всегда делают видео более доступным. Они позволяют людям с проблемами слуха или тем, кто использует беззвучный режим, смотреть ваше видео без потери эффекта.

Хорошей новостью является то, что вы можете добавлять подписи к своему видео во множестве программ для редактирования или на платформах социальных сетей. Читайте ниже, чтобы увидеть множество вариантов добавления субтитров к вашим видео.
Как добавить подписи к видео в Instagram
Подписи к вашим историям или роликам в Instagram — отличный способ заинтересовать зрителей. В Instagram есть простой процесс их добавления и повышения доступности контента без звука. Ниже показано, как добавлять подписи к видео в Instagram:
- Откройте свой Instagram и перейдите к камере Instagram Stories или Reels.

- Запишите или загрузите ранее записанное видео из фотопленки на вашем телефоне.

- Выберите текстовый значок.

- Введите подпись, которую хотите использовать.

- Внизу четыре варианта текста на выбор. Выберите тот, который вам больше нравится.

- Нажмите на цветовой круг в верхней части экрана, чтобы изменить цвет подписи.

Эти параметры цвета должны позволить вам внести достаточный вклад в дизайн, чтобы вы могли сохранить тему своего видео даже с ограниченными текстовыми шрифтами. Простота этой функции субтитров является основным преимуществом для пользователя.
Как добавить подписи к видео на TikTok
Хотя TikTok позволяет добавлять подписи, это также платформа с наименьшими возможностями настройки этих подписей. Тем не менее, для подписей, которые хорошо генерируются быстро, опция автоматических подписей TikTok отлично справляется со своей задачей.
Продолжайте узнавать, как добавлять автоматические и ручные подписи к своим видео TikTok.
Автоматические подписи TikTok
Автоматические подписи TikTok — это, безусловно, самый быстрый способ вставлять подписи на этой платформе. Однако вы должны отметить, что этот вариант также приводит к большему количеству текстовых ошибок в процессе. Иногда автоматическая транскрипция просто не улавливает все слова правильно.
Чтобы вставить автоматические подписи TikTok:
- Зайдите в свое приложение TikTok.

- Создайте свое видео.

- Коснитесь значка «Подписи» в правой части экрана.

- Подписи будут генерироваться автоматически.
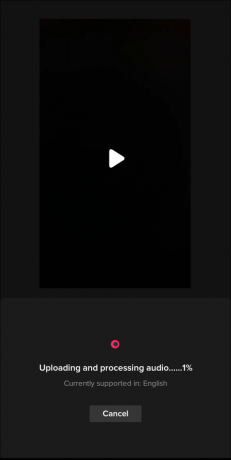
Вы не сможете редактировать эти подписи после их создания. Чтобы использовать редактируемые подписи к своим видео TikTok, вместо этого вставьте подписи вручную.
Ручные подписи TikTok
Ручные подписи TikTok также легко вводятся, хотя на их создание у вас уйдет больше времени. Однако с помощью этого метода вы сможете повысить точность текстового содержания видео.
Чтобы создать подписи TikTok вручную:
- Откройте приложение TikTok и создайте свое видео.

- В правой части экрана коснитесь значка «Текст».

- Введите подписи.

- Нажмите Готово.

Это также лучший вариант для использования, если вы хотите создать титры в своем видео, но у вас нет произносимых слов, из которых можно было бы извлечь автоматические титры. Вместо этого вы можете ввести подписи вручную, и они создадут тот же эффект, что и подписи, переводящие речь в текст.
Как добавить подписи к видео на YouTube
YouTube является основным средством просмотра онлайн-видео, поэтому добавление субтитров к вашим видео на YouTube невероятно важно для создателей. YouTube на самом деле также использует подписи к видео во время предварительного просмотра видео. В этих предварительных просмотрах нет звука, поэтому ваши подписи — мощный инструмент для привлечения зрителей.
Есть четыре способа подписи вашего видео на YouTube. См. ниже, чтобы узнать, какой тип подписи может быть лучшим для вас.
Автоматические субтитры YouTube
Эти субтитры, иногда называемые автоматическим переводом, в настоящее время ограничены всего тринадцатью языками. Чтобы автоматически вставлять субтитры через платформу YouTube, выполните следующие действия:
- Войдите в свою учетную запись YouTube Studio.
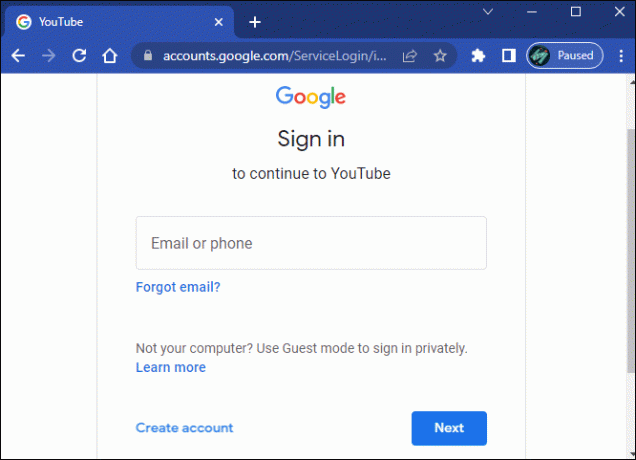
- В левой части экрана выберите кнопку с надписью «Субтитры».
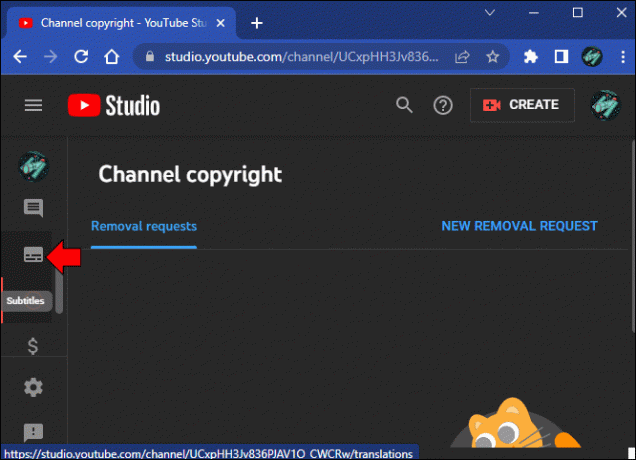
- Выберите видео, которое хотите отредактировать.

- Перейдите к кнопке под названием «Установить язык».

- Выберите предпочитаемый язык.

- Нажмите «Подтвердить».

- Нажмите кнопку добавления.

Для более длинных видео простота вставки этих автоматических титров может быть чрезвычайно полезной.
Загруженные субтитры YouTube
Вы можете загрузить файл SubRip (.srt), чтобы использовать его в качестве субтитров для своего видео на YouTube. Чтобы добавить подписи из файла, читайте ниже:
- Войдите в свою учетную запись YouTube Studio.
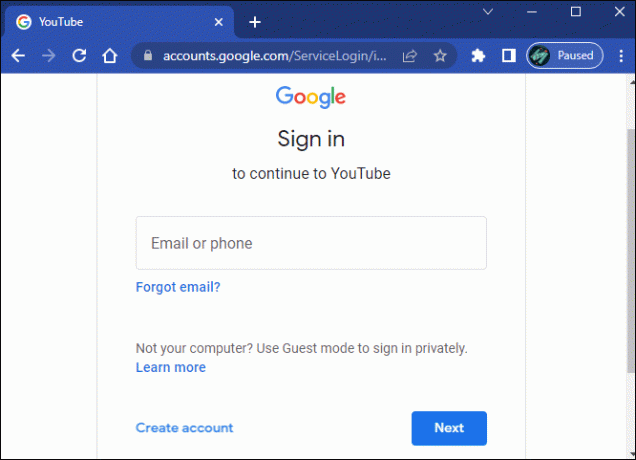
- На левой боковой панели выберите «Субтитры».
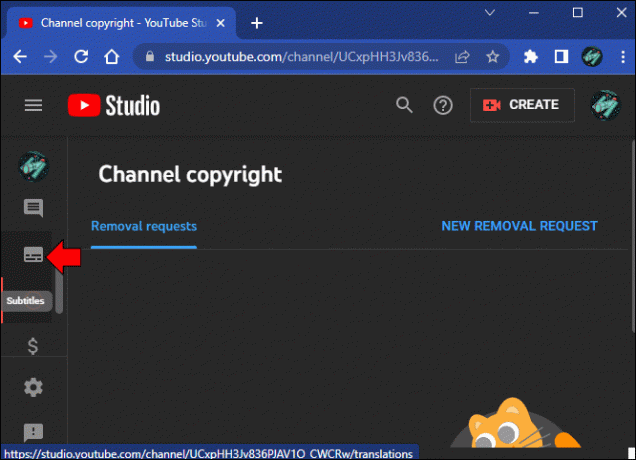
- Выберите видео, которое хотите отредактировать.

- Нажмите «Добавить язык», а затем выберите предпочтительный язык.
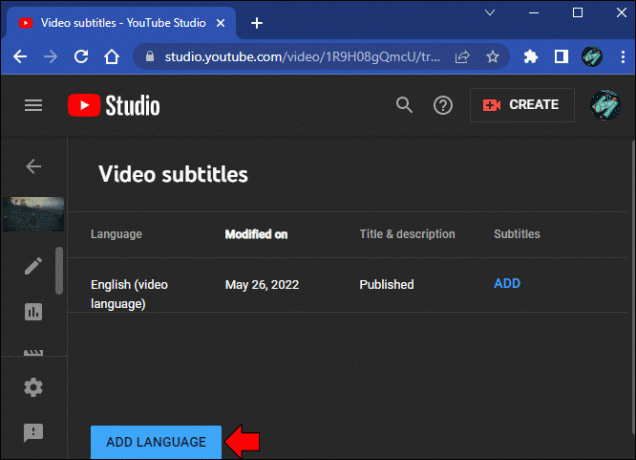
- Перейдите в «Субтитры» и нажмите «Добавить».

- Нажмите «Загрузить файл».

- Выберите «С синхронизацией» или «Без синхронизации» и нажмите «Продолжить».

- Выберите файл.
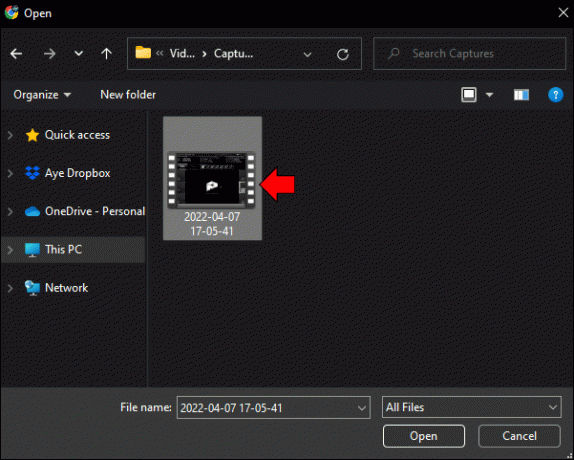
- Используйте «Сохранить черновик» или нажмите «Опубликовать».

Это загрузит отформатированные подписи в файле SubRip к вашему видео на YouTube.
Автосинхронизация субтитров YouTube
Третий тип процесса подписи на YouTube — через автоматическую синхронизацию. Здесь вы вводите стенограмму, которая затем синхронизируется с видео. Чтобы выполнить автоматическую синхронизацию субтитров YouTube, выполните следующие действия:
- Войдите в свою учетную запись YouTube Studio.
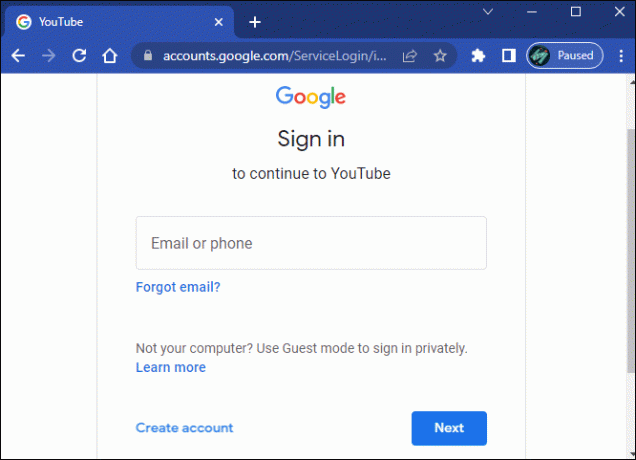
- Перейдите к «Субтитрам» слева.
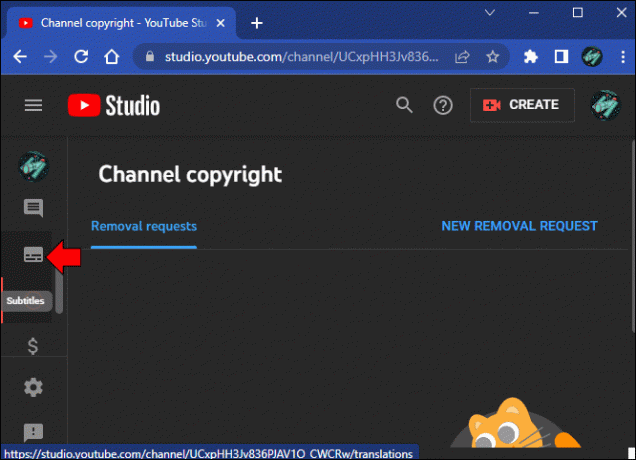
- Выберите видео, которое вы хотите добавить.

- Нажмите «Добавить», расположенную под субтитрами.

- Выберите опцию «Автосинхронизация».

- Введите стенограмму в текстовое поле слева.

- Выберите «Изменить время».

- Нажмите «Сохранить и закрыть».
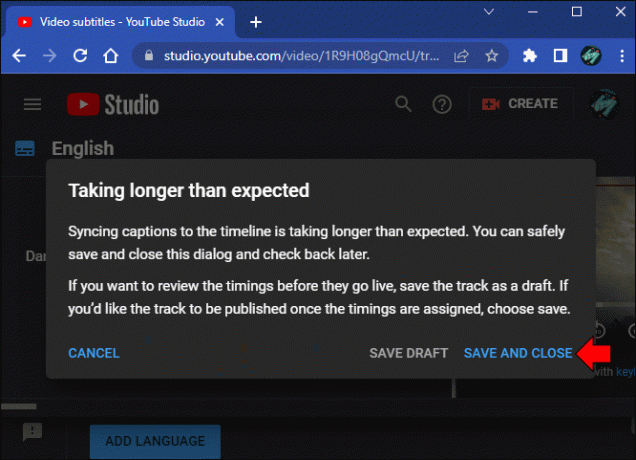
Как только ваша стенограмма будет загружена в видео, ваши субтитры начнут работать.
Субтитры YouTube вручную
Последний тип подписи YouTube — это вручную ввести их в видео. Чтобы вручную ввести субтитры в видео на YouTube, прочитайте ниже:
- Войдите в свою учетную запись YouTube Studio.
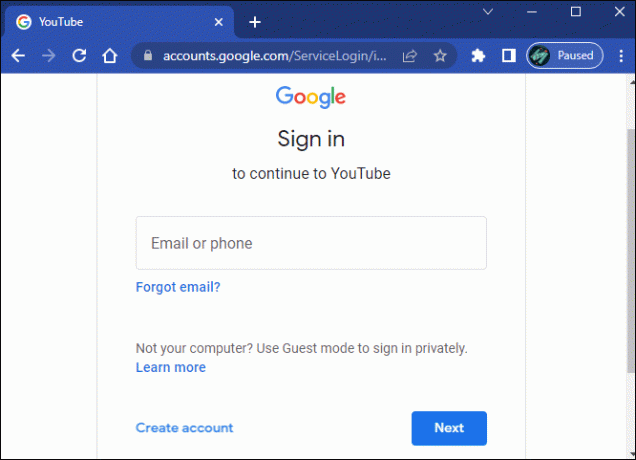
- Перейдите в раздел «Субтитры» на левой боковой панели.
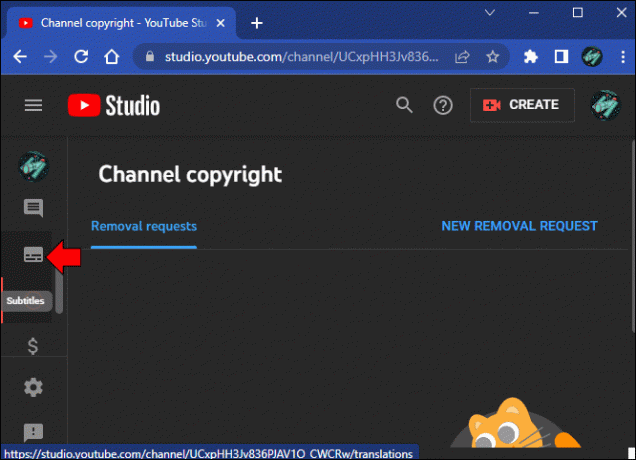
- Выберите видео, которое вы хотите добавить.

- Нажмите «Добавить».

- Выберите вариант «Ввести вручную».

- Воспроизведите видео и введите подписи.

- Отрегулируйте временные метки по мере необходимости.

- Нажмите «Опубликовать».
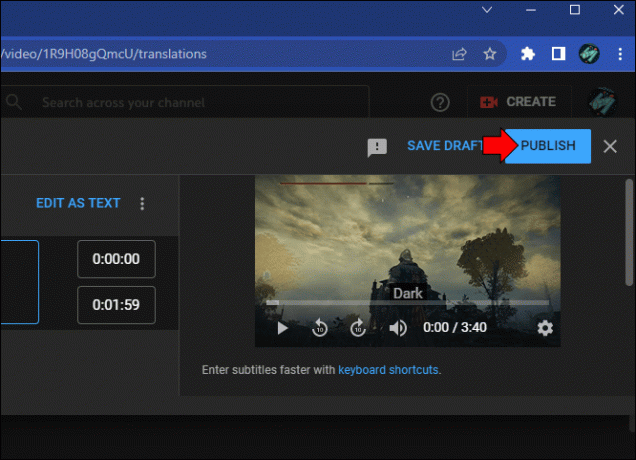
Это самый медленный процесс подписи, который предлагает YouTube, но он дает наибольший контроль. Если для вашего аудио сложно использовать автоматические субтитры, ручные субтитры YouTube могут быть вашим лучшим вариантом. Однако все четыре процесса подписи могут быть полезны для разных типов видео.
Как добавить подписи к видео в Canva
Как редактор социальных сетей, Canva — отличный вариант для добавления настраиваемых подписей к видео, а затем загрузки его на другую платформу. Чтобы добавить подписи к видео в Canva, выполните следующие действия.
- Перейдите к Канва.
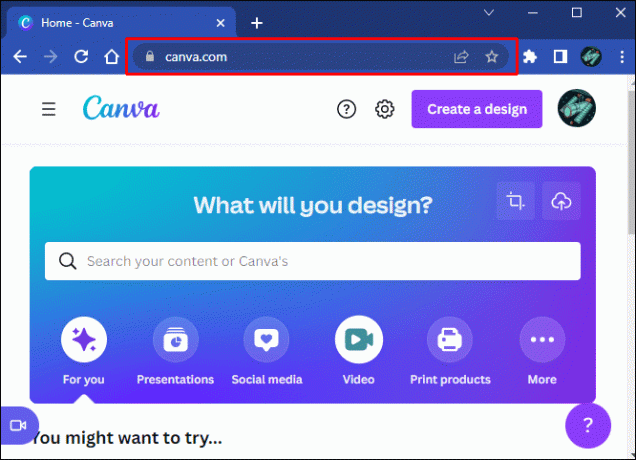
- На главной странице нажмите кнопку видеокамеры посередине.
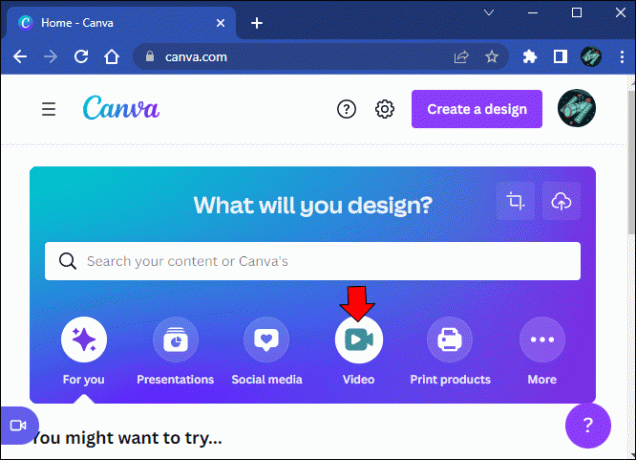
- Выберите шаблон видео, который вы хотите использовать.
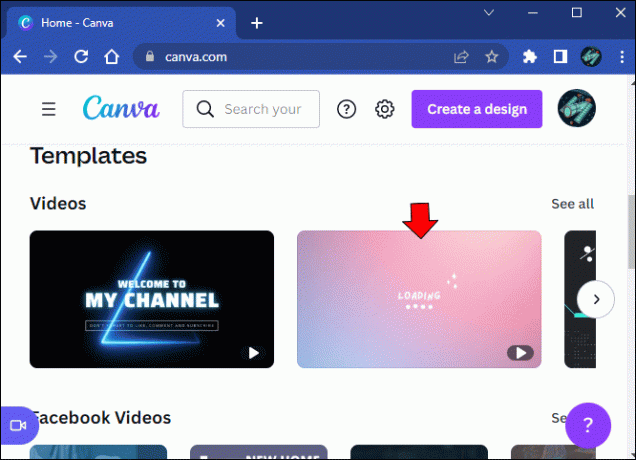
- Вы будете перемещены в пространство проекта Canva. Слева найдите кнопку «Загрузки» и нажмите ее.
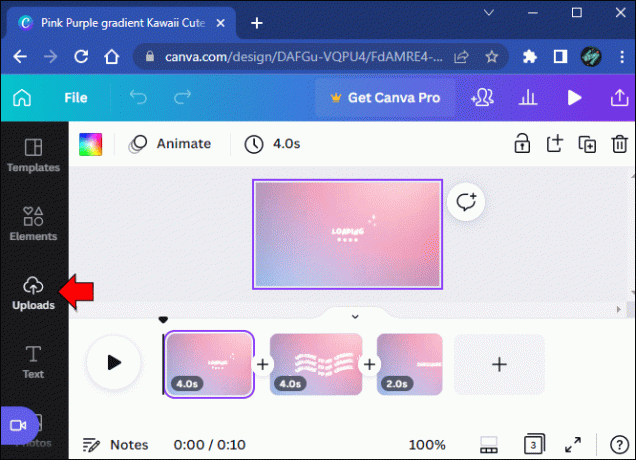
- Нажмите фиолетовую кнопку «Загрузить медиа», и видео должно быстро загрузиться.

- В левой части страницы нажмите кнопку «Текст».
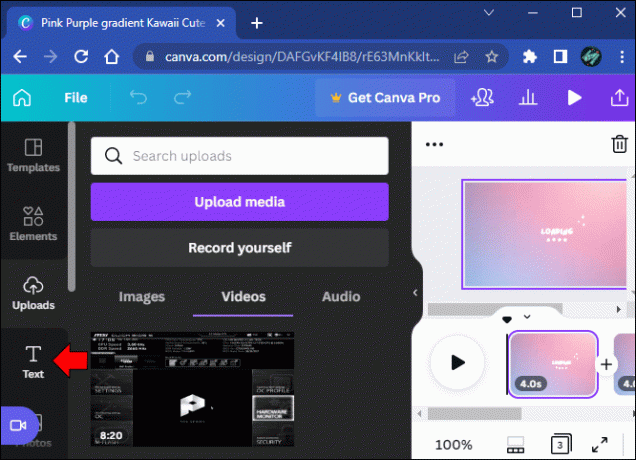
- Нажмите на текст, который вы хотите вставить в свое видео.

- На видео должен появиться нужный текст. Дважды щелкните его, чтобы отредактировать текст.
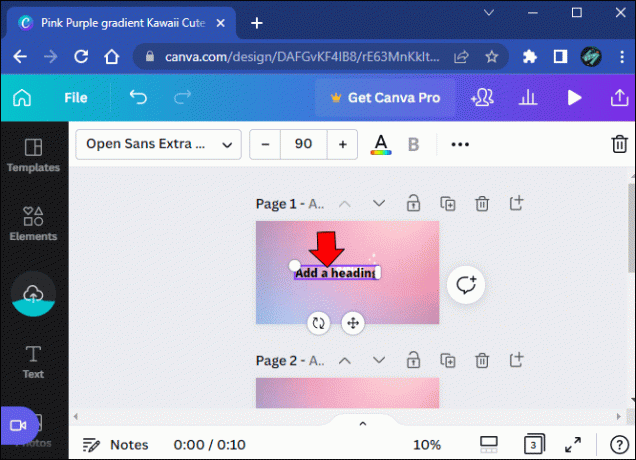
- Вы можете изменить настройку цвета, найдя символ «Цвет текста».

- Над видео у вас будут текстовые параметры для шрифта, размера и других эффектов.
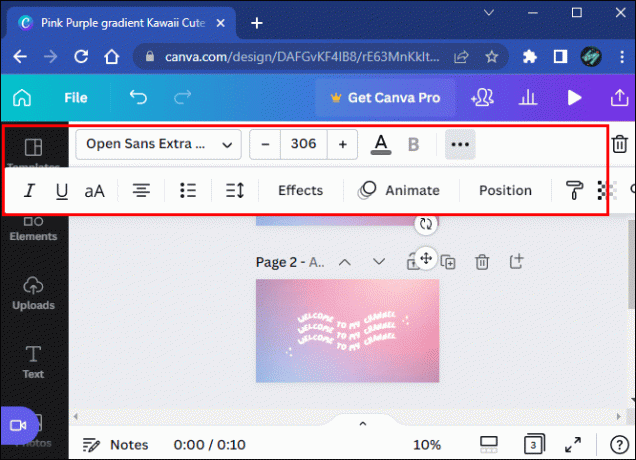
Canva предлагает довольно много вариантов настройки цвета текста, размера, шрифта и даже специальных эффектов. У сервиса есть бесплатный план с ограниченными настройками и модель подписки для разблокировки всех функций.
Как добавить подписи к видео в iMovie
Многие видеоролики YouTube сначала редактируются в iMovie из-за его удобной системы. Добавление субтитров в iMovie, а не на дополнительную платформу для публикации, — лучший способ настроить и отредактировать субтитры. Чтобы быстро добавить подписи к проекту iMovie:
- Откройте iMovie и выберите вариант «Новый проект».

- Импортируйте свое видео.

- Нажмите и перетащите видео в область диафильма.
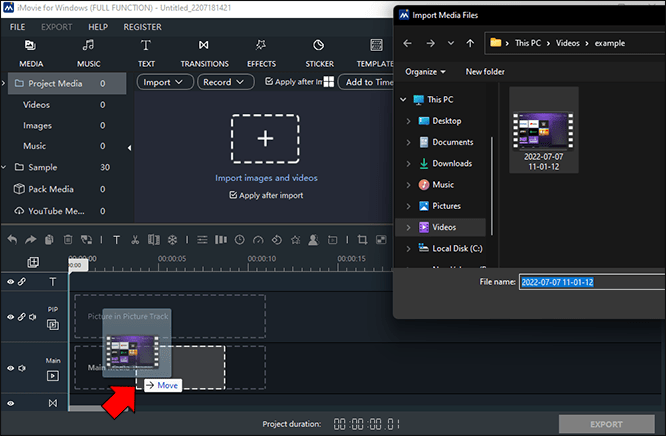
- Найдите «T» и выберите стиль.

- Введите нужный текст.
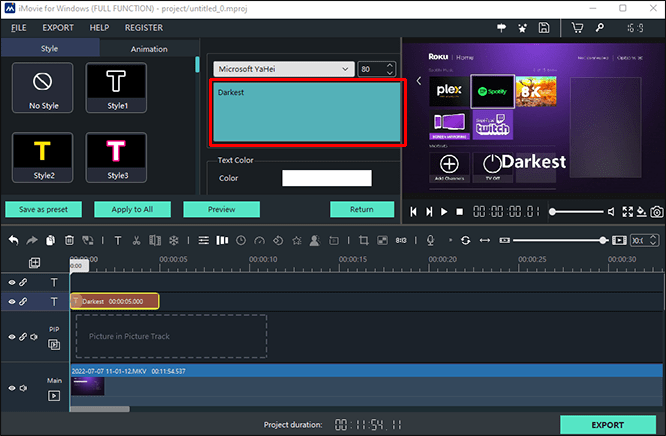
- Отрегулируйте продолжительность времени до 5-секундного периода или любой другой продолжительности, которую вы предпочитаете.

- Щелкните правой кнопкой мыши текстовое поле и выберите «Копировать».

- Вставляйте текстовое поле каждые пять секунд вдоль диафильма, пока не достигнете желаемой длины.

- Продолжайте, пока ваше видео не будет полностью подписано.
Эта опция также позволяет вам снабжать субтитрами только части видео, если вы решите это сделать.
Как добавить подписи к видео в Premiere Pro
Premiere Pro похож на iMovie в том, как он обрабатывает субтитры. Программное обеспечение также является отличным вариантом для добавления полностью настраиваемых подписей, которые соответствуют визуальному дизайну видео. Чтобы вставить титры в видео Premiere Pro:
- Откройте свой проект Premiere Pro.
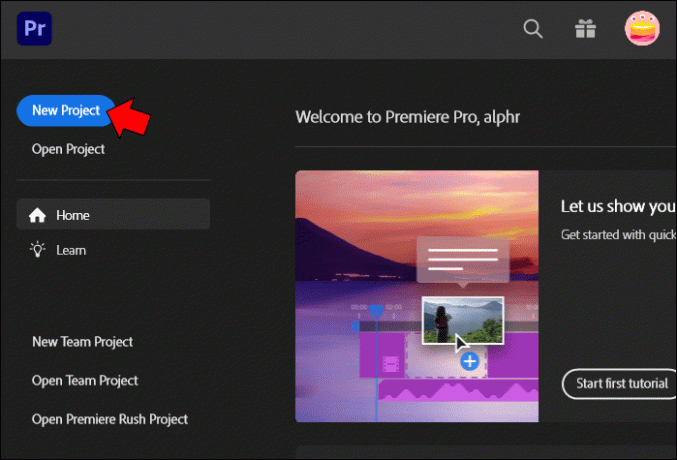
- Перейдите в главное меню и выберите «Окно».
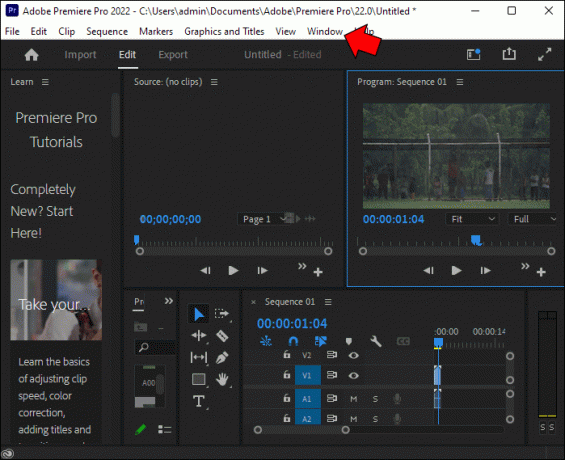
- Выберите кнопку «Рабочие области».

- Найдите кнопку «Подписи» и нажмите ее.

- На экране появится рабочая область субтитров. Найдите панель «Текст» и отредактируйте текстовую подпись здесь.

- Затем найдите панель «Основные графические элементы», чтобы убедиться, что подписи выглядят так, как вы хотите.

Графические параметры для ваших подписей отображаются довольно заметно, а параметры достаточно надежны, так что вы найдете нужную цветовую схему.
Как добавить подписи к видео на Facebook
Facebook — одна из крупнейших платформ социальных сетей в мире, которая сделала публикацию видео довольно неотъемлемой частью своего сообщества. Чтобы повысить удобство использования и удобство использования, Facebook предоставляет три отдельных варианта добавления подписей к видео. Все три процесса, как правило, просты и полностью зависят от того, насколько сильно нужно отредактировать подписи.
Ниже приведены три способа добавления субтитров к видео на Facebook.
Автоматические подписи на Facebook
Как и в случае с другими автоматическими субтитрами, Facebook предоставляет быструю опцию включения субтитров для своих видео. Это идеальное решение для добавления титров к более коротким или простым видео. Чтобы добавить автоматические подписи Facebook:
- Выберите видео, с которым хотите работать.
- В правом верхнем углу нажмите на точечное меню.
- Нажмите «Редактировать видео».
- В меню нажмите «Подписи».
- Найдите поле под названием «Добавить автоматически сгенерированные подписи» и включите кнопку включения.
- Если вы хотите просмотреть все подписи перед их публикацией, установите флажок «Не добавлять подписи, пока я не проверю».
- Внизу нажмите «Обзор».
В отличие от других платформ, Facebook предлагает возможность просмотра сгенерированных подписей перед публикацией. В идеале это убережет вас от обнаружения того, что субтитры должны были быть заполнены вручную после того, как видео уже было опубликовано.
Пишите ручные подписи на Facebook
Хотя они требуют большего количества действий пользователя, ручные подписи обеспечивают большую мощность и точность редактирования. Вы можете выбрать эту опцию, если автоматические подписи не совсем то, что вам нужно. Например, на ваш взгляд, процент ошибок мог быть слишком высоким, или у опции автоматических субтитров были проблемы со специальными словами или акцентами. Чтобы вручную добавить подписи к видео на Facebook:
- Найдите видео, которые вы хотите добавить, и нажмите на него.
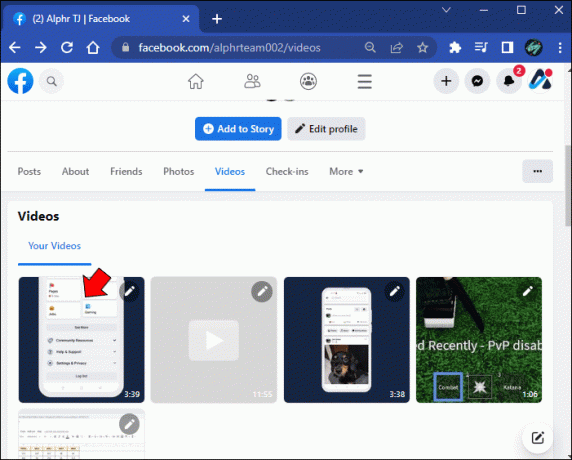
- Нажмите на точечное меню в правом верхнем углу.

- Нажмите «Редактировать видео».
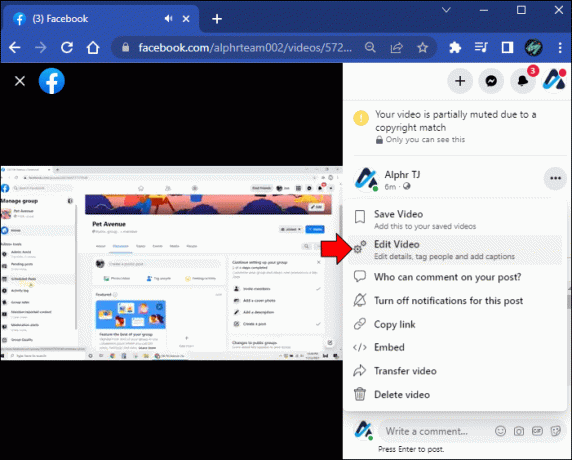
- Найдите опцию «Изменить».
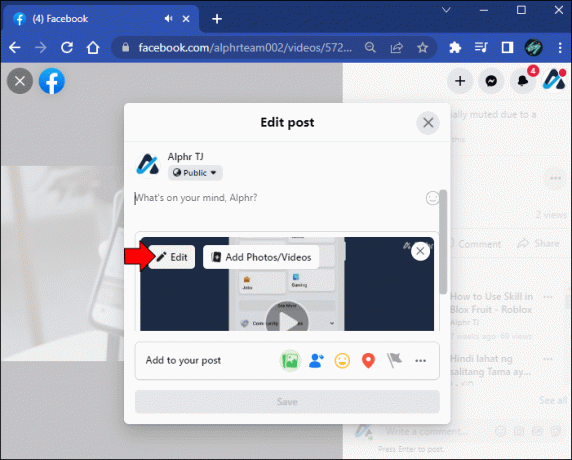
- В новом меню найдите текстовое поле «Заголовок».

- Теперь вы можете написать или вставить подписи в текстовое поле.
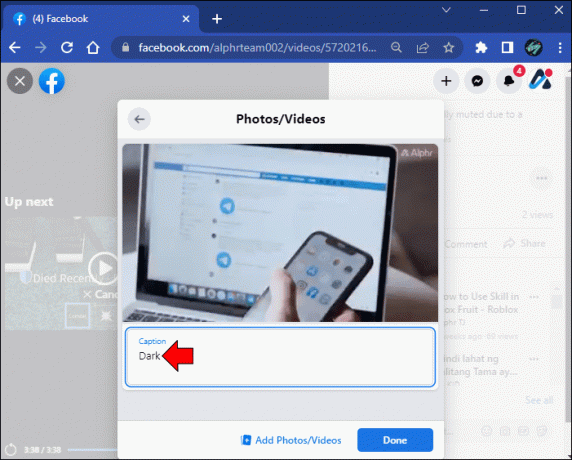
- Нажмите «Готово».

Эти ручные субтитры должны дать вам то, что вам нужно в вашем видео. Если вы обнаружите, что по-прежнему не получаете наиболее подходящие типы субтитров для своего видео, Facebook предлагает третий, более продвинутый вариант субтитров.
Загрузить подписи вручную на Facebook
Вы можете загрузить файл подписей SubRip (.srt) на Facebook, чтобы иметь очень точные подписи к вашему видео. Если в вашем видео используется очень специфический язык или расширенная терминология, вы можете подумать о создании файла .srt в программном обеспечении для редактирования видео, а затем загрузить его на Facebook. Чтобы загрузить файл субтитров SubRip:
- Найдите видео, которое хотите отредактировать, и нажмите на него.

- Найдите точечное меню справа.

- Выберите «Редактировать видео».

- Найдите опцию «Изменить».
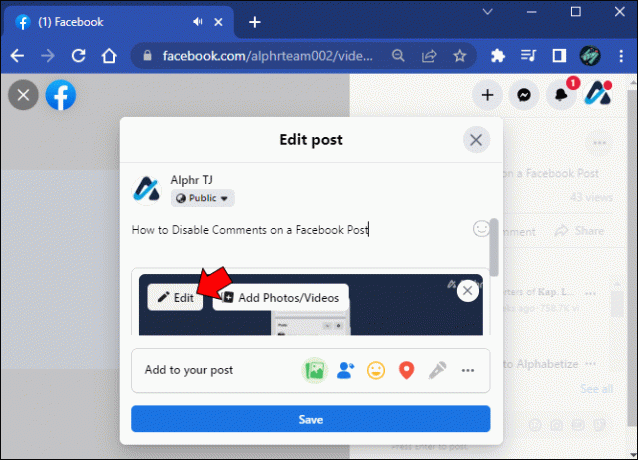
- Появится меню, и вы можете выбрать «Добавить подписи».

- Прокрутите вниз до кнопки «Загрузить» и нажмите ее.

- На вашем компьютере откроется файловый браузер. Найдите файл .srt, который вы хотите использовать для этого видео, и выберите его.

- Нажмите «Сохранить».
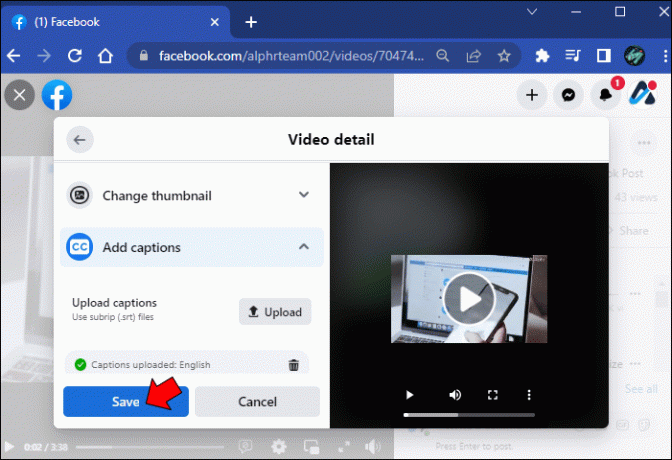
- Сохраните загрузку.
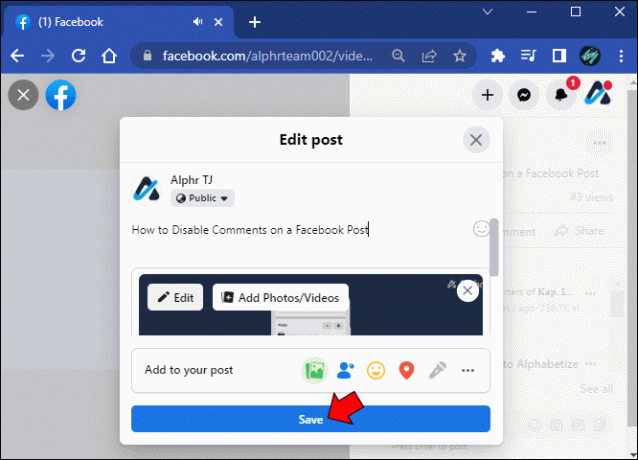
Независимо от того, используете ли вы автоматические субтитры, пишете свои собственные или загружаете файл субтитров .srt, Facebook предлагает надежный набор параметров, чтобы убедиться, что ваши субтитры точны и удобны для вас.
Успех
При создании видео важно помнить, что титры помогают зрителю понять смысл видео. Добавляя субтитры к своим видео, вы поощряете зрителей, которые по какой-либо причине используют субтитры, смотреть ваше видео.
Видеоредакторы и платформы социальных сетей расширяют возможности субтитров и пытаются сделать их удобными для пользователей. Это сделано для удовлетворения растущего спроса на простые в использовании и точные субтитры.
Вы когда-нибудь использовали один из этих редакторов или платформ для добавления подписей к любому из ваших видео? Дайте нам знать ваш опыт в комментариях ниже!




