PDF-документы сегодня повсюду. Вероятно, вы постоянно сталкиваетесь с ними, если работаете в офисе, но они также очень распространены в других средах из-за многочисленных функций, которыми они обладают, и их устойчивости к несанкционированному модификация. Однако есть одна область, с которой люди иногда сталкиваются с трудностями, когда дело доходит до PDF-файлов, — это поиск в них.

Найти определенный фрагмент текста в одном PDF-файле не составит труда — просто введите его в поле поиска. Проблемы могут возникнуть, если вам нужно просмотреть множество PDF-файлов. Причиной этого может быть тот факт, что вы не можете выполнять поиск по нескольким PDF-файлам одним и тем же способом. вы бы сделали это для документов Word, и это то, что многие люди имеют больше всего на практике. с.
Вы можете искать сразу несколько файлов Word прямо со своего рабочего стола — просто используйте встроенную функцию поиска Windows. Однако это не будет работать с PDF-файлами. Но это не означает, что вам нужно вручную открывать каждый имеющийся у вас PDF-файл и выполнять поиск по нему. Вы можете выполнять поиск по нескольким PDF-файлам одновременно, вам просто нужно выполнять поиск из программы, которую вы используете для просмотра этих файлов.
Говоря об этих программах, самой популярной из них является Adobe Acrobat Reader. В конце концов, Adobe — это компания, которая разработала этот формат, поэтому вполне логично, что их программа станет лидером. Именно поэтому мы уделим этому самое пристальное внимание. Но прежде чем мы перейдем к Acrobat Reader, мы также быстро объясним, как выполнять поиск по нескольким PDF-файлам, используя одну популярную альтернативу — Foxit Reader.
Поиск в нескольких PDF-файлах с помощью Foxit Reader
Foxit Reader, конечно, не так популярен, как программа Adobe, но и не является чем-то необычным. Поэтому, если вы используете его, вам необходимо следовать этой процедуре.
- После запуска программы посмотрите в правую верхнюю часть экрана. Там вы увидите окно поиска. Но поскольку мы планируем выполнить поиск по нескольким PDF-файлам, вам действительно нужно щелкнуть маленький значок папки сразу слева от него. Альтернативно, вы можете нажать Ctrl + Shift + Ф в то же время.

- В любом случае справа появится новая панель. Там вы увидите вопрос, Где бы вы хотели искать? Выбирать Все PDF-документы в и выберите место, где на вашем компьютере хранятся соответствующие PDF-файлы.
- Затем напишите в поле текст, который хотите найти, и нажмите Поиск. Вы также можете нажать на маленькую стрелку, чтобы отобразить некоторые дополнительные параметры, например, сделать поиск чувствительным к регистру.
Поиск в нескольких PDF-файлах с помощью Acrobat Reader
В Acrobat Reader вам также нужно попасть в меню, которое покажет вам все имеющиеся в вашем распоряжении параметры поиска. Вы можете попасть в это меню тремя способами.
- Если поле поиска отображается (вы можете нажать Ctrl + Ф чтобы вызвать его, если это не так), нажмите маленькую стрелку и выберите Открыть полный поиск читателей.
- Вы также можете нажать на Редактировать в левом верхнем углу экрана и выберите Расширенный поиск.
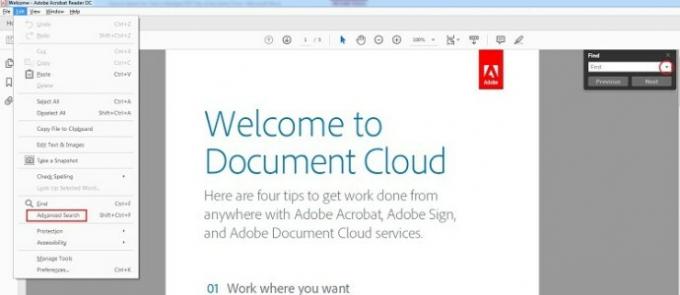
- Третий вариант — использовать сочетание клавиш Ctrl + Shift + Ф – то же, что и с Foxit Reader.
Попав в это меню, становится понятно, что вам нужно делать. Выберите для поиска Все PDF-документы в и выберите подходящее место. Введите поисковую фразу, отметьте некоторые параметры, если это необходимо для вашего поиска, и нажмите Поиск.
Параметры расширенного поиска в Acrobat Reader
Теперь вы можете выполнять базовый поиск по нескольким PDF-файлам, но есть еще несколько опций, которые вы можете использовать для уточнения полученных результатов.
- Откройте меню поиска одним из трех способов, которые мы объяснили, но теперь посмотрите на левую нижнюю часть этого окна и нажмите Показать дополнительные параметры.
- Меню поиска теперь изменится, и одним из этих изменений станет новое поле с надписью Возвращать результаты, содержащие. Здесь у вас есть четыре варианта.

Сопоставьте любое из слов
Даже если в документе появится хотя бы одно слово из всей поисковой фразы, вы увидите его в результатах.
Сопоставьте точное слово или фразу
Вы получите только результаты, которые точно соответствуют всей поисковой фразе, включая пробелы между символами.
Сопоставьте все слова
Все слова, которые вы искали, должны присутствовать в документе, чтобы он отображался среди результатов поиска, но порядок этих слов может отличаться от того, как вы их набрали.
Логический запрос
Вы можете использовать логические операторы (такие как И, НЕ, ИЛИ и т. д.) для точной настройки результатов поиска. Например, вы можете использовать логический запрос для поиска «сахар НЕ специи», и вы увидите только те PDF-файлы, которые содержат слово сахар, но не содержат слова специи.
Расширение поиска
Как видите, выполнить базовый поиск текста в нескольких PDF-файлах несложно — достаточно нескольких щелчков мышью, чтобы попасть в нужное меню. и установите местоположение поиска (с расширенными параметрами поиска в Acrobat Reader это становится немного сложнее, но все равно отлично управляемый). Но даже несмотря на то, что это довольно простой процесс, при определенных обстоятельствах он все равно может сэкономить вам много времени.
Как выполнять поиск в нескольких PDF-файлах? Поделитесь своими мыслями ниже.



