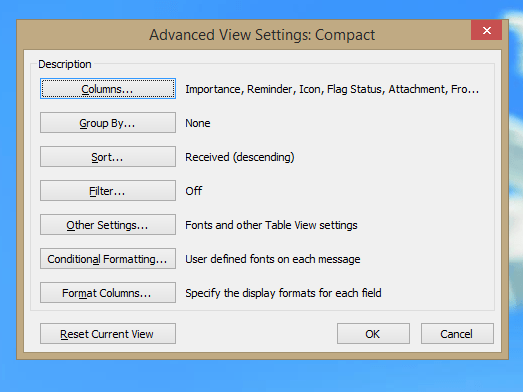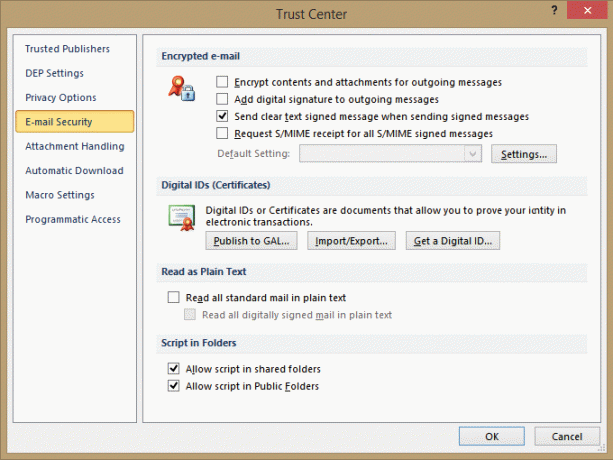Изображение 1 из 6
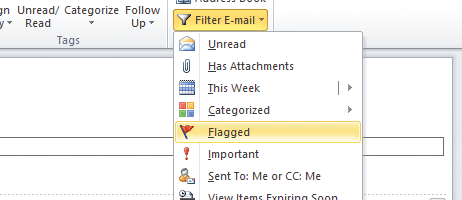

См. связанные
Миллионы людей используют Microsoft Outlook для управления своей электронной почтой и календарем как на работе, так и дома. Это свидетельство его полезности, но правда в том, что мало кто действительно знает, как максимально эффективно использовать его возможности.
Изучение нескольких простых приемов поможет вам сэкономить время, помочь работать более эффективно и даже синхронизировать домашнюю и рабочую жизнь. Эти советы предназначены для Outlook 2013, 2016, 2019 и Microsoft 365, но многие из них применимы и к более старым версиям Outlook.
Совет № 1. Избавьтесь от повторяющегося набора текста с помощью быстрых частей
Если вам регулярно необходимо набирать стандартный блок текста, вы можете сохранить его как «Быстрая часть» для удобной вставки в ваши электронные письма.
- Выделите текст в окне композитора.

- Нажмите кнопку "Вставлять" вкладка, чтобы развернуть ленточное меню.
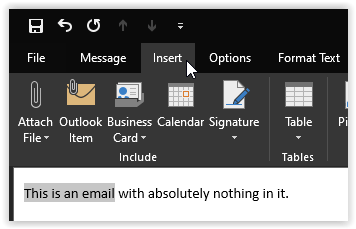
- Выбирать «Быстрые детали» и выбери “Сохранить выделение в галерее быстрых деталей».

- Нажмите "ХОРОШО" во всплывающем окне, чтобы сохранить новую фразу быстрой части.
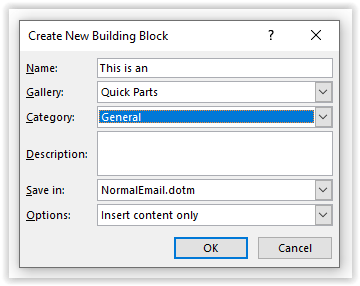
В будущем, когда вы начнете вводить тот же блок текста, вы увидите всплывающее окно с предложением. Ударять "возвращаться" чтобы вставить текст полностью. Вы также можете выделить фразу мышкой, используя кнопку «Быстрые детали» падать. Щелкните его правой кнопкой мыши, чтобы просмотреть параметры размещения, или отредактируйте и управляйте быстрыми деталями и другими «строительными блоками».
Совет № 2: Напишите сообщение, которое будет доставлено в будущем
Если у вас есть новости или сообщения, которыми вы не хотите делиться немедленно, Outlook позволяет отложить доставку до определенного времени.
- Напишите свой адрес электронной почты и добавьте получателя. Подготовьте все к отправке, как обычно.

- Нажмите «Вкладка «Параметры». Под ним появится всплывающее меню.

- Нажмите на «Задержка доставки» или выберите маленький значок стрелки в «Отправлять" поле, в зависимости от вашей версии Outlook и ОС.
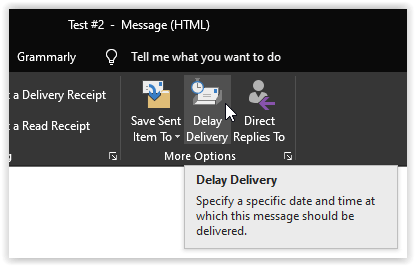

- Во всплывающем окне выберите дату и время, когда получатель должен получить электронное письмо, а затем нажмите "Закрывать" или "Отправлять" в зависимости от вашей версии Outlook и ОС.
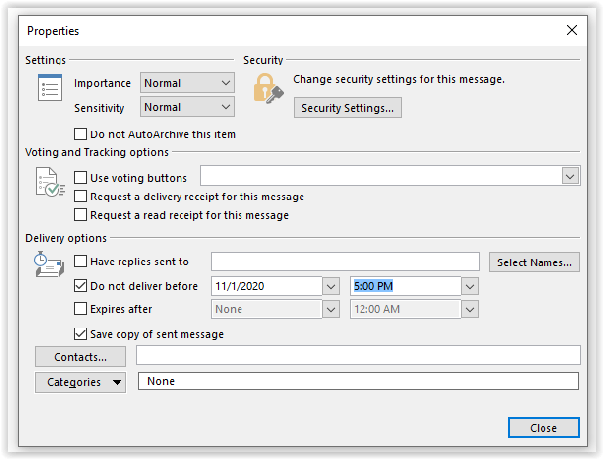
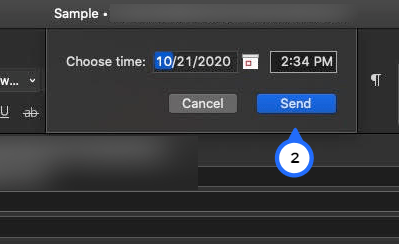
- Нажмите "Отправлять" когда закончите.
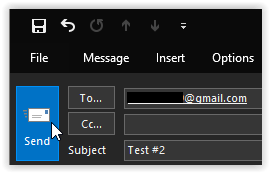
- Если вы используете сервер Exchange, теперь вы можете закрыть Outlook. Если вы используете POP или IMAP, вам придется оставить приложение открытым, пока не истечет указанное время отправки.

Вы также можете обновить дату и время или полностью удалить сообщение до его отправки. Посетить "Черновики" папку и нажмите «Отменить отправку». Затем вы можете воссоздать сообщение и отправить его в новую дату или время.
Совет № 3: Создайте папку для общих поисков
Вы всегда можете выполнить поиск в текущей папке, введя слова или фразы в поле поиска, которое находится над списком сообщений. Однако для часто используемых терминов вы можете упростить работу с помощью "Поиск" папка.
Перейти к "Папка" вкладку и щелкните правой кнопкой мыши «Папка поиска» чтобы создать его. Выбирайте из множества шаблонов (электронная почта от конкретных людей, письма, помеченные как важные и т. д.) или настройте свои собственные критерии, используя «Создать пользовательскую папку поиска» вариант.
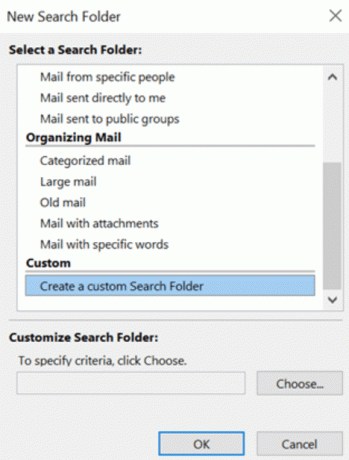
Новая папка поиска появится на панели папок в левой части окна Outlook; нажмите на него, чтобы увидеть сообщения, соответствующие выбранным вами условиям. Щелкните правой кнопкой мыши и выберите «Переименовать папку» чтобы дать ему удобное имя.
Совет № 4. Автоматизируйте повторяющиеся задачи с помощью быстрых шагов
Если вы регулярно выполняете определенную задачу, например пересылаете входящее электронное письмо коллеге или приглашаете группу получателей на собрание, то Быстрые шаги может сэкономить вам время. Вы найдете набор предопределенных Быстрые шаги в середине Дом вкладка, но настоящая сила этой функции заключается в том, чтобы определить свою собственную.
Нажмите стрелку раскрывающегося списка и выберите «Новый быстрый шаг» создать собственную последовательность действий, которая позволит классифицировать, перемещать, помечать и удалять сообщения одним нажатием мыши.
Нажав на стрелку выдвижения, расположенную в правом нижнем углу окна «Быстрые шаги» Группа ленты открывает диалоговое окно, в котором можно дублировать и редактировать ярлыки, чтобы создавать различные варианты темы.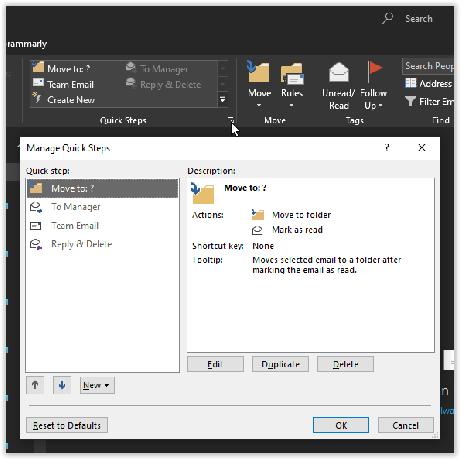
Совет №5: сортируйте почту с помощью правил и условного форматирования
'Правила' раскрывающийся список в 'Двигаться' раздел 'Дом' Вкладка предоставляет возможности для создания и управления правилами автоматической обработки сообщений по мере их поступления. Если вы выберете сообщение перед нажатием, то будет предложено создать правило, влияющее на подобные сообщения. Выбирать «Создать правило» и вам будет предоставлена возможность установить всевозможные критерии для проверки, включая отправителя, получателя, размер, дату и т. д. Вы также сможете выбрать, что должно происходить с электронными письмами, которые соответствуют установленным критериям.
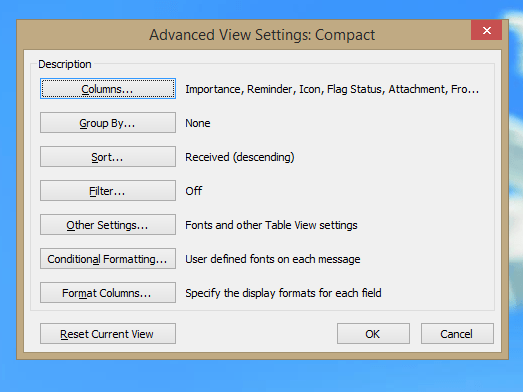
Аналогичная особенность есть Условное форматирование, который вы найдете, нажав «Просмотр настроек» за которым последовал "Вид" вкладка. Он не перемещает и не обрабатывает сообщения, но отображает электронные письма, соответствующие определенным критериям, указанным шрифтом и цветом, поэтому вы можете мгновенно обнаружить их в своем почтовом ящике.
Совет №6: Автоматически удаляйте ненужные сообщения
Если вы хотите сэкономить место или навести порядок в громоздкой электронной почте, Очистить инструмент в Outlook 2013 и более поздних версиях может помочь. Он анализирует весь диалог электронной почты и удаляет все сообщения, цитируемые в их сообщениях. целостность последующего сообщения — таким образом, вы все равно сможете увидеть, что было сказано, проверив последующие сообщения. Сообщения.
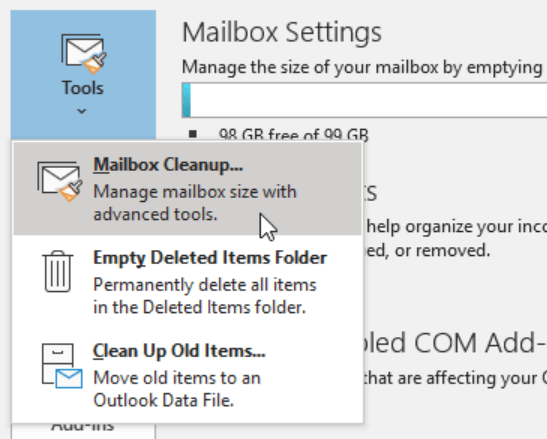
Использовать Очистить, щелкните раскрывающееся меню на "Дом" вкладку и выберите, хотите ли вы привести в порядок один разговор или всю папку. Чтобы реализовать дальнейший контроль над вашими настройками, нажмите кнопку "Настройки" во всплывающем оповещении, чтобы выбрать, какие сообщения следует отфильтровать, а какие оставить в покое.
Совет №7: Делегируйте доступ к своей почте и календарю
Если определенная ситуация или событие требует от вас предоставить доступ к учетной записи Outllok другому человеку, вы можете временно разрешить кому-то другому управлять вашим почтовым ящиком и встречами. Чтобы это настроить, откройте "Файл" вкладку, затем нажмите кнопку "Настройки учетной записи" раскрывающийся список и выберите «Делегированный доступ». Нажмите "Добавлять" и введите имя человека (или людей), которым вы хотите предоставить доступ.
Вы увидите набор раскрывающихся списков для разрешений. Настройки по умолчанию позволяют вашему представителю получать доступ к вашему календарю и списку задач и обновлять их, при этом электронная почта и контакты остаются конфиденциальными. Вы можете настроить разрешения в соответствии со своими потребностями.
Примечание: Делегат должен использовать ту же версию Outlook, что и вы, а элементы, к которым вы хотите получить доступ, должны храниться на сервере Exchange. Делегат не будет иметь доступа к вашему почтовому ящику, который находится на вашем жестком диске.
Совет № 8: Управляйте уведомлениями о прочтении
К счастью, Outlook достаточно хорошо себя ведет, чтобы спросить разрешения перед отправкой уведомления о прочтении; вы можете дополнительно настроить его поведение, нажав на значок "Файл" вкладка, открытие "Параметры," выбрав "Почта" просмотра и прокрутив вниз до «Отслеживание» раздел. Чтобы настроить частоту отправки запросов на получение, выберите "всегда" или "никогда," или настройте свои собственные параметры запроса квитанции.
Одной из полезных опций является возможность запросить квитанцию о доставке, подтверждающую, что ваше письмо достигло почтового сервера получателя, не требуя уведомления о фактическом открытии.
Совет №9: Часовые пояса
Если вы путешествуете по работе, вы почувствуете разочарование, когда встречи и встречи в Outlook отображаются не в то время по местному времени. К счастью, вы можете управлять часовыми поясами в настройках. Под "Файл," искать "Параметры" и выберите "Календарь" открыть свой "Часовой пояс" настройки. После изменения местного часового пояса временные метки электронной почты и записи календаря будут отображаться с соответствующим смещением.
Вы также можете настроить отображение второго часового пояса, чтобы, например, отслеживать, сколько сейчас времени дома, или видеть, что пора вашим коллегам за границей следить за тем, чтобы вы ловили их в рабочее время и не связывались с ними в неудобное время день. Нажмите «Поменять часовые пояса» легко переключаться из одного места в другое.
Совет № 10: используйте функцию «Записки»
Outlook включает встроенную функцию заметок, которая поможет вам напомнить или записать важную информацию. Нажимать «Ctrl + Shift + Н» из любого места интерфейса Outlook, чтобы создать новую заметку, которую можно перетащить и расположить в любом месте экрана. По умолчанию заметки отображаются бледно-желтым цветом, но вы можете назначить их категориям, что приведет к переключению их на соответствующий цвет.

Чтобы управлять своими заметками, нажмите на значок "Примечание" значок внизу страницы 'Вид' панель. Отсюда вы можете копировать, упорядочивать и распечатывать заметки. Вы также можете выполнить поиск заметок, содержащих определенный текст, с помощью поля в правом верхнем углу окна.
Совет № 11: Зашифрованная электронная почта

Если вы хотите доказать, что ваши сообщения действительно от вас, Outlook может подписать ваши электронные письма криптографической подписью. Вы даже можете пойти еще дальше и зашифровать текст и вложения, чтобы их могли прочитать только получатели, которым вы поделились ключом. Чтобы настроить это, откройте «Настройки центра управления безопасностью», нажав «Файл | Опции | Центр доверия» и выбор «Безопасность электронной почты».
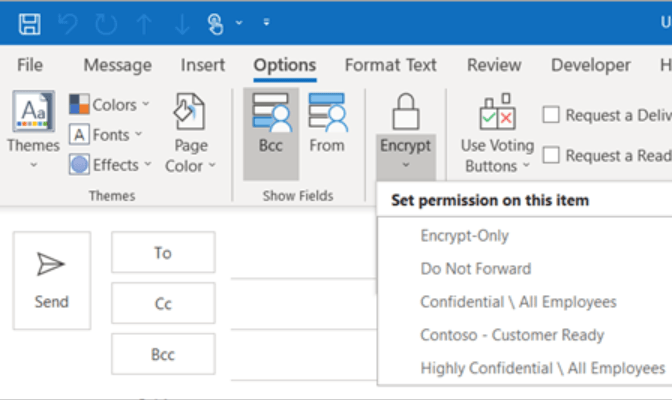
Зашифровать электронные письма и добавить цифровую подпись так же просто, как установить соответствующие флажки, но вам нужно будет создать и импортировать цифровой идентификатор если у вас его еще нет. Нажмите «Получить цифровой идентификатор…» чтобы увидеть ссылки на ряд провайдеров, включая Comodo, который предлагает бесплатные сертификаты электронной почты.