Презентации Canva позволяют переосмысливать и создавать информативные и визуально привлекательные презентации. Это благодаря огромной медиатеке и широкому спектру простых в использовании пользовательских шаблонов презентаций. А создавать презентации относительно легко благодаря интуитивно понятному пользовательскому интерфейсу.
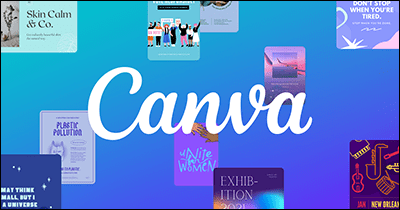
В этой статье рассматриваются все детали, необходимые для создания презентации профессионального уровня, даже если вы новичок в Canva.
Как сделать презентацию Canva
Исследование показывает, что 46% людей теряют концентрацию во время презентации. Но с помощью дизайна Canva вы можете привлечь внимание аудитории на протяжении всей презентации, сочетая свое сообщение с привлекательными визуальными элементами. Хотя вы можете создать свою презентацию с нуля, Canva также предлагает неограниченное количество редактируемых шаблонов, которые упростят процесс проектирования.
Некоторые из инструментов редактирования слайдов, которые вы найдете на панели управления презентацией, включают:
- Элементы: к ним относятся анимированные и статические фигуры, линии, сетки, диаграммы и градиенты, которые вы можете добавить на свои слайды.
- Текст: если вы хотите вставить основной текст, заголовки и подзаголовки в слайд, вы приходите сюда, чтобы добавить текстовое поле и выбрать стили шрифта.
- Загрузки: здесь хранятся все медиафайлы, импортированные вами со своего устройства в Canva. Здесь вы также можете добавлять в Canva новые изображения, видео и аудио.
Создание презентации Canva с нуля
Предварительно отформатированные слайды помогут вам подготовить презентацию за считанные минуты, если вы спешите. Однако они отказывают вам в возможности опробовать разные варианты. К счастью, презентации Canva позволяют вам использовать свои дизайнерские навыки и творческий подход для создания презентации с пустой страницы. Вот как:
- Войдите в Canva, если у вас уже есть учетная запись. Если нет, зарегистрируйтесь бесплатно на сайте Сайт Канвы.

- Перейдите в раздел «Возможно, вы захотите попробовать» на главной странице и выберите «Презентация».
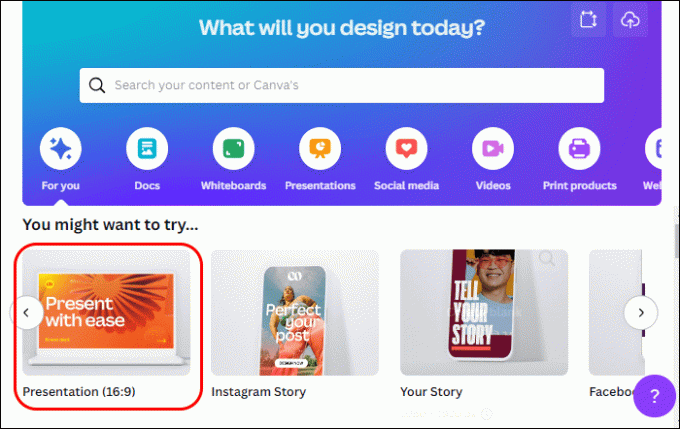
- После загрузки страницы презентации в вашем рабочем пространстве появится пустой слайд, который вы будете использовать для создания дизайна презентации.

- Начните с добавления цвета фона на слайд. Переместитесь в верхний левый угол и коснитесь «Цветной плитки». Если цвета по умолчанию не соответствуют вашему вкусу, коснитесь значка «Добавить», чтобы создать свою цветовую палитру.
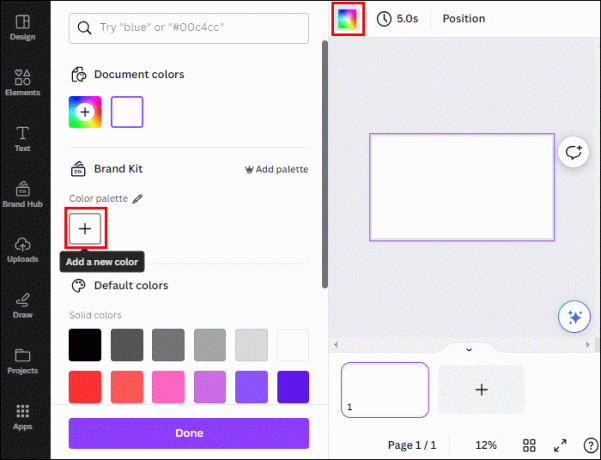
- Теперь вы можете начать заполнять слайд содержимым, перейдя на левую боковую панель и нажав «Макет» в горизонтальном меню.
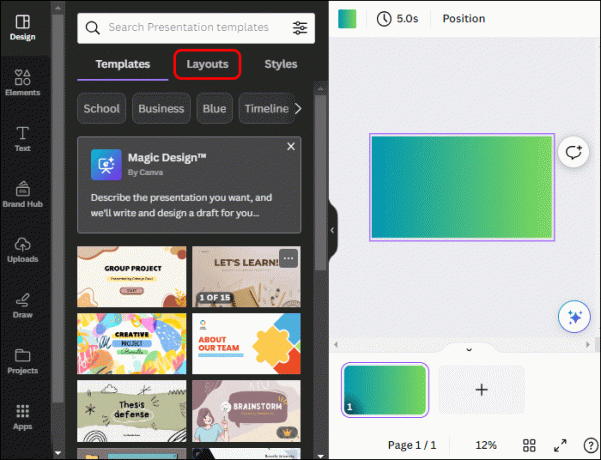
- Нажмите «Добавить фото», чтобы добавить на слайд изображение из загрузок с вашего устройства или из библиотеки Canva.

- Выберите «Добавить текст», чтобы добавить текстовый элемент, в который вы можете ввести желаемый текст. Либо прокрутите страницу макета вниз и выберите редактируемый макет, соответствующий вашим потребностям.

- Чтобы добавить новую страницу, нажмите значок «Добавить» внизу страницы. Повторите шаг 6, чтобы заполнить его содержимым. Выберите первый слайд, нажмите значок «Кисть» и откройте следующий слайд, чтобы перенести все эффекты редактирования.

- Наведите указатель мыши на любой слайд внизу и коснитесь меню «Многоточие» (…), чтобы удалить, дублировать, скрыть или заблокировать его.
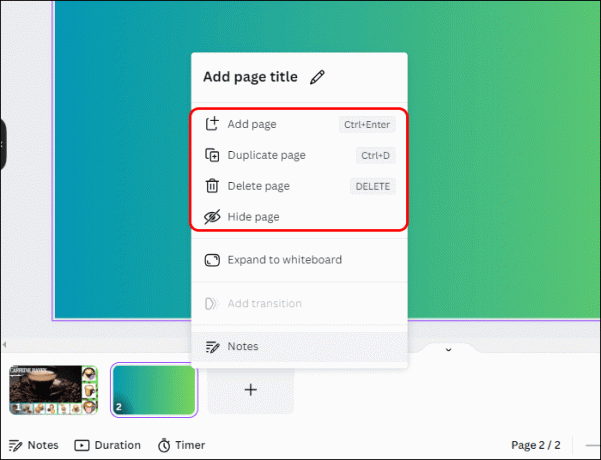
- Когда закончите, нажмите кнопку «Представить» вверху, чтобы начать презентацию. Либо коснитесь значка «Поделиться» в правом углу, выберите «Загрузить» и коснитесь раскрывающегося меню, чтобы загрузить презентацию в нужном формате: PDF, видео MP4, PowerPoint или GIF.
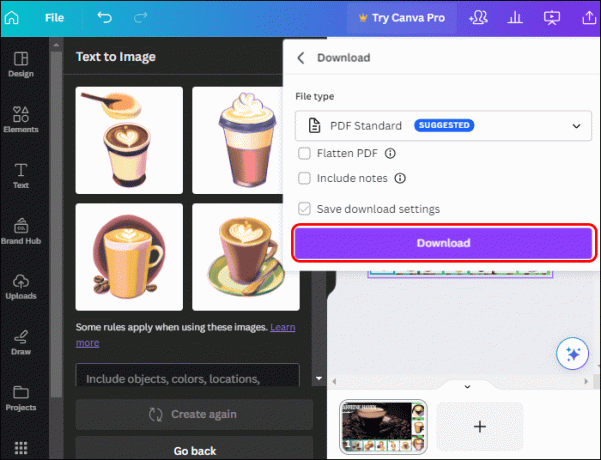
Создание презентации Canva с использованием шаблонов
- На домашней странице перейдите в раздел «Возможно, вы захотите попробовать» и выберите «Презентация».
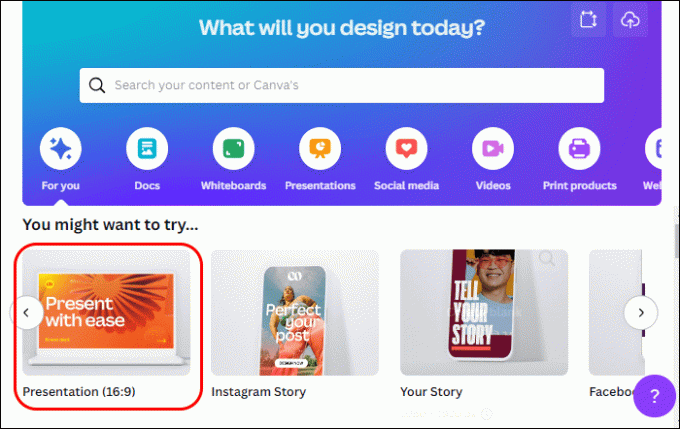
- Перейдите в горизонтальное меню левой боковой панели и нажмите «Шаблон». Canva отобразит множество заранее разработанных шаблонов, сгруппированных по разным категориям.
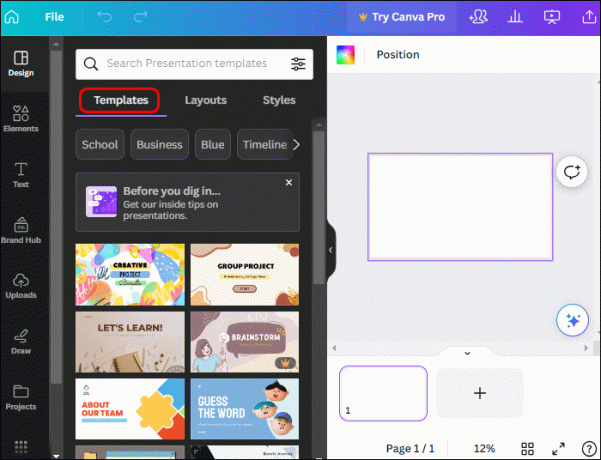
- Прокрутите вниз, чтобы просмотреть доступные шаблоны и выбрать тот, который соответствует теме или теме вашего дизайна. Либо введите название или категорию вашей презентации в строке поиска, чтобы найти соответствующие шаблоны.

- После выбора шаблона презентации он откроется на левой боковой панели и покажет все доступные слайды. Нажмите «Применить все» вверху, чтобы открыть первый слайд на панели инструментов.

- Переместитесь в верхнюю часть экрана и назовите свою презентацию, прежде чем приступить к редактированию.
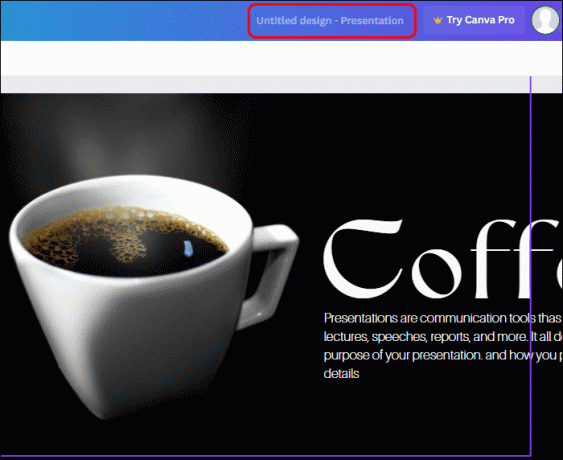
- Начните редактирование с изменения цвета фона. Выберите первый слайд и нажмите «Цветная плитка» в верхнем левом углу. Выберите цвет, соответствующий вашей теме, из цветов по умолчанию или коснитесь значка «Добавить», чтобы создать свою цветовую палитру.
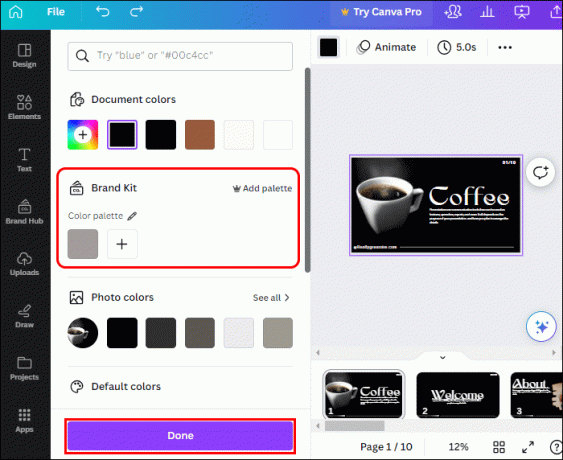
- Нажмите «Изменить все» внизу, чтобы применить цвет фона ко всем остальным слайдам.

- Выделите текст на слайде и коснитесь значка «Удалить», чтобы удалить стандартный текст и ввести свой собственный текст. Кроме того, удалите стандартное изображение или видео в шаблоне и загрузите свое из библиотеки Canva или загрузок с устройства.

- Повторите процесс для других слайдов. Если вы хотите удалить слайд или добавить его, наведите на него курсор и коснитесь меню «Многоточие» (…), чтобы выбрать соответствующий параметр в меню.

- Когда вы закончите презентацию, нажмите кнопку «Поделиться» и выберите «Загрузить». Canva по умолчанию выбирает PDF. Коснитесь раскрывающегося меню, чтобы выбрать другие параметры формата, например видео MP4 или GIF. Либо нажмите кнопку «Представить», чтобы создать презентацию прямо из Canva.
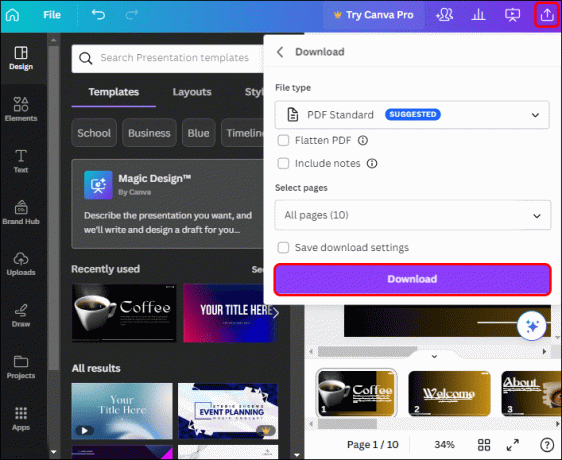
Создание совместной презентации Canva
Если ваша презентация является командным проектом, вы можете легко сотрудничать с членами команды в Canva. Чтобы все могли работать одновременно, вам необходимо назначить им разделы для работы и отправить им ссылку-приглашение. Вот шаги для создания совместной презентации Canva:
- Предполагая, что вы организуете проект презентации, откройте шаблон дизайна или пустую страницу проекта.

- Перейдите в правый верхний угол и выберите значок «Поделиться». В разделе «Люди с доступом» коснитесь значка «Добавить» и введите адреса электронной почты членов вашей команды.

- Выберите «Просмотр и редактирование», чтобы предоставить участникам доступ к параметрам редактирования. Скопируйте ссылку «Дизайн» и отправьте ее по электронной почте отдельным членам команды.
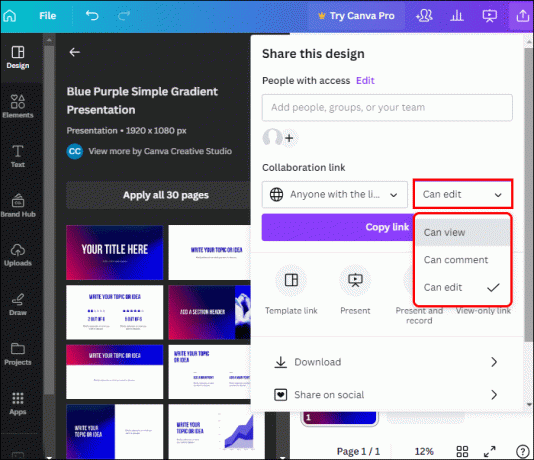
Когда члены вашей команды получат ссылку, они смогут открыть ее и начать работу. Убедитесь, что каждый участник знает о своей задаче в презентации, поскольку любые изменения, внесенные с этого момента, мгновенно становятся видимыми для других.
- В библиотеке Canva члены команды могут находить общие элементы, включая логотипы, изображения или цвета, обеспечивая единообразие дизайна.
- Любой из членов вашей команды может нажать на значок «Чат», прикрепленный к правому углу слайда, чтобы оставить комментарий к любому конкретному элементу презентации. Эти комментарии помогут вам обсудить идеи, обеспечить обратную связь и облегчить общение между участниками.
Когда все выполнят свою задачу, отредактируйте презентацию и нажмите кнопку «Представить», чтобы начать презентацию. Если вы не делаете презентацию, коснитесь значка «Поделиться» и загрузите презентацию в нужном формате.
Другие функции, доступные для слайдов презентации Canva
Есть много других вещей, которые вы можете сделать, чтобы настроить слайд презентации, помимо добавления цвета фона, текста, изображений, видео и комментариев. К ним относятся следующие:
- Добавляйте примечания: ваш слайд должен содержать менее 100 слов, чтобы он не был загроможден. Если у вас есть дополнительные моменты, которые могут помочь вам во время презентации, вы можете добавить их в раздел примечаний. Перейдите в левый нижний угол панели управления презентацией, и вы увидите значок «Заметки». Если вы нажмете на него, откроется пустая страница, на которой вы можете добавить дополнительные моменты, связанные с вашим слайдом.
- Анимируйте слайд-презентацию. Анимировать слайды непросто, не так ли? В Canvas вы можете анимировать слайды всего за несколько кликов без необходимости анимировать каждый слайд по отдельности. Выберите слайд, который хотите анимировать, и нажмите «Анимировать» вверху. Выберите комбинацию анимаций и нажмите «Применить ко всем» внизу. Это автоматически анимирует все ваши слайды.
- Запишите презентацию. Для записи презентации вам не нужно использовать стороннее программное обеспечение. Нажмите значок «Представить» вверху и выберите «Представить и записать», чтобы начать запись экрана.
Создайте презентацию, которая произведет неизгладимое впечатление
Независимо от того, проводите ли вы презентацию в зале заседаний, в классе или в виртуальной среде, отличные функции Canva помогут максимально эффективно использовать вашу презентацию. К сожалению, эти методы сами по себе не гарантируют вам выдающуюся презентацию. Помните, успех любой презентации зависит от понимания вашей аудитории и поддержания последовательного и визуально привлекательного дизайна.
Почему вы предпочитаете использовать Canva для создания презентации? Какие функции придают вашему дизайну особую профессиональную привлекательность? Расскажите нам в разделе комментариев ниже.




