Ссылки на устройства
-
Андроид
-
Мак
-
Окна
- Отсутствует устройство?
Вы ищете этот веселый, невероятно остроумный твит, который вы написали несколько месяцев назад? Если это так, возможно, вы безуспешно прокручивали сотни или тысячи твитов.

Не волнуйся. Мы здесь, чтобы сделать вашу жизнь проще, предоставив несколько божественных советов. Читайте дальше, чтобы узнать, как искать собственные твиты в Twitter.
Обзор – Как искать свои собственные твиты на ПК
Функция поиска в Твиттере доступна как на ПК, так и на мобильных устройствах. Однако для более точного поиска вам необходимо получить доступ к его расширенному инструменту поиска.
Следуйте этому руководству, чтобы узнать, как:
- Доступ вфункция через ваш веб-браузер.

- Найдите поле «Из этих учетных записей» и введите свое имя пользователя, чтобы убедиться, что вы получаете результаты только из своей учетной записи Twitter.

- Заполните одно поле, а лучше несколько, чтобы сузить поиск. Вы можете искать по фразе, группе слов, хэштегам, упоминаниям пользователей, датам, местам и т. д.

- Нажмите кнопку «Поиск», чтобы просмотреть результаты.

Вы также можете запросить загрузку своего «Архива Твиттера» в «Поиск в Твиттере». Хотя это отнимает много времени, вы получаете доступ к все из ваших твитов.
Если это более привлекательный вариант, вот как загрузить свой архив Twitter:
- Перейдите в «Еще» и найдите «Настройки и конфиденциальность».

- Нажмите на опцию «Скачать архив ваших данных».

- Введите свой пароль для доступа к странице, а затем нажмите кнопку «Запросить архив».

Через некоторое время вы получите ZIP-файл, который можно загрузить на свой компьютер. Затем вы можете искать в своих твитах сколько душе угодно.
Ищите свои твиты со всеми моими твитами
Вы также можете использовать приложение: «Все мои твиты» чтобы увидеть все, что вы разместили на одной странице. Вот как это делается:
- Нажмите на ссылку выше и войдите в свою учетную запись.

- Введите имя пользователя, которое вы хотите найти.

Имейте в виду, что процесс загрузки может занять пару минут в зависимости от количества твитов. Но после завершения процесса загрузки Все мои твиты сгенерирует все твиты, которые вы когда-либо публиковали, на одной странице и в хронологическом порядке.
Как искать собственные твиты в мобильном приложении
Являетесь ли вы пользователем Android или IOS, это руководство предложит решения для обоих устройств.
Андроид
Если вы пользователь Android, следуйте этим пошаговым инструкциям, чтобы найти свои старые твиты:
- Откройте приложение Twitter для Android и войдите в свою учетную запись.
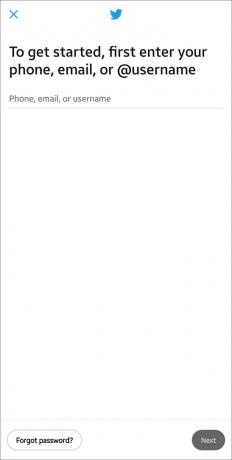
- Найдите вкладку «Поиск» (увеличительное стекло в нижнем углу экрана), коснитесь ее и введите: «
от: (вставьте имя пользователя здесь)”,
- Отфильтруйте результаты поиска по хэштегу, дате, ключевому слову или упоминаниям пользователей.
Если вы используете хэштег, введите «#» рядом с хэштегом, который вы ищете.
Если вы используете диапазон дат, вам понадобится следующий формат: «с года-месяца-дня до года-месяца-дня».
Если вы используете упоминания пользователей, введите «@» с именем пользователя, которое вы упомянули.
- Коснитесь вкладок вверху, чтобы отфильтровать результаты поиска:
Топ — отображает самые популярные твиты, соответствующие вашим критериям.
Последние — отображаются все твиты, соответствующие вашим критериям, с приоритетом последних.
Фото — показывает всех пользователей по вашему критерию поиска.
Люди — отображает твиты с фотографиями, соответствующими критериям поиска.
Видео — отображает твиты с видео в соответствии с вашими критериями поиска.
Новости — отображает твиты с новостными статьями в соответствии с вашими критериями поиска.
Periscope — отображает твиты, содержащие прямые трансляции из перископа в соответствии с вашими критериями поиска.
Это должно помочь вам ориентироваться в старых твитах с помощью приложения для Android.
IOS
Если вы являетесь пользователем IOS, эти пошаговые инструкции помогут вам найти любой старый твит, который вы ищете:
- Запустите приложение Twitter на своем iPhone и найдите дату создания учетной записи Twitter.

- Идти к: Инструмент расширенного поиска Twitter по этой ссылке. Войдите в свою учетную запись и проведите пальцем вниз по странице, чтобы отобразить «панель инструментов».
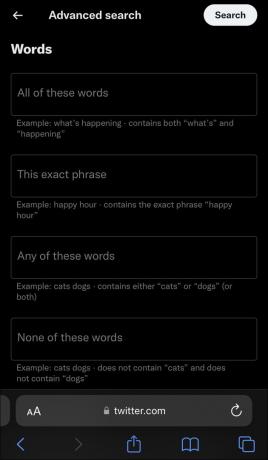
- Найдите значок «Поделиться» рядом с панелью инструментов и коснитесь его.
- Проведите пальцем влево по нижнему ряду вкладок, затем нажмите «Нажмите «Запросить сайт».
- Введите свое имя пользователя в поле «Из этой учетной записи».
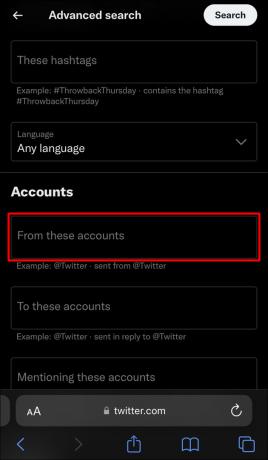
- Прокрутите вниз до вкладки «Даты», введите диапазон дат, в котором вы хотите выполнить поиск, и щелкните значок «Поиск».

Вы можете отфильтровать результаты поиска, коснувшись поля «Фильтры поиска» в левом верхнем углу экрана.
Как искать старые твиты по дате
Самое простое решение — использовать расширенный поиск в Твиттере, метод, описанный ранее. Еще раз переходим по ссылке расширенного инструмента Twitter и сделайте следующее:
- Найдите поле «Из этих учетных записей» и введите свое имя пользователя.

- Найдите поле «Диапазон дат» и введите временной диапазон, который вы хотите найти.

- Щелкните значок «Поиск».

Можете ли вы найти свои собственные удаленные твиты?
Один из способов восстановить удаленные твиты — это получить доступ к своим архивам Twitter.
- Перейдите в «Настройки».

- Найдите вариант «аккаунт», затем «архивы в Твиттере».
Теперь вы можете загружать, искать и перемещаться по удаленным сообщениям.
Поиск удаленных твитов с помощью Wayback Machine
Машина обратного пути представляет собой цифровой архив, в котором пользователи могут просматривать старые версии веб-сайта.
Чтобы восстановить удаленные твиты, выполните следующие простые действия:
- Перейдите по ссылке, указанной выше.

- Введите URL-адрес вашего профиля в Твиттере.

- Нажмите на историю просмотров.

- Выберите дату удаленного твита, который вы ищете.
Затем вы сможете увидеть старые и удаленные твиты с текстом и фотографиями.
Рассмотрите возможность использования кеша Google
Google автоматически индексирует ваши сообщения, когда вы что-то пишете в Твиттере. Представьте, что вы делаете снимок экрана со всеми твитами, который затем сохраняется как версия кеша, своего рода резервная копия для просмотра в автономном режиме.
Вот как вы можете получить к нему доступ:
- Зайдите в Google и найдите удаленный твит.

- Если ваш твит проиндексирован, вы увидите его на первой странице.
- Нажмите на указатель в конце ссылки.
- Выберите кэшированную кнопку.
Вот и все. После этого вы увидите свои старые твиты.
Сохранение URL-адреса фотографии
Каждая фотография, которую вы размещаете в Интернете, имеет уникальную URL-ссылку. Скопируйте его и сохраните в безопасном месте, это может быть полезно, если вам это понадобится в будущем. Таким образом, вы можете избежать поиска с помощью одного из этих методов.
Рассматривали ли вы создание резервной копии?
Восстановление утерянных данных — процесс, отнимающий много времени. Чтобы избежать хлопот, вы можете сделать резервную копию своих твитов. Это довольно простой процесс. Вы просто копируете и вставляете текст с дополнительными медиафайлами, такими как фотографии и видео, и сохраняете их в отдельную папку на своем устройстве или даже используете свой Google Диск.
Вы когда-нибудь искали свои собственные твиты? Какой метод вы использовали? Дайте нам знать в комментариях ниже.




