Ссылки на устройства
-
Андроид
-
айфон
-
Мак
-
Окна
- Устройство отсутствует?
В 2022 году практически у каждого всегда есть в кармане экран, но если вы находитесь в комфорте своего Если у вас есть собственный дом, вы не хотите ограничиваться просмотром фотографий и видео на относительно небольшом экране вашего телефона. отображать. Зеркальное отображение экрана — идеальный ответ на этот вопрос. Размер вашего телевизора, скорее всего, составляет 32 дюйма или больше и имеет разрешение не менее 1080p, поэтому он идеально подходит для отображения контента. Хорошей новостью является то, что существует множество различных способов зеркального отображения экрана на любом современном телевизоре.

В этой статье объясняется, как можно отразить экран телефона, планшета или ПК на телевизоре несколькими способами, включая кабель HDMI, Chromecast, Airplay или Miracast.
Зеркальное отображение экрана: как подключить ноутбук к телевизору (с помощью кабеля HDMI)
Чтобы зеркально отразить свой компьютер или использовать телевизор в качестве второго экрана, вам необходимо приобрести совместимый кабель HDMI. с вашим устройством и адаптером для преобразования видеовыхода в HDMI, если только у вас нет шнура, который поддерживает это.
Как подключить ноутбук с Windows 10/11 к телевизору с помощью адаптера или кабеля
Для ноутбуков с Windows, вам нужен либо USB-C, мини-HDMI или HDMI к DisplayPort, HDMI или SVGA (старые мониторы) адаптер или кабель. Вы можете найти кабели, которые преобразуются в определенное видеовыходное соединение.
Тем не менее, это рекомендуется приобрести адаптер для обеспечения многофункциональных возможностей., например, переход от мини-HDMI и USB-C к SVGA (старые мониторы), DisplayPort, Mini DisplayPort и HDMI. Адаптер часто предоставляет вам больше возможностей отображения видео, позволяя использовать другие видеоподключения.
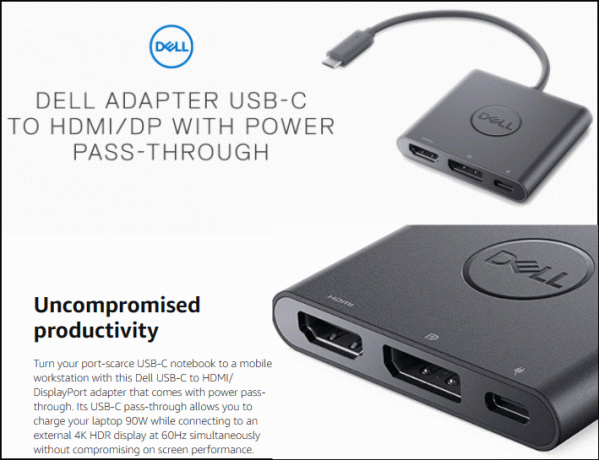
Подключение ноутбука с Windows 10 к телевизору
Как только вы приобретете соответствующий адаптер или кабель, пришло время подключиться к телевизору.
- Найдите порт видео/данных на своем ноутбуке и подключите адаптер HDMI или USB-C/DisplayPort к HDMI кабель, если он у вас есть.
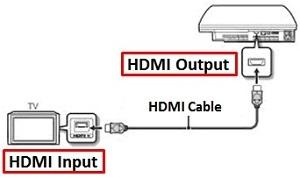
- Подключите кабель HDMI к адаптеру (если применимо), а затем к телевизору или другому видеоисточнику.
- Установите на телевизоре правильный HDMI или входной канал. Затем ваш ноутбук должен ненадолго мигнуть во время настройки параметров.
- Windows должна автоматически распознать необходимые настройки вывода вашего телевизора и соответствующим образом настроить их. Если этого не происходит, просто войдите в свой "Отображать" параметры в «Настройки».
Как подключить ноутбук Macbook к телевизору с помощью адаптера или кабеля
Для Mac, тебе необходимо Thunderbolt 1 или 2 (mini DisplayPort) или Thunderbolt 3 или 4 (USB-C) к SVGA (старые мониторы). ДисплейПорт или HDMI Адаптер зависит от модели вашего Mac или доступных опций, а также возможностей ввода источника.
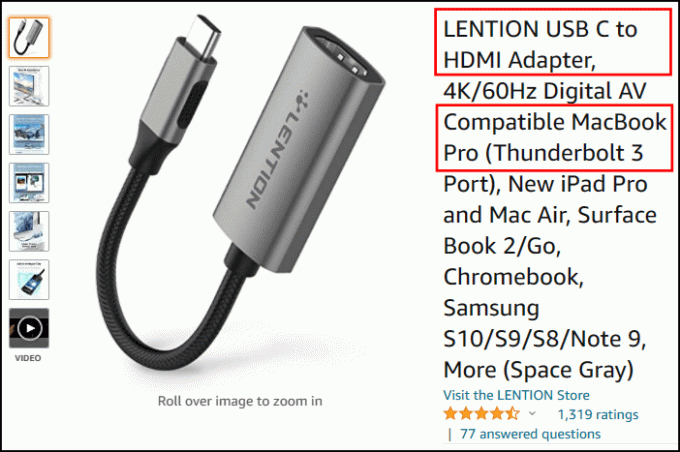
Thunderbolt 2 совместим с Thunderbolt 1 снизу вверх, а Thunderbolt 4 совместим с Thunderbolt 3 снизу вверх, поэтому лучше всего приобрести более новый вариант для любого из двух типов соединений:
- Переходники Amazon Thunderbolt 2 на HDMI
- Переходники Amazon Thunderbolt 4 на HDMI
Амазонка предлагает адаптеры Thunderbolt 4–HDMI и ряд других продуктов для ноутбуков с Windows и Mac, а также в большинстве розничных магазинов.
Подключение ноутбука Macbook, Macbook Pro или Macbook Air к телевизору
Если у вас есть подходящий адаптер или кабель, пришло время подключить ваш Mac к телевизору, чтобы отразить экран или расширить его. Вот как это сделать.
- Подключите видеоадаптер к соответствующему входу, например к выходу DisplayPort Thunderbolt 2 или порту USB-C Thunderbolt 3. Если вместо этого у вас есть кабель, просто вставьте его в соответствующий порт на Mac.
- Подключите кабель HDMI к адаптеру, а затем к телевизору.
- Установите телевизор на правильный вход, и ваш Mac автоматически настроит для него дисплей, хотите ли вы отразить экран или расширить его.
- Если сигнал на телевизоре не работает, вы можете получить доступ "Системные настройки" и получить доступ к «Дисплеи» настройки. В противном случае у вас может быть неправильный адаптер или кабель.
Как зеркально отразить или расширить дисплей ноутбука по беспроводной сети
Если у вас есть смарт-телевизор с возможностью беспроводного отображения, вы также можете отразить или расширить дисплей, соединив его с ноутбуком с Windows 10, Macbook, Macbook Pro, Macbook Air или даже iPad.
Беспроводное зеркальное отображение вашего ноутбука на телевизоре
Для начала мы покажем вам метод, который позволит вам использовать любой ноутбук для зеркального отображения на телевизоре. Независимо от того, есть ли у вас ПК или Mac, вы можете использовать браузер Chrome для беспроводного зеркалирования экрана. Вот как:
- Подключите телевизор и компьютер к одной сети Wi-Fi. Затем откройте браузер Chrome на своем ноутбуке.
- Нажмите на три вертикальные точки в правом верхнем углу браузера.
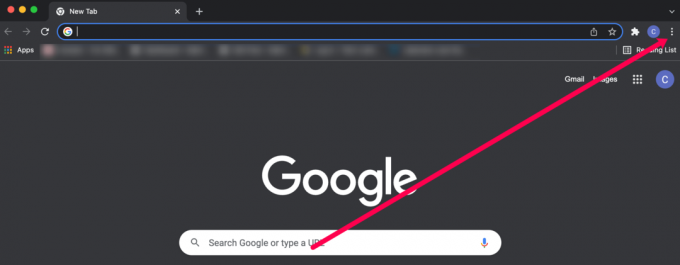
- Нажмите Бросать.
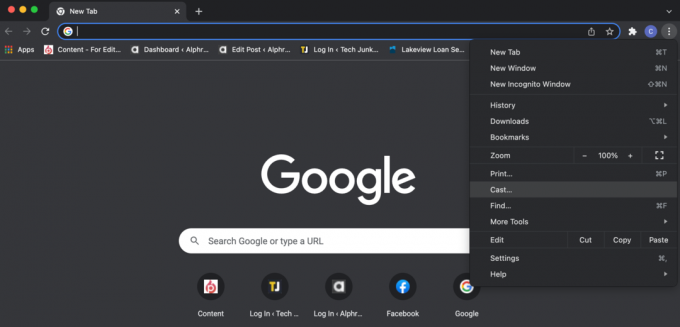
- Выберите свой телевизор из списка вариантов.

- Нажмите Источники.

- Выбирать Рабочий стол.

Хотя технически это трансляция, а не зеркалирование, вы можете отобразить весь экран на телевизоре, выбрав опцию «Рабочий стол».
Беспроводное зеркало или расширение ноутбука с Windows 10 на телевизор
- Нажмите на значок «Уведомление» в правом нижнем углу.
- Выбирать "Проект" или "Соединять" из вариантов внизу. Выберите свое устройство из списка доступных беспроводных дисплеев.

- Если вашего устройства нет в списке, вы все равно сможете транслировать на него видео с помощью Chrome, YouTube или другого потокового сервиса.
В заключение отметим, что большинство современных ноутбуков можно физически подключать к телевизору через USB-C или HDMI. Некоторые из них имеют порт mini-HDMI или соединение DisplayPort. Адаптеры обеспечивают наилучшую функциональность, поскольку вы можете использовать различные входы видеоисточников. Однако кабель, например, с USB-C на HDMI, отлично справляется со своей задачей. Кроме того, у вас есть возможность беспроводной связи, если ваш телевизор поддерживает Miracast. Осталось только решить, хотите ли вы отразить или расширить текущий дисплей, который поддерживают как macOS, так и Windows.
Другая возможность — mini-DisplayPort: его также можно подключить к телевизору HDMI с помощью подходящего кабеля или простого адаптера. Сигналы также могут передаваться по высокоскоростной шине Thunderbolt, поэтому вы можете подключить телевизор к порту Thunderbolt на Macbook или iPad.

Соединения HDMI и DisplayPort могут передавать как звук, так и изображение, поэтому достаточно одного кабеля. все необходимое, но вам может потребоваться вручную переключить аудиоустройства, чтобы звук воспроизводился ваш телевизор. Это можно сделать, щелкнув правой кнопкой мыши значок громкости на панели задач Windows и выбрав «Устройства воспроизведения» во всплывающем меню, выбрав соответствующее устройство и нажав "Установить по умолчанию."
Как зеркально отобразить устройство Android на телевизоре по беспроводной сети
Эволюция зеркалирования экрана с Android на телевизор означает, что вам, возможно, придется включить эту функцию в настройках устройства или использовать стороннее приложение.
Мы часто используем AllCast или другие Зеркало экрана приложение для наших устройств Android 10, которые не имеют встроенной функциональности. Если вы используете старое устройство Android, вы можете выполнить следующие действия:
- Нажмите на "Настройки" виджет, чтобы открыть его меню.

- Далее нажмите «Выход СМИ». На вашем устройстве оно может быть помечено как-то иначе.
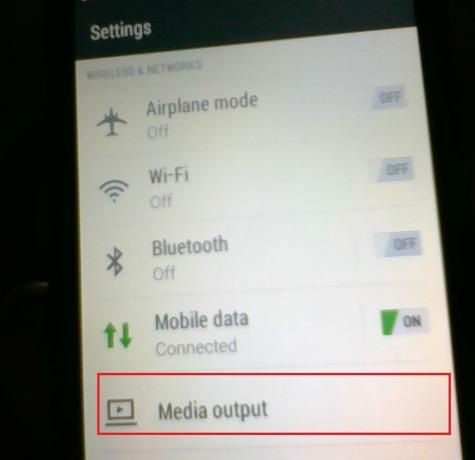
- Теперь выберите устройство, на которое вы хотите выполнить зеркалирование.
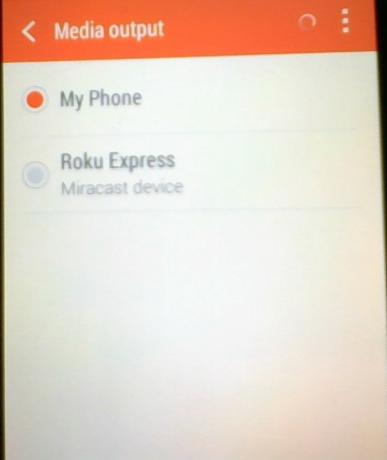
Зеркальное отображение экрана: как подключить ПК/телефон Android/планшет Android к телевизору (через Chromecast)
Chromecast от Google подключается к задней панели вашего телевизора и дублирует веб-страницы из веб-браузера Chrome, используя домашнюю беспроводную сеть для подключения к ноутбуку или мобильному устройству, на котором работает браузер.
Использование Chromecast позволяет транслировать любое интернет-видео и даже файлы, хранящиеся локально, перетаскивая их прямо на вкладку Chrome и транслируя их. Chromecast осуществляет потоковую передачу с разрешением до 1080p и в большинстве случаев обеспечивает плавное видео без задержек.

Однако на этом таланты Chromecast не заканчиваются. В тех случаях, когда вам необходимо отобразить на телевизоре приложение, не имеющее встроенной поддержки Chromecast, также можно отобразить все содержимое рабочего стола вашего ПК или Mac.
Зеркальное отображение экрана: как подключить компьютер к телевизору (через Miracast)
С 2013 года WiFi Alliance внедряет стандарт беспроводного дисплея Miracast, используя одноранговую сеть WiFi Direct для обеспечения двухточечных соединений между устройствами без использования маршрутизатора.
Устройства Miracast позволяют передавать потоковое видео с разрешением до 1080p и объемным звуком 5.1, а соединение защищено с помощью шифрования WPA2. Контент передается непосредственно через ваше устройство, а это означает, что устройствам Miracast – в отличие от Chromecast от Google – не требуется внешнее подключение к Интернету. Думайте об этом как о HDMI через Wi-Fi.

Звучит здорово, но как это использовать? Ну, для начала, вам нужно, чтобы ваши устройства поддерживали Miracast. Это не должно быть проблемой для новых устройств, но для старых устройств может потребоваться адаптер Miracast, который можно подключить к портам HDMI и USB.
Что касается операционной системы, вам потребуется Windows 8.1, Windows Phone 8.1, Android 4.4, BlackBerry 10.2.1 или более поздняя версия. OS X и iOS не работают с Miracast, поскольку Apple использует собственную технологию AirPlay. В конечном счете, большинство телевизоров, выпущенных за последние несколько лет, будут иметь встроенную поддержку Miracast. Если ваш телевизор старше этого, вам необходимо будет купить ключ Miracast, например адаптер беспроводного дисплея Microsoft или ключ Miracast Wireless Display Dongle от Asus.
Покупка адаптера, соответствующего марке вашего телефона, ноутбука или планшета, — хороший выбор, но соединение Miracast должно работать на всех устройствах независимо от марки.
Зеркальное отображение экрана: как подключить iPhone или iPad к телевизору (через AirPlay)
Если вы используете Mac 2011 года выпуска или новее, фирменная система Apple AirPlay позволяет зеркально отображать изображение на телевизоре по беспроводной сети. Это чрезвычайно простая система – когда доступно зеркалирование; в строке меню появится значок AirPlay (квадрат с направленным в него треугольником); нажмите на него, чтобы открыть раскрывающееся меню, в котором есть возможность включить или отключить зеркалирование. AirPlay позволяет использовать телевизор в качестве дополнительного дисплея, поэтому вы можете воспроизводить на нем видео в исходном разрешении, сохраняя при этом дисплей MacBook или iMac для настольных приложений.

Загвоздка в том, что AirPlay требует Apple ТВ ящик, подключенный к телевизору (он обнаруживает этот блок и сообщает OS X о необходимости отображения значка). Тем не менее, AirPlay — чрезвычайно простая система, и, хотя небольшая видимая задержка все же существует, зеркальная система Дисплей кажется более отзывчивым, чем WiDi. AirPlay также имеет преимущество работы с iPhone, iPad и iPod. трогать.
Дублирование экрана с ПК на телевизор: другие подключения кабеля
Если на вашем компьютере нет ни одного из этих портов, у вас все равно есть варианты. Многие телевизоры оснащены обычным 15-контактным разъемом VGA, поэтому, если ваш ноутбук или настольный компьютер имеет аналоговый разъем VGA, вы можете использовать его для его подключения. Однако VGA не передает звук, а это означает, что вам нужно будет подключить второй кабель от аудиовыходного разъема вашего ПК к аудиовходу вашего телевизора.
Также возможно использовать соединение DVI. Если на вашем компьютере есть разъем DVI-I, вы можете использовать простой переходник DVI-VGA, чтобы подключить его к 15-контактному разъему телевизора и подключить звук через отдельный кабель, как описано выше.

Однако если это разъем DVI-D, это означает, что он предназначен только для цифровых сигналов, и единственный вариант — использовать переходной кабель DVI-HDMI для подключения его к разъему HDMI. Это может показаться более удобным, чем использование VGA, но DVI не передает звук, и ваш телевизор, вероятно, не будет предлагать возможность воспроизводить звук с внешнего источника при отображении видео HDMI. Поэтому, если вам нужен звук, вам придется использовать отдельный усилитель (или внутренние динамики вашего ноутбука).
Вы можете определить тип разъема DVI на вашем компьютере, взглянув на длинное плоское отверстие в левой части порта: если его окружают четыре отверстия в квадратной конфигурации, это DVI-I. Если плоское отверстие торчит само по себе и вокруг него нет других отверстий, это DVI-D.
Использование значка «Трансляция»
Значок трансляции теперь появляется на нескольких устройствах и в нескольких приложениях. Возьмем, к примеру, Facebook; предположим, вы просматриваете ленту новостей Facebook и видите этот символ; когда вы нажимаете на него, он подключается к телевизору. Это один из самых простых вариантов для смартфонов и планшетов, поскольку никаких инструментов не требуется (оба устройства должны быть подключены к одной и той же сети Wi-Fi, но это действительно так).
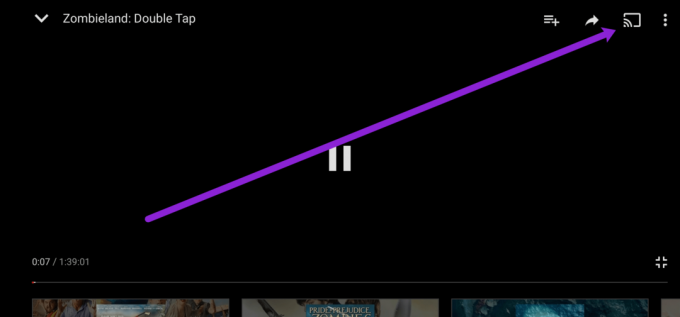
После того, как вы нажмете значок трансляции, ваше устройство начнет искать что-то поблизости, чтобы отобразить контент. Выберите опцию для вашего телевизора (или игровой консоли, Firestick или другого метода, подключенного к вашему телевизору). Будет короткая пауза; затем содержимое отобразится на большом экране.
Конечно, это работает не со всеми телевизорами. Некоторые потоковые сервисы, такие как Disney+ и Netflix, ограничивают ваши возможности кастинга. Если у вас возникла проблема, используйте встроенную функцию зеркалирования устройства Chrome или стороннее приложение для зеркалирования, например AllCast.
Часто задаваемые вопросы
Вот еще несколько ответов на ваши вопросы о зеркалировании.
У меня возникли проблемы с подключением моих устройств. Что происходит?
Проверьте подключение к Интернету, если вы пытаетесь зеркально отразить свое устройство на другом устройстве, но оно не подключается. Чаще всего проблема возникает из-за того, что вы подключены к двум разным диапазонам в одной сети. Просто зайдите в настройки Wi-Fi на своем устройстве и убедитесь, что они находятся в одном диапазоне (2,5 или 5 ГГц).
Конечно, если вы используете один из кабелей HDMI, о которых мы упоминали выше, убедитесь, что все ваши порты работают и кабель подключен правильно. На некоторых устройствах может потребоваться включить параметры разработчика перед трансляцией экрана, поэтому обратитесь к производителю, чтобы убедиться, что изображение не появляется сразу.
Могу ли я заблокировать экран телефона во время зеркалирования?
Неудивительно, что зеркалирование съедает заряд батареи. Чтобы сохранить каждую драгоценную минуту автономной работы, вы можете задаться вопросом, можно ли заблокировать экран телефона и продолжить зеркальное отображение. Большинство телефонов не поддерживают эту функцию, но существуют сторонние приложения, которые можно использовать для выполнения этого действия, например Второй экран.
Зайдите в App Store или Google Play Store, чтобы найти приложение с хорошими отзывами.




