Ссылки на устройства
-
Андроид
-
айфон
-
Мак
-
Окна
- Устройство отсутствует?
Иногда найти нужные слова может быть сложно. К счастью, когда слова не помогают, мы можем вставить в разговор смайлик или GIF (формат обмена графикой).

GIF-файлы можно найти повсюду, они проникли почти во все доступные социальные сети. Facebook и Twitter даже имеют собственный поиск GIF-файлов. Мало того, они также используются в качестве маркетинговых инструментов, и все больше людей в бизнесе используют неформальный подход как способ связи с потенциальными клиентами.
Но как сделать GIF?
Что ж, с помощью приложения для редактирования изображений и видео Picsart вы можете создать свое собственное движущееся изображение.
В этой статье мы познакомим вас со всеми шагами, необходимыми для создания собственного GIF-файла с помощью любого устройства через Picsart.
Продолжайте читать, чтобы узнать больше.
Как создать GIF в Picsart на iPhone
Допустим, вы сделали забавную фотографию своей собаки. Или, может быть, ваш кот сделал что-то смешное, и вам пришлось его сфотографировать. Независимо от причины, знание того, как сделать GIF из изображения, может сделать его еще смешнее.
Если вы пользователь iPhone, первое, что вам нужно сделать, это загрузить приложение Picsart, если вы еще этого не сделали. Приложение бесплатное, его можно найти в магазин приложений на вашем iPhone.
Пользователям предоставляется возможность подписаться на золотой аккаунт за 48 долларов в год. Однако версия с ограниченными функциями также доступна бесплатно. При первой загрузке приложения вам будет предложена бесплатная пробная версия с использованием версии Gold Standard.
Как только ваше приложение Picsart будет загружено и готово к работе, выполните следующие действия, чтобы создать свой первый GIF-файл:
- Разрешите альбому вашей камеры синхронизироваться с Picsart, затем выберите изображение, которое хотите отредактировать.

- Как только выбранная вами фотография откроется, вы увидите множество значков внизу. Это ваши инструменты редактирования.

- Используя предоставленные вам инструменты, отредактируйте фотографию по мере необходимости и нажмите «Применить».

- Нажмите «Сохранить», затем «Загрузить фото». Это автоматически сохранит его в папке «Фотопленка».

- Вернитесь к изображению, которое вы отредактировали в Picsart, и вам нужно будет отредактировать его снова, но немного по-другому. Повторите тот же процесс, что и раньше.

- В правом нижнем углу коснитесь значка, который выглядит как три страницы, расположенные друг над другом. Это позволит вам наложить предыдущие изменения, которые вы создали. Не забудьте наслаивать фотографии друг на друга в том же порядке, в котором вы их располагали, для плавности.

- После того, как вы наложили фотографии на несколько слоев, коснитесь инструмента записи в правом верхнем углу экрана.

- Начните открывать и закрывать все слои на боковой панели в том порядке, в котором вы их создали.

- Когда закончите, снова коснитесь значка записи и нажмите «Экспортировать GIF». Затем вы можете нажать на GIF, чтобы установить скорость.

- Когда вы будете удовлетворены своим GIF-файлом, вы сможете поделиться им на выбранной вами платформе.

Как создать GIF в Picsart на устройстве Android
Еще раз вам нужно будет загрузить приложение Picsart через свой Google Play магазин (или любой другой магазин приложений, который вы используете на своем Android). Как только вы это сделаете, шаги будут следующими:
- Открыв приложение, выберите изображение, которое хотите отредактировать.

- Используя инструменты редактирования на нижней панели, примените изменения к своей фотографии и нажмите «Применить», затем «Загрузить фотографию».

- Повторяйте процесс, пока не внесете необходимое количество изменений, необходимых для создания GIF.

- Начните накладывать свои изменения, щелкнув значок «Слой» в правом нижнем углу.

- По завершении коснитесь значка записи на верхней панели, а затем откройте и закройте каждый слой.
- Снова используйте значок записи, чтобы остановить запись, затем нажмите «Экспортировать Gif» в инструменте записи.

- Установите скорость своего GIF-файла, нажав на него, а затем поделитесь им со всем миром.

Как создать GIF в Picsart на ПК
Версия Picsart для веб-браузера имеет все те же функции, что и версии для мобильных приложений. Первое, что вам нужно сделать, это обратиться к официальному Веб-сайт Пиксарт. Вы можете войти в систему, используя свои данные Facebook или Gmail. Затем вам будет предложено начать 7-дневную бесплатную пробную версию, если у вас еще нет учетной записи.
После успешного входа в Picsart вы сможете приступить к созданию GIF. Вот как:
- Нажмите «Новый проект».
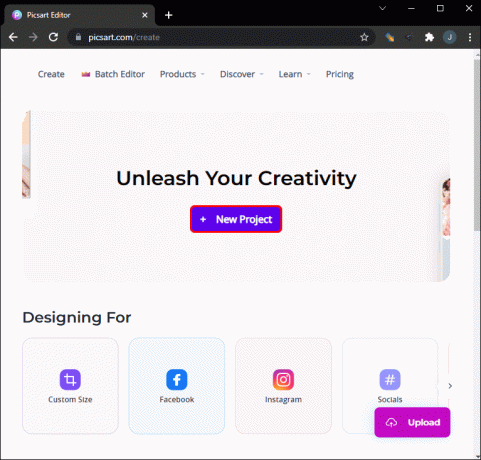
- На боковой панели слева выберите фотографию, которую хотите отредактировать. Если вы войдете в систему, используя свою учетную запись Facebook, изображения должны синхронизироваться автоматически.

- Над фотографией появится панель инструментов редактирования. Используя доступные инструменты, внесите соответствующие изменения в свое изображение.

- Выберите то же изображение на левой боковой панели и отредактируйте его еще раз, на этот раз по-другому. Обязательно сохраните каждую фотографию, которую вы накладываете.

- Коснитесь инструмента записи, затем откройте и закройте каждый слой на правой боковой панели.
- После завершения нажмите «Экспортировать Gif». Отрегулируйте скорость анимации, а затем поделитесь ею.
Как создать GIF в Picsart на iPad
Создание GIF-файла на iPad выполняется теми же действиями, что и на iPhone. Первое, что нужно сделать, это отправиться в магазин приложений и загрузите приложение Picsart. Следуйте этому руководству, чтобы создать свой собственный движущийся GIF:
- Откройте фотографию, которую хотите отредактировать.

- Используя инструменты, указанные внизу, отредактируйте фотографию и нажмите «Применить».
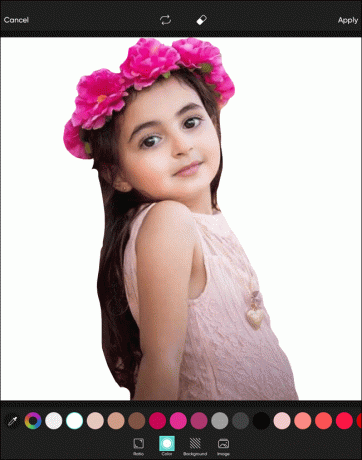
- Нажмите «Сохранить», затем «Загрузить фотографию», чтобы сохранить ее в папке «Фотопленка».

- Повторите шаги 2 и 3 с тем же изображением, чтобы внести дополнительные изменения в слои GIF.

- В правом нижнем углу нажмите значок «Слой» и добавьте предыдущие изменения, которые вы внесли.

- Когда ваши фотографии будут наложены друг на друга, коснитесь инструмента записи в правом верхнем углу.

- Продолжайте открывать и закрывать все слои на боковой панели в том порядке, в котором вы их создали.

- Когда закончите, снова коснитесь значка записи и нажмите «Экспортировать GIF». Затем вы можете нажать на GIF, чтобы установить скорость.

- Если вас устраивает ваш GIF, выберите «Поделиться», а затем выберите платформу, которую вы хотите использовать.

(Движущаяся) картинка стоит тысячи слов
Picsart — отличный инструмент для редактирования, который поможет вам начать создавать свои собственные GIF-файлы. Однако для тех из вас, кто новичок в этом, это может быть немного ошеломляющим. Преимущество Picsart в том, что оно позволяет вам протестировать приложение в течение 7-дневной бесплатной пробной версии, прежде чем брать на себя какие-либо обязательства по ежемесячной подписке. Это также дает пользователям возможность создать бесплатную учетную запись с меньшим количеством инструментов.
Вы пробовали создать GIF с помощью Picsart? Как вы нашли процесс? Мы хотели бы услышать о вашем опыте. Дайте нам знать, что вы думаете в комментариях ниже.




