Если вы часто используете таблицы Excel, возможно, вам придется время от времени менять порядок столбцов данных. Иногда вам нужно реструктурировать данные, а иногда вам нужно разместить определенные столбцы рядом друг с другом для сравнения.

В этой статье будет показано несколько способов легко изменить положение столбцов Excel с помощью всего лишь нескольких щелчков мышью или сочетаний клавиш.
Поменяйте местами два столбца методом перетаскивания
Если вы попытаетесь просто перетащить столбец из одного места в другое, Excel только выделит ячейки, а не переместит их. Вместо этого вам нужно щелкнуть нужное место в ячейке, удерживая клавишу Shift.
Вот как вы это делаете:
- Откройте файл Microsoft Excel.

- Нажмите на заголовок столбца, который вы хотите переместить. Это должно выделить весь столбец.
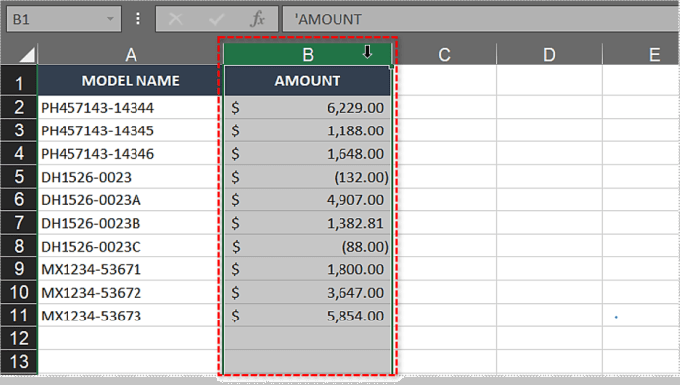
- Переместите указатель мыши к правому краю столбца, пока курсор не превратится в четыре стрелки, указывающие во всех направлениях.
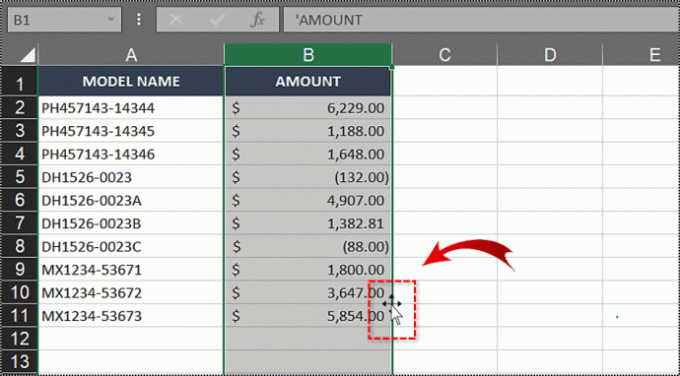
- Щелкните левой кнопкой мыши по краю столбца и удерживайте клавишу Shift.
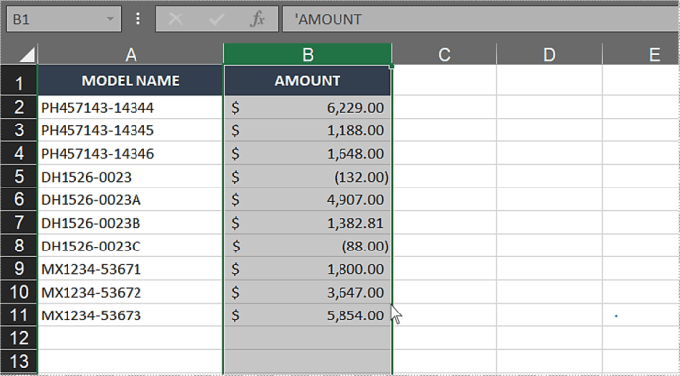
- Перетащите столбец на тот, с которым вы хотите его поменять местами. Вы должны увидеть строку «|», указывающую, куда будет вставлен следующий столбец.

- Отпустите мышь и клавишу Shift.

- Первая колонна должна прийти на место второй, а вторую отодвинуть в сторону.

- Возьмите второй столбец и используйте тот же метод перетаскивания, чтобы переместить его туда, где изначально был первый.

- Это должно поменять местами оба столбца.

ВНИМАНИЕ. Попытка сделать это, не удерживая клавишу Shift, может привести к перезаписи всех данных в столбце назначения.
Поменяйте местами столбцы с помощью метода вырезания/вставки
Если метод перетаскивания вам не нравится, вместо этого вы можете использовать метод вырезания/вставки. Для этого выполните следующие действия:
- Откройте файл Microsoft Excel.
- Выберите заголовок столбца, который вы хотите заменить. Это должно выделить весь столбец.
- Щелкните столбец правой кнопкой мыши и выберите опцию «Вырезать». Альтернативно, вы можете просто нажать Ctrl + X.
- Выберите заголовок столбца, который вы хотите поменять местами с первым.
- Когда он выделен, щелкните правой кнопкой мыши столбец и выберите в меню «Вставить вырезанные ячейки».

- Это вставит столбец на место исходного.

- Используйте тот же метод, чтобы переместить второй столбец вместо первого.
Следует отметить, что в некоторых ситуациях может быть полезно вставить новый столбец в нужное место при копировании/вставке целых столбцов.
Поменяйте местами два столбца, используя сочетания клавиш
Использование сочетаний клавиш — это самый быстрый способ поменять местами два столбца Excel. Для этого вам следует:
- Нажмите на любую ячейку в столбце.
- Удерживайте Ctrl + Пробел, чтобы выделить весь столбец.
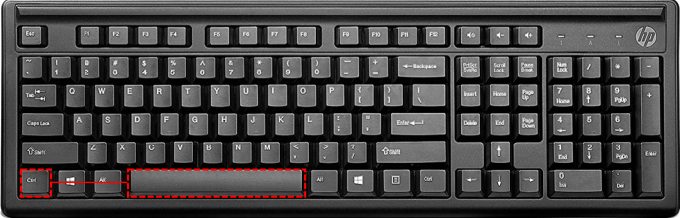
- Нажмите Ctrl + X, чтобы «вырезать».

- Выберите столбец, который вы хотите поменять местами с первым.
- Еще раз удерживайте Ctrl + Пробел, чтобы выделить его.
- Удерживайте Ctrl + знак «плюс» (+) на цифровой клавиатуре.

- Это вставит столбец вместо исходного.
- Выберите второй столбец и удерживайте Ctrl + Пробел, чтобы выделить его.
- Нажмите Ctrl + X еще раз.
- Переместите его на место первого и нажмите Ctrl + знак плюс (+).
- Это поменяет положение обоих столбцов.
Замена нескольких столбцов
Вы также можете использовать метод перетаскивания, чтобы поменять местами несколько столбцов. Вам нужно будет вручную изменить положение обоих наборов столбцов. Выполните следующие действия, чтобы поменять местами несколько столбцов между одним местоположением и другим:
- Щелкните заголовок столбца в первом месте и перетащите указатель мыши на соседние столбцы, которые вы хотите выделить. Альтернативно вы можете удерживать клавишу Shift и щелкать заголовок каждого столбца.
- Наведите курсор на правый край последнего столбца, который вы выбрали. Курсор должен превратиться в четыре стрелки, указывающие во всех направлениях.
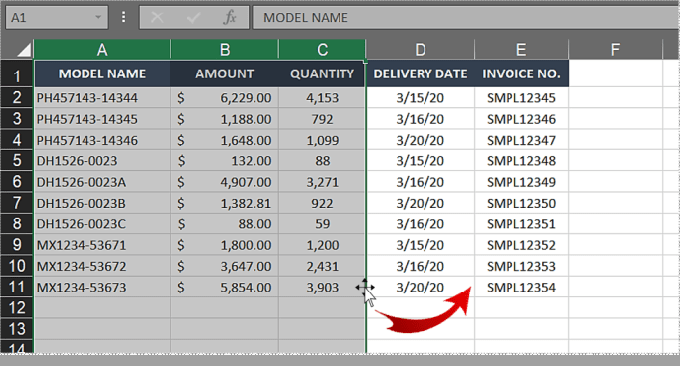
- Удерживая клавишу Shift, перетащите столбцы во второе место.
- Во второй локации новые столбцы должны прийти на место исходных, а исходные отойдут в сторону.

- Теперь выберите исходные столбцы из второго места и используйте тот же метод перетаскивания, чтобы переместить их в первое место.
Дополнительные часто задаваемые вопросы
Могу ли я скопировать/вставить несколько столбцов одновременно в Excel?
К сожалению нет. Метод Cut/Paste не позволяет выбрать несколько столбцов одновременно, поэтому вы не можете использовать его для замены более одного столбца одновременно. Это означает, что метод сочетания клавиш также не будет работать.
Как поменять одну ячейку?
Вы можете использовать метод перетаскивания для замены отдельных ячеек как между столбцами, так и внутри одного столбца.
Как поменять местами данные, организованные в строки?
Все методы, упомянутые в этой статье, также можно использовать для замены данных, организованных в строки.
Как исправить ошибку, допущенную при перемещении данных в Excel?
Помните: если вы случайно пропустили щелчок, нажали клавишу удаления или использовали неправильное сочетание клавиш, в Excel есть такая же удобная функция «Отменить». меч. Вы также можете использовать сочетание клавиш «Отменить» — «Ctrl + Z».
Включите его
Как видите, существует несколько простых способов поменять местами столбцы Excel. Таким образом, вы можете реорганизовать свои таблицы без необходимости заменять данные вручную.
Когда вы работаете с большими листами Excel, метод вырезания/вставки может быть более безопасным и точным, чем метод перетаскивания. Однако с помощью метода перетаскивания вы можете легко переместить больше столбцов одновременно. Если вы хотите как можно быстрее поменять местами отдельные столбцы, вы также можете использовать сочетания клавиш.
Какой метод вы предпочитаете? Если у вас есть альтернативное предложение, поделитесь им в комментариях ниже.




