Забыть пароль Wi-Fi может стать серьезной неприятностью. Например, к вам приходят гости, и им нужно подключить свои устройства к вашей сети, но вы не можете вспомнить пароль. К счастью, в Windows 11 есть решение.
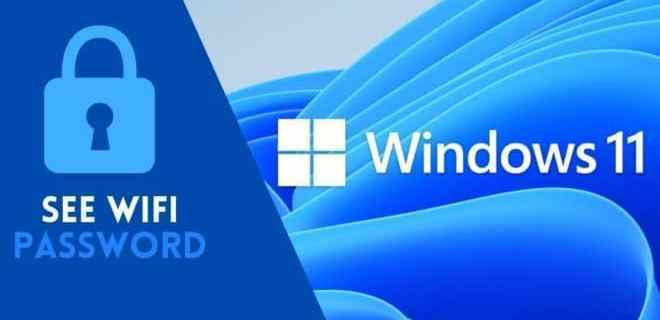
В этой статье показано, как узнать пароль Wi-Fi в Windows 11. Благодаря этим знаниям вы больше не будете заблокированы в сети, если забудете свой пароль.
Как узнать пароль Wi-Fi в Windows 11
Самый распространенный метод поиска паролей Wi-Fi в Windows 11 — через Панель управления. Вот что это включает в себя:
- Нажмите кнопку «Пуск» и откройте «Панель управления».
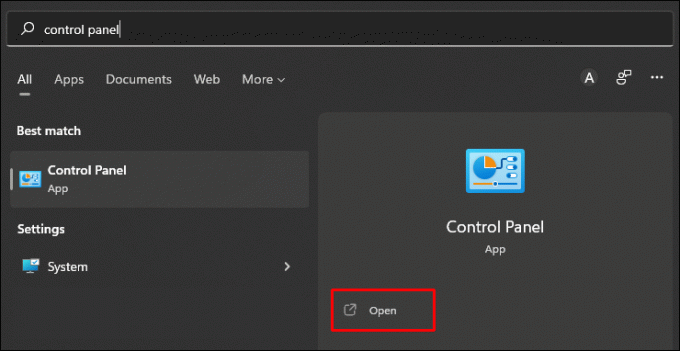
- Нажмите первый результат и перейдите в раздел «Сеть и Интернет».
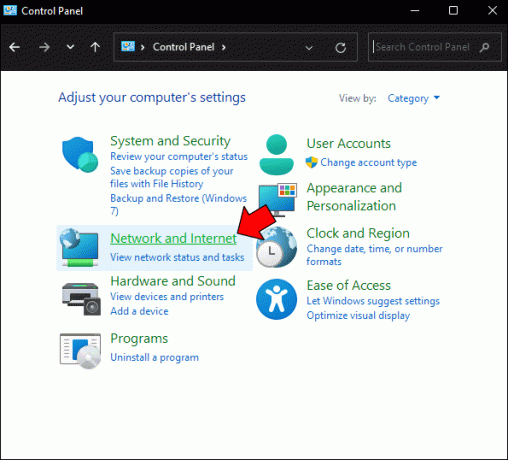
- Перейдите к опции «Центр управления сетями и общим доступом». Чтобы избежать путаницы и облегчить видимость, измените вид с «Категории» на «Крупные значки».

- Выберите «Подключения» и найдите название вашей сети Wi-Fi.

- Просмотрите статус «Wi-Fi» и нажмите «Свойства беспроводной сети».
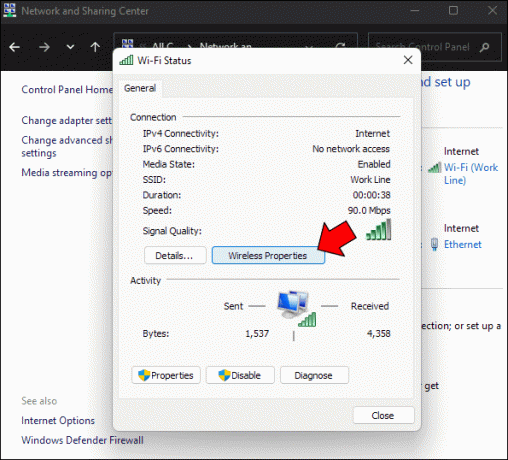
- Выберите «Безопасность» и нажмите «Показать символы». В одном из полей должен отображаться пароль вашей сети.

Другой способ узнать пароль Wi-Fi — использовать «Настройки», но этот немного сложнее:
- Нажмите кнопку «Пуск» и перейдите в «Настройки». Другой способ получить доступ к этому окну — использовать комбинацию «Windows Key + I».

- Перейдите на левую боковую панель и нажмите «Сеть и Интернет».

- Перейдите в нижнюю часть экрана и выберите дополнительные настройки.
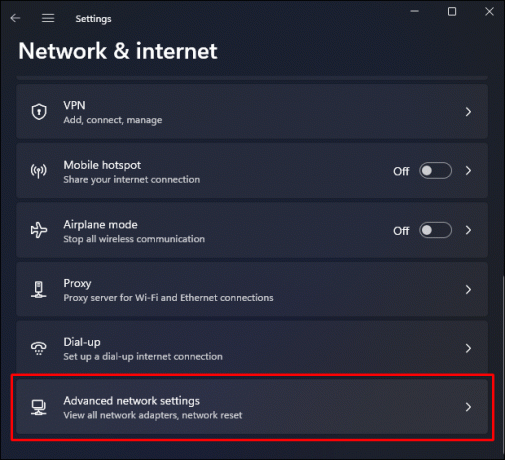
- Нажмите на подсказку, чтобы развернуть дополнительные параметры адаптера в разделе «Связанные настройки». Теперь вы должны перейти к параметрам сети на панели управления.

- Нажмите «Wi-Fi» и перейдите в «Подключения».

- Нажмите «Свойства беспроводной сети», затем «Безопасность» и «Показать символы». Установите флажки для своего пароля и запишите его.

Как узнать пароль Wi-Fi в Windows с помощью командной строки
Windows 11 сохраняет большинство функций старых версий, включая командную строку. Этот инструмент позволяет вам узнать ваш текущий пароль, а также пароли от предыдущих подключений. Выполните следующие шаги, чтобы использовать командную строку:
- Нажмите «Пуск» и введите «
command prompt.”
- Выберите вариант запуска инструмента от имени администратора.

- Входить "
netsh wlan show profiles», чтобы найти подключение к Wi-Fi. Нажмите кнопку «Ввести». Это должно показать вам имена всех ваших сетей.
- Если вы ищете конкретный пароль, введите «
netsh wlan show profile name=yourwificonnectionname=clear». Заменить "yourwificonnectionname» с названием вашей сети. Нажмите «Ввод».
- Значение рядом с «Ключевое содержимое» — это пароль, который вы ищете.
Как узнать пароль Wi-Fi в Windows 11 с помощью WirelessKeyView
Если вы не хотите возиться с различными настройками системы, вы можете использовать сторонние приложения для получения пароля Wi-Fi. Один из лучших вариантов — WirelessKeyView. Он имеет интуитивно понятный интерфейс и позволяет найти пароль всего за несколько кликов. Вот как вы можете использовать программу:
- Загрузите WirelessKeyView с эта страница.

- Установите и запустите программу.
- Запустите программное обеспечение, чтобы увидеть свои сети и пароли.
- Чтобы сохранить пароли, нажмите «Файл» и выберите «Экспортировать все элементы».
- Все ваши пароли теперь должны храниться в текстовом файле.
Как изменить пароль Wi-Fi в Windows 11
После того, как вы получили свой пароль Wi-Fi, возможно, было бы неплохо изменить его, чтобы свести к минимуму риск кражи данных или того, что вы его снова забудете. Для этого вам необходимо войти в маршрутизатор с компьютера с Windows 11:
- Определите IP-адрес маршрутизатора. Большинство устройств имеют значение по умолчанию, например 192.168.1.100 или 192.168.2.1.
- Откройте веб-браузер и подключитесь к маршрутизатору. Для этого введите IP-адрес в адресную строку.

- Введите свои данные для входа в систему, чтобы получить доступ к административным настройкам.

- Найдите раздел пароля Wi-Fi.

- Введите новый пароль и сохраните изменения.

Как настроить точку доступа Wi-Fi в Windows 11
Как и другие версии, Windows 11 позволяет вам делиться своим подключением к Интернету через сеть Wi-Fi. Вам понадобится один функциональный сетевой адаптер, который будет служить доступом для подключения других устройств. Приобретя необходимое оборудование, вы можете создать и поделиться своей точкой доступа Wi-Fi:
- Запустите «Настройки» и нажмите «Сеть и Интернет».

- Перейдите в правую часть окна и выберите «Мобильная точка доступа».
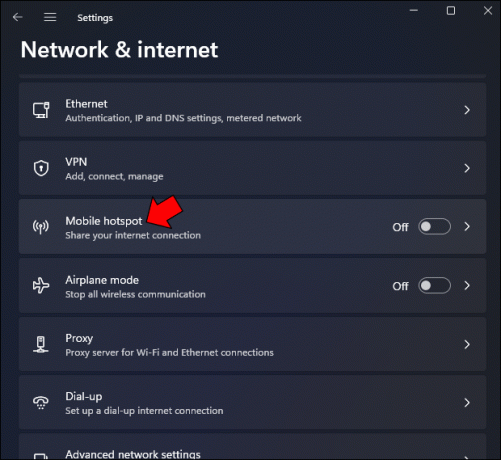
- Перейдите на вкладку «Поделиться моим подключением» и выберите адаптер с подключением к Интернету. В этом случае выберите Wi-Fi.

- Найдите «Свойства» и нажмите «Изменить».
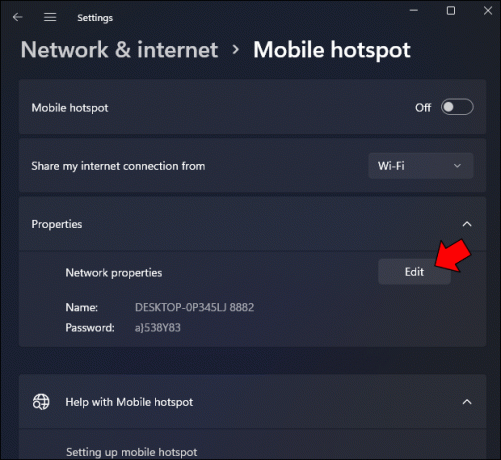
- Назовите свою мобильную точку доступа и создайте надежный пароль.
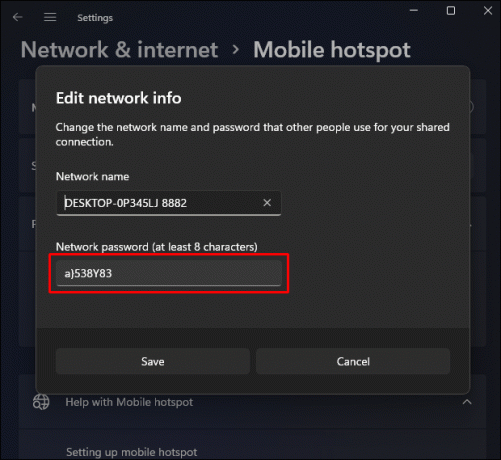
- Нажмите «Сохранить» и включите точку доступа, чтобы поделиться подключением к Интернету. Вам также следует рассмотреть возможность отключения «Энергосбережения», чтобы поддерживать сеть, даже если никакие устройства не подключены. В противном случае вам придется снова включить эту функцию, чтобы компьютеры или мобильные телефоны могли установить соединение.

После того, как вы создали точку доступа Wi-Fi, вам также необходимо знать, как включить ее после следующей перезагрузки:
- Перейдите в системный трей на панели задач, нажав комбинацию клавиш «Windows» и «A».

- Нажмите «Сеть» и выберите «Мобильная точка доступа».
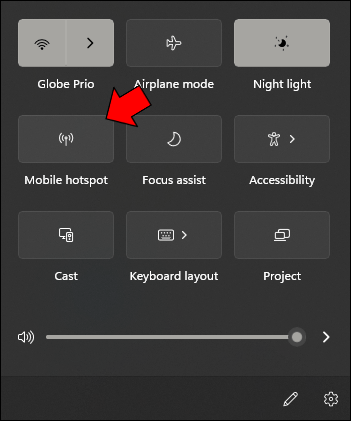
- Активируйте функцию, нажав соответствующую кнопку.
Другой способ включить точку доступа — использовать «Настройки».
- Запустите «Настройки».

- Нажмите «Сеть и Интернет».

- Включите точку доступа Wi-Fi с помощью тумблера.

Как сбросить настройки сети в Windows 11
Перезагрузка настроек сети — эффективный способ решения проблем с подключением к Wi-Fi в Windows 11. Он переустанавливает адаптеры и восстанавливает заводские настройки других компонентов для решения определенных проблем. Прежде чем сделать это, имейте в виду, что при этом стираются все настройки ваших адаптеров. Поэтому используйте его только в том случае, если вы исчерпали все свои возможности.
Сброс вашей сети выглядит следующим образом:
- Нажмите «Пуск» и введите «
Settings.”
- Откройте первый результат и нажмите кнопку «Сеть и Интернет» в левой части экрана.

- Выберите опцию дополнительных настроек и нажмите «Сброс сети». В этом окне должно быть подробно объяснено, что влечет за собой перезагрузка вашей сети. Прочтите его, и если все в порядке, выберите «Сбросить сейчас».

- Подтвердите свое решение, нажав кнопку «Да».

- Подождите, пока система сбросит настройки адаптеров к заводским. Это не должно занять больше пары минут.
После сброса настроек сети вам следует настроить компьютер с Windows 11 на автоматическое установление подключения к Интернету. Параметры TCP/IP обычно задаются автоматически, и в большинстве случаев нет необходимости вносить какие-либо настройки. Если ваш компьютер не подключается повторно, выполните следующие действия для решения проблемы:
- Откройте «Настройки» и перейдите в «Сеть и Интернет».

- Выберите опцию «Ethernet».

- Найдите свою сеть и щелкните раскрывающийся символ, чтобы открыть свой TCP/IP.

- Продолжайте прокручивать, пока не дойдете до назначения IP. Убедитесь, что написано «Автоматически».

- Если назначение другое, нажмите кнопку «Редактировать» в правой части дисплея.

- Разверните меню в новом окне и измените настройки на «Автоматически». После перезагрузки ваш компьютер должен автоматически идентифицировать вашу сеть и подключиться к ней.

Пользуйтесь Интернетом без проблем
Забыть пароль Wi-Fi может быть огромным риском, но Windows 11 позволяет быстро его снизить. Мы перечислили несколько способов восстановить ваш пароль и оставаться в курсе настроек сети. В следующий раз, когда вы не сможете вспомнить свою комбинацию, выберите метод, который подходит вам лучше всего, позвольте своим друзьям подключиться к вашему Wi-Fi и устройте интернет-вечеринку.
Как часто вы забываете пароль от Wi-Fi? Вы когда-нибудь перезагружали настройки Wi-Fi? С какими проблемами вы столкнулись? Расскажите нам в разделе комментариев ниже.




