VLC — это популярное бесплатное портативное качественное мультимедийное приложение, которое распознает и воспроизводит большинство мультимедийных форматов. Он преобразует необычные аудио- и видеофайлы в универсальные варианты, такие как MP4, делая устройства, поддерживающие определенные типы файлов, еще более доступными.

Если вы работаете с файлами, которые необходимо преобразовать в MP4, вы попали по адресу.
В этой статье будут рассмотрены некоторые из лучших способов конвертировать файлы в MP4 для получения высокого качества вывода через Windows и macOS. Некоторые из файлов, которые мы рассмотрим, включают форматы мультимедийных контейнеров MKV, VOB и DVD.
Как конвертировать MKV в MP4 в VLC
Чтобы преобразовать файл MKV в MP4 с помощью VLC через Windows и macOS:
- Перейти к Официальный сайт ВидеоЛАН чтобы загрузить копию VLC, если вы еще этого не сделали.
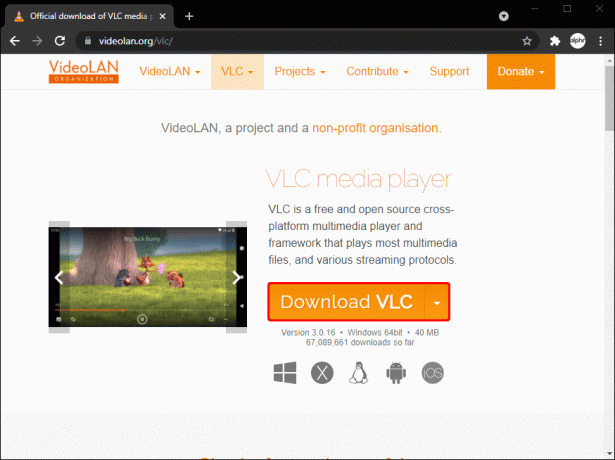
- Откройте приложение и выберите вкладку «Медиа» в левом верхнем углу.

- Выберите «Преобразовать / Сохранить» из вариантов.
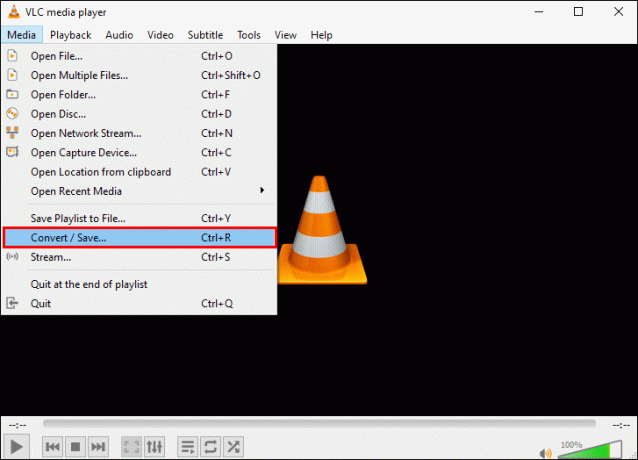
- Нажмите кнопку «Добавить», затем найдите файл MKV, который вы хотите преобразовать.
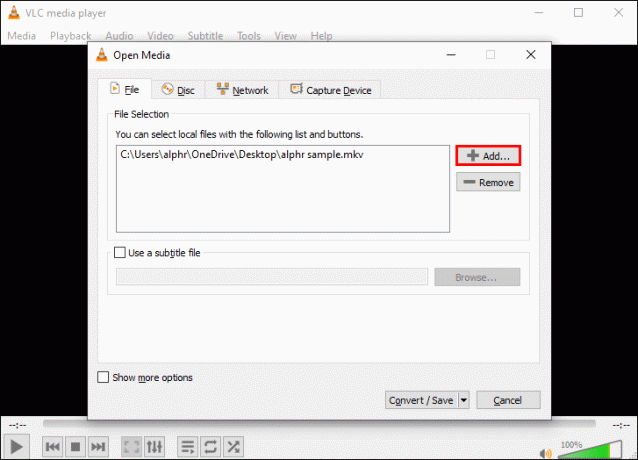
- Выбрав файл, нажмите кнопку «Преобразовать/Сохранить» в нижней части окна.

- Используйте раскрывающееся меню рядом с «Профиль», чтобы указать формат видео — «H.264 + MP3 (MP4) рекомендуется для файла MP4.

- (необязательно) Настройте параметры, щелкнув значок инструмента рядом с раскрывающимся меню.
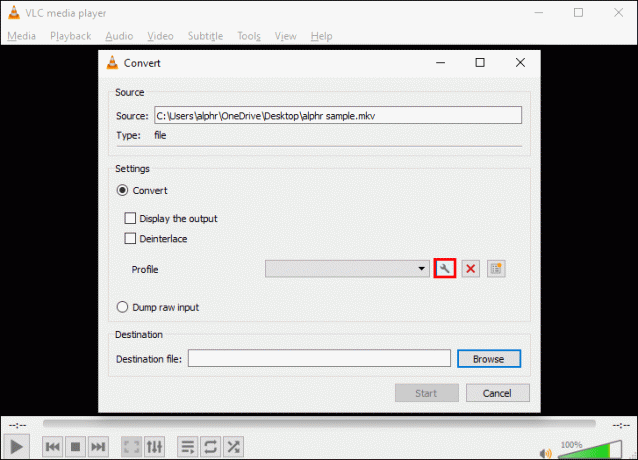
- В разделе «Назначение» выберите, куда вы хотите экспортировать файл.
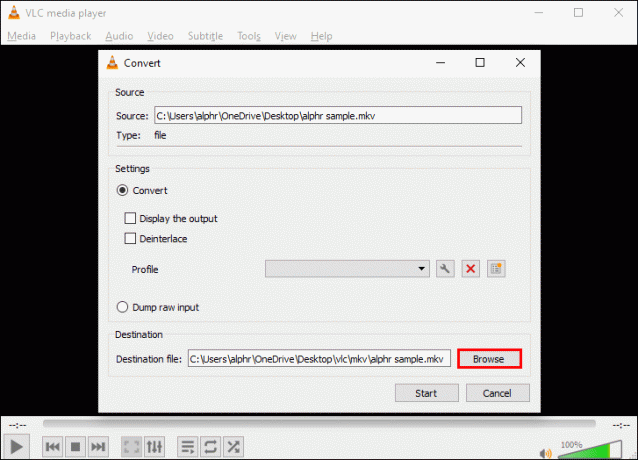
- Выберите «Старт», чтобы начать преобразование.

Ваш файл MP4 будет перемещен в указанное место после завершения преобразования.
Как конвертировать MOV в MP4 в VLC
Выполните следующие действия, чтобы преобразовать файл MOV в формат MP4 через Windows и macOS:
- Загрузите программное обеспечение VLC со своего Официальный веб-сайт если у вас еще нет приложения.
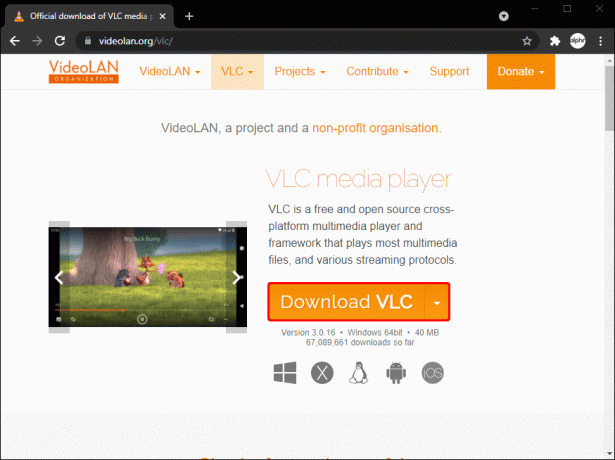
- Запустите VLC, затем щелкните меню «Медиа».

- Выберите «Преобразовать/Сохранить».
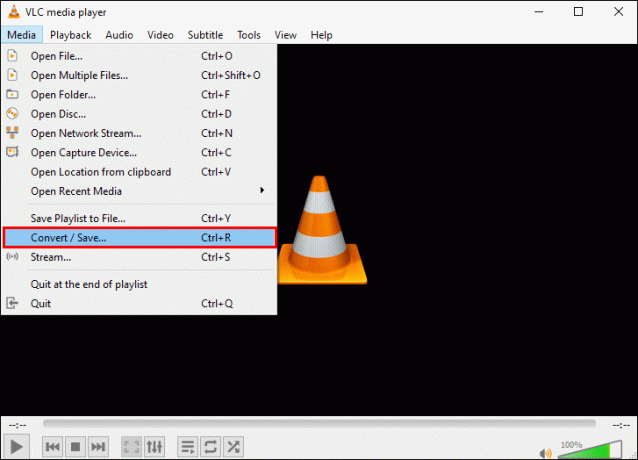
- В новом окне нажмите на кнопку «Добавить».

- Найдите файл MOV для импорта в VLC.
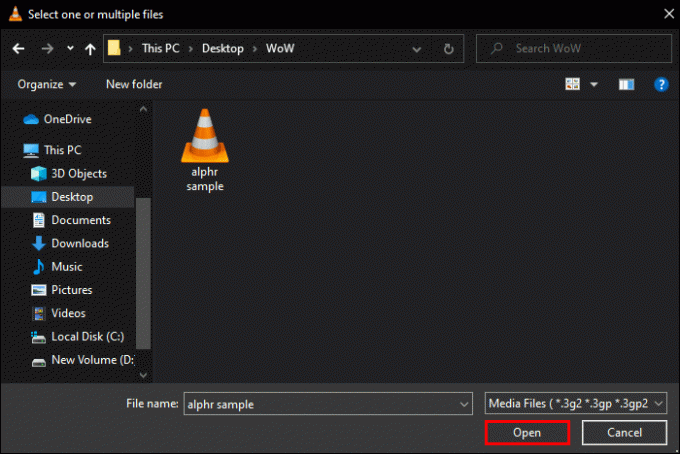
- Чтобы начать преобразование MP4, нажмите кнопку «Преобразовать/Сохранить».
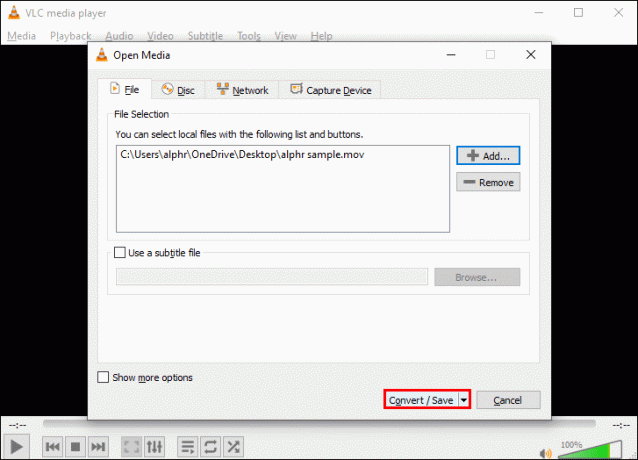
- В раскрывающемся меню «Профиль» выберите «Видео — H.264 + MP3 (MP4)».
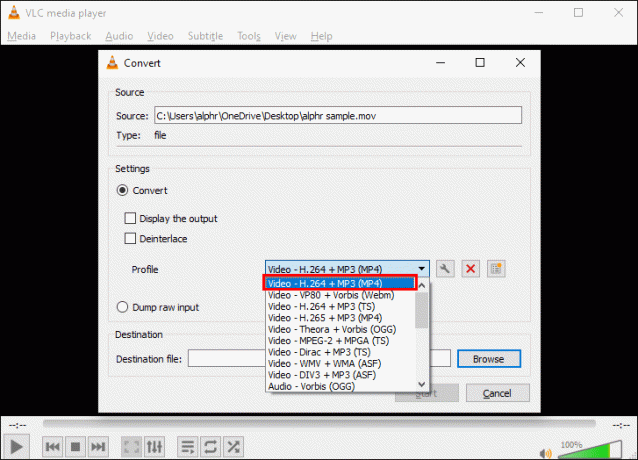
- Выберите место для сохранения преобразованного файла.

- Нажмите «Сохранить», затем «Начать».
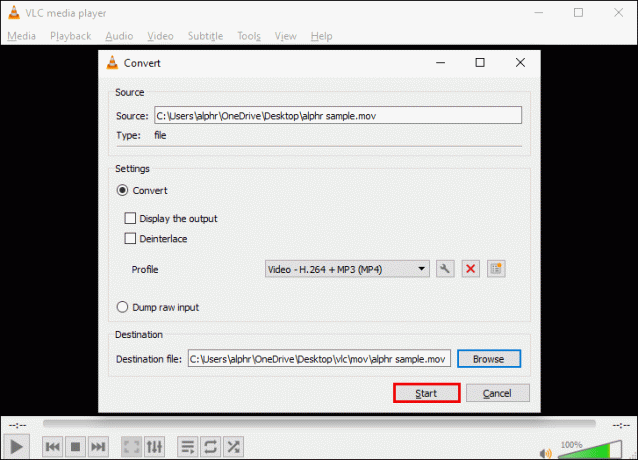
После завершения преобразования ваш файл MP4 можно будет найти в указанной папке.
Как конвертировать DVD в MP4 в VLC
Используйте приведенные ниже шаги, чтобы преобразовать DVD в файл MP4 из Windows и macOS.
В Windows вставьте DVD, который вы хотите преобразовать, в дисковод, а затем:
- Перейти к VLC Официальный веб-сайт для загрузки программного обеспечения, если оно у вас еще не установлено.
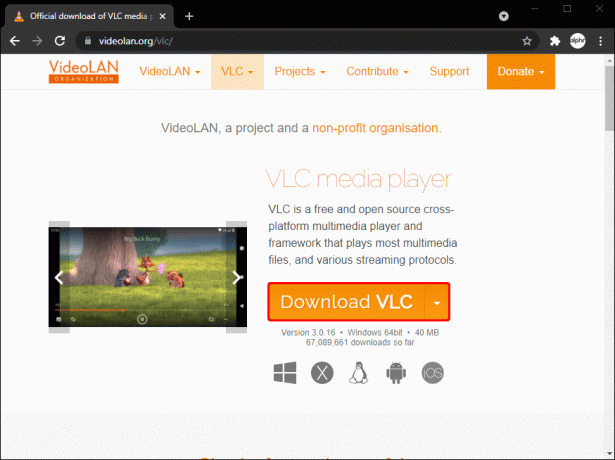
- Запустите приложение VLC.
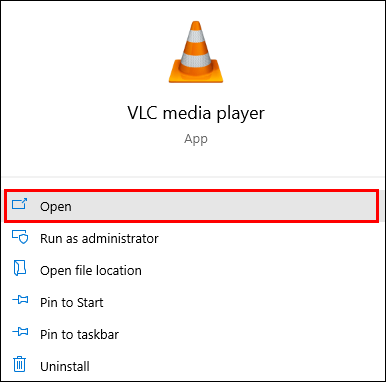
- Перейдите на вкладку «Медиа» в верхнем левом углу главного меню.

- Выберите «Открыть диск» в раскрывающемся меню.
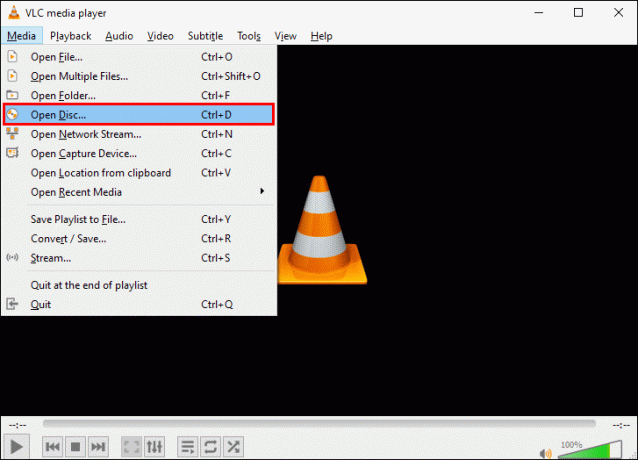
- В разделе «Выбор диска» установите флажок «Нет меню диска».
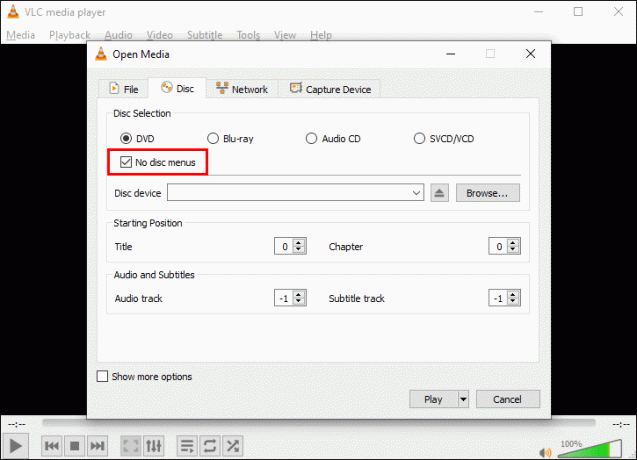
- В «Дисковое устройство» выберите расположение DVD.
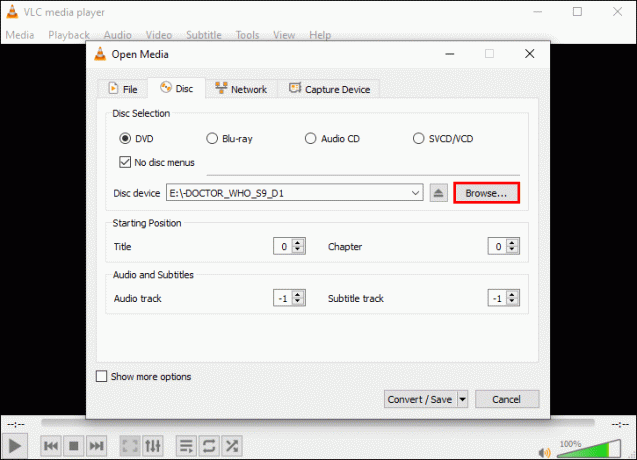
- В правом нижнем углу рядом с кнопкой «Воспроизведение» откройте раскрывающееся меню и выберите «Преобразовать».

- В окне «Преобразовать» в разделе «Настройки» выберите «Видео — H.264 + MP3 (MP4)» в качестве формата «Профиль».
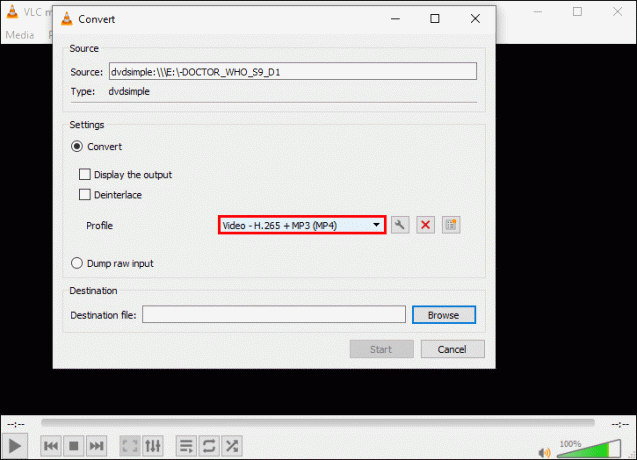
- В «Файле назначения» нажмите «Обзор», чтобы выбрать место для сохранения преобразованного файла и дать ему имя.
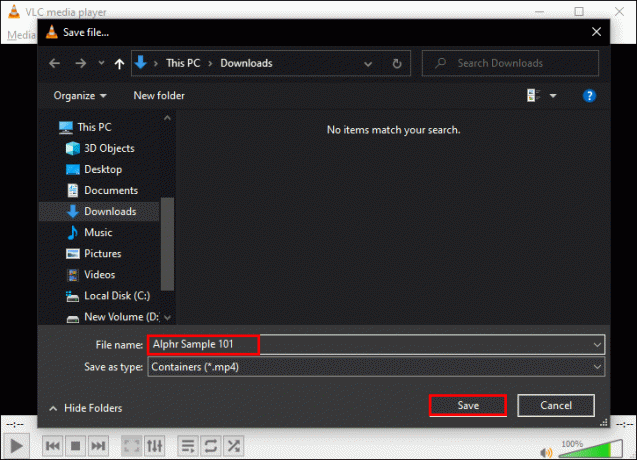
- Нажмите «Старт», чтобы начать преобразование.
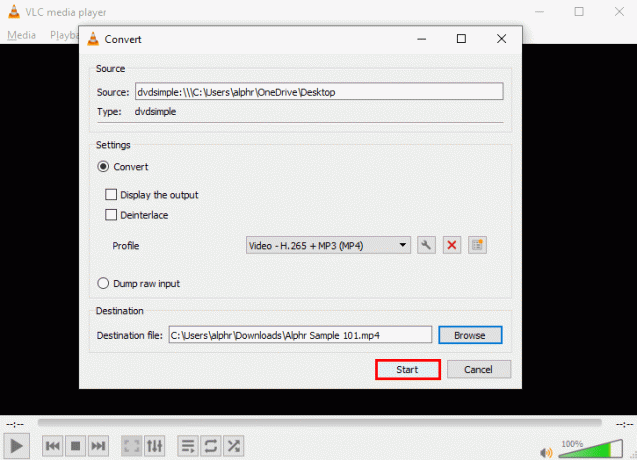
После преобразования DVD в формат MP4 файл сохраняется в папку, выбранную на шаге 9.
Используя macOS, вставьте DVD, который вы хотите преобразовать, в дисковод, а затем:
- Посетите VLC Официальный веб-сайт для загрузки программного обеспечения, если оно у вас еще не установлено.
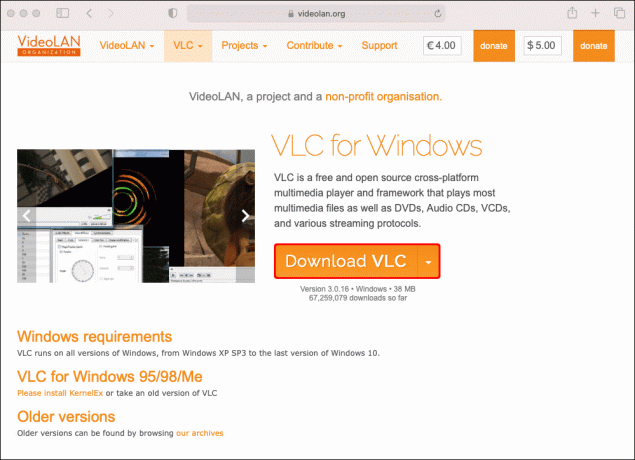
- Откройте приложение VLC.

- Нажмите на вкладку «Файл», затем выберите «Открыть диск». Откроется новое окно с информацией о вашем DVD.

- Установите флажок «Отключить меню DVD».
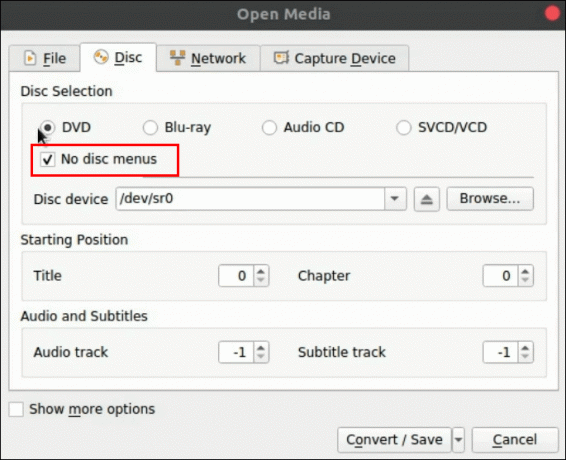
- Установите флажок «Вывод потока» в левом нижнем углу.
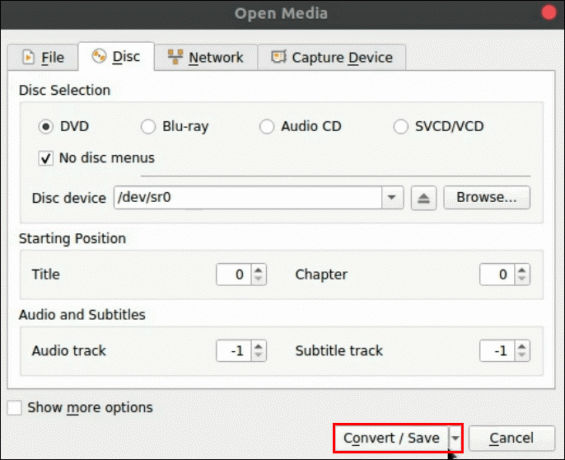
- Нажмите кнопку «Настройки».

- Установите флажок «Файл», чтобы сохранить преобразованный файл на свой Mac.
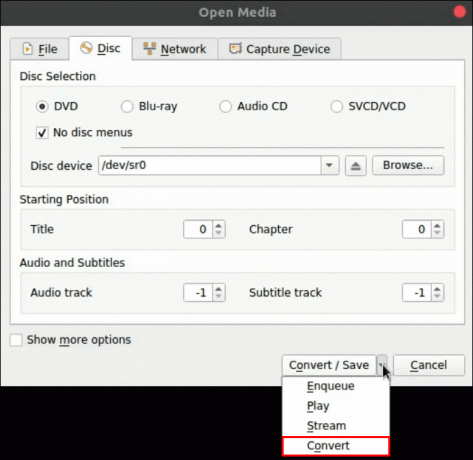
- Нажмите «Обзор».

- Во всплывающем окне назовите преобразованный файл и выберите место для сохранения.

- Нажмите «Сохранить» для подтверждения.
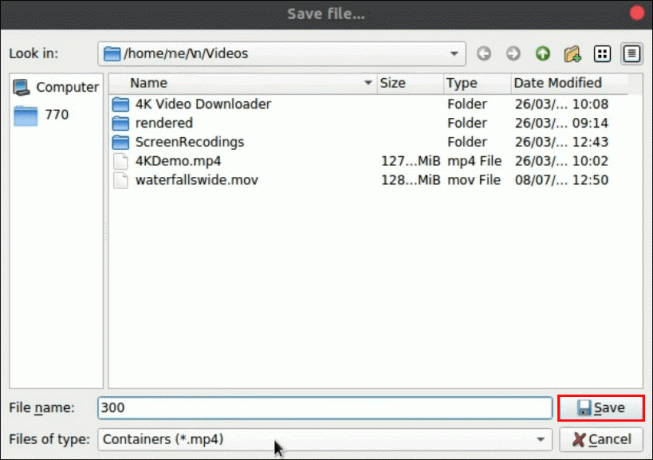
- Откройте раскрывающееся меню через «Метод инкапсуляции».
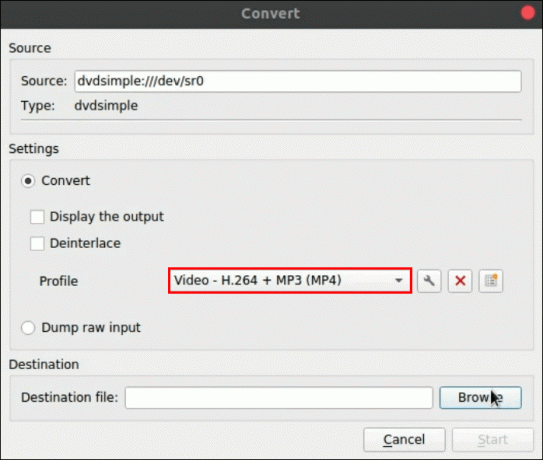
- Выберите «MPEG 4».
- Под «Параметры транскодирования» установите «Видео» и «Аудио» на «MPEG 4» или «H.264 + MP3 (MP4)».

- Выберите «ОК», чтобы подтвердить настройки.
- Нажмите «Открыть», чтобы начать преобразование.

После преобразования DVD копия файла будет сохранена в местоположении, указанном на шаге 9.
Как конвертировать WebM в MP4 с помощью VLC
Чтобы преобразовать файл WebM в MP4 с помощью VLC через Windows и macOS:
- Откройте приложение VLC.
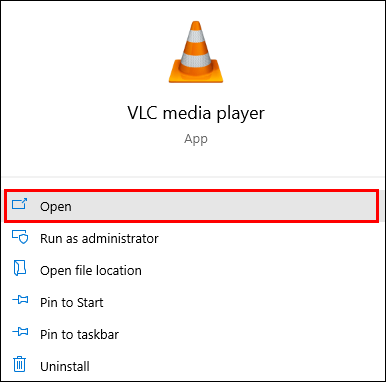
- В левом верхнем углу выберите вкладку «Медиа».

- Выберите «Преобразовать / Сохранить» из вариантов.
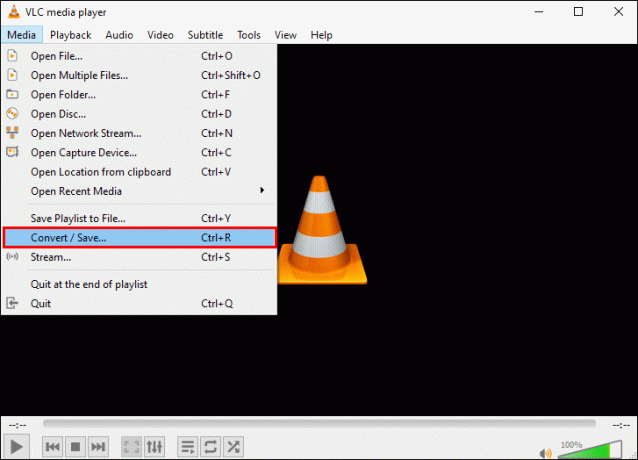
- В окне «Открыть медиа» нажмите кнопку «Добавить» справа.

- Найдите файл WebM, который вы хотите преобразовать в MP4, затем нажмите «Открыть».

- Нажмите «Преобразовать/Сохранить».
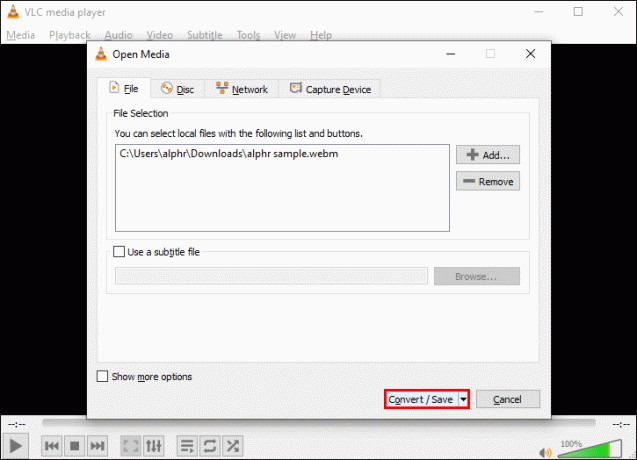
- В окне «Преобразовать» нажмите «Обзор», чтобы назвать преобразованный файл и выбрать место для его сохранения, затем «Сохранить».
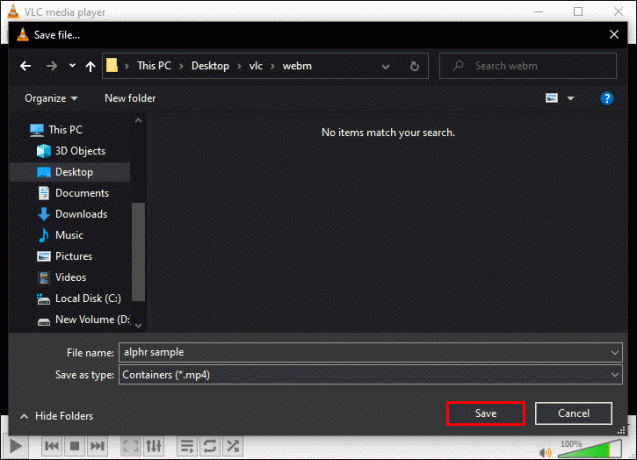
- Нажмите «Старт», чтобы начать преобразование.
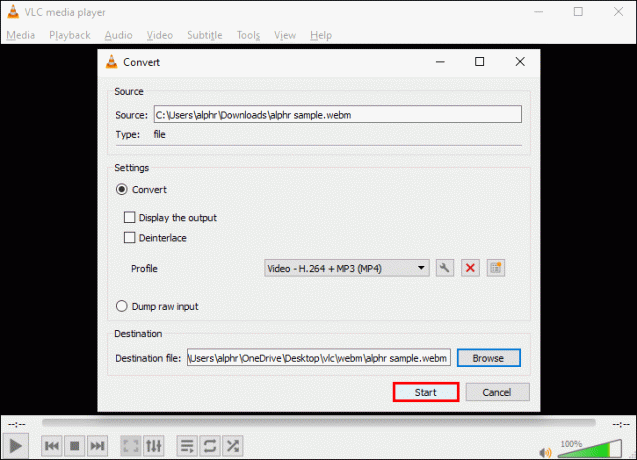
Как только файл WebM будет преобразован в MP4, он будет сохранен в выбранном вами месте.
Как конвертировать VOB в MP4 с помощью VLC
Выполните следующие действия, чтобы преобразовать файл VOB в формат MP4 через Windows и macOS:
- Запустите приложение VLC.
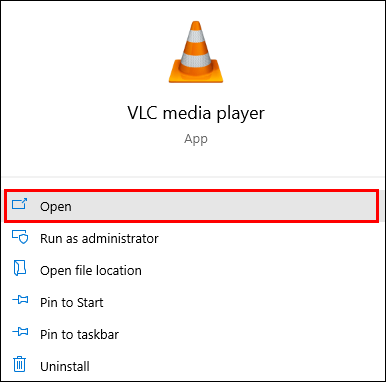
- В главном меню нажмите «Медиа».

- Оставьте остальные настройки без изменений и нажмите «Преобразовать/Сохранить».
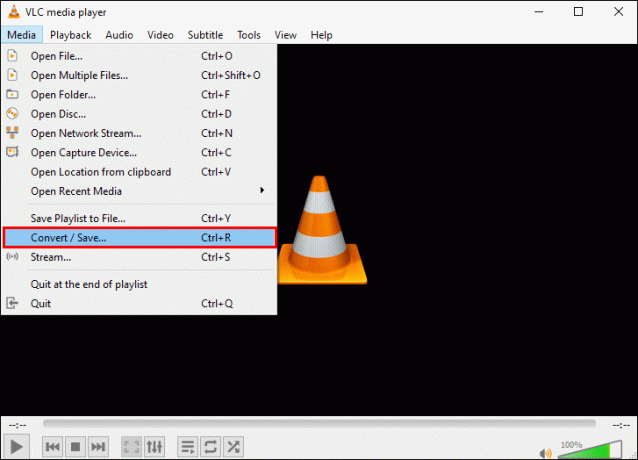
- В окне «Открыть медиа» нажмите кнопку «Добавить» справа.

- Найдите и выберите файл VOB, который вы хотите преобразовать, затем «Открыть».
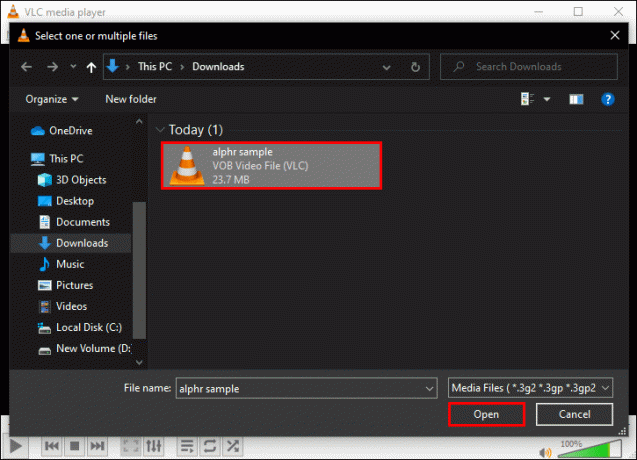
- Нажмите на кнопку «Конвертировать/Сохранить» еще раз.
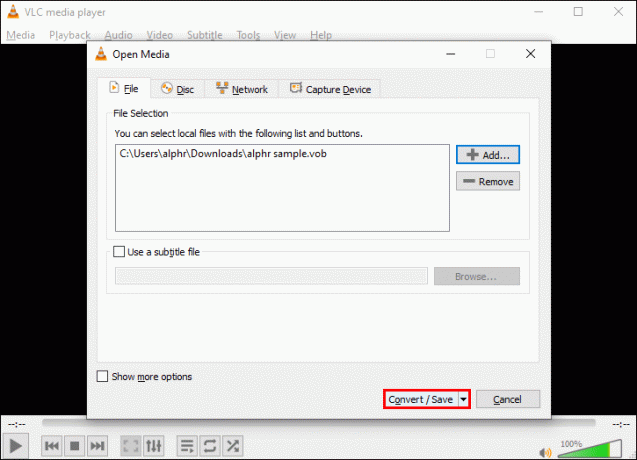
- В окне «Конвертировать» в разделе «Настройки» выберите в раскрывающемся меню рядом с «Профиль».
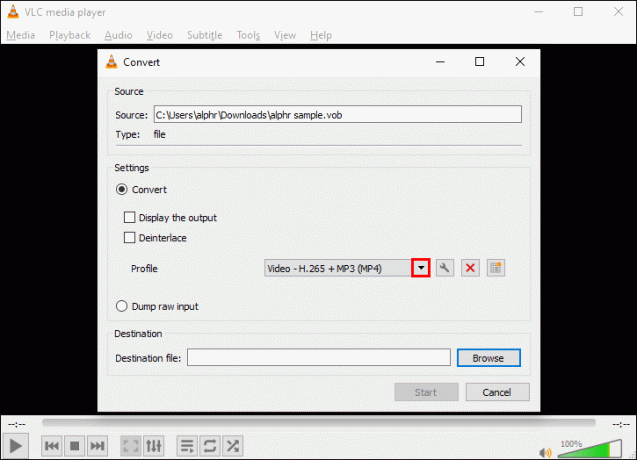
- Выберите «Видео — H.264 + MP3 (MP4)» в качестве выходного формата.
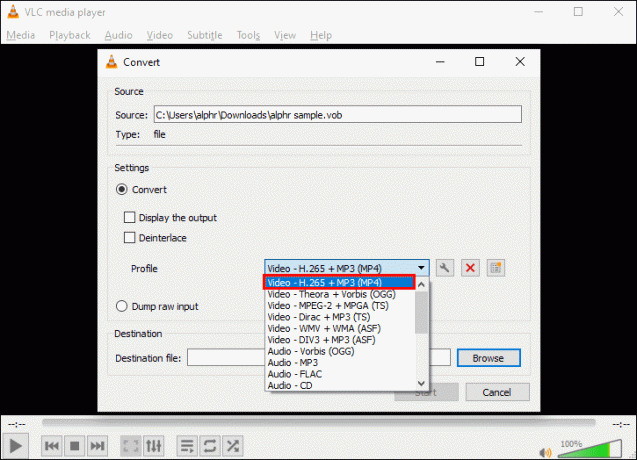
- Внизу рядом с «Целевой файл» нажмите кнопку «Обзор».
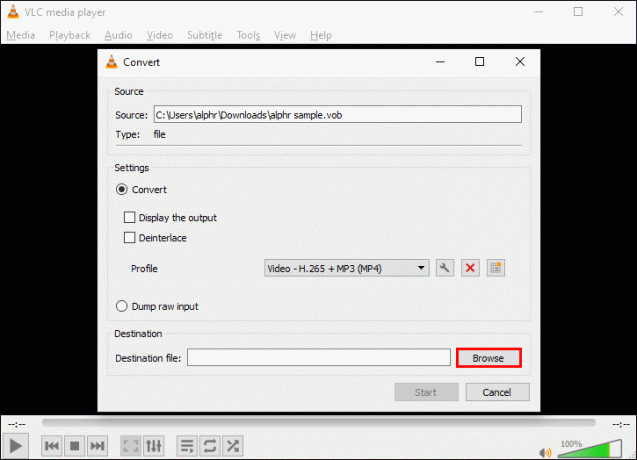
- Выберите, куда вы хотите сохранить преобразованный файл MP4, и дайте ему имя файла.
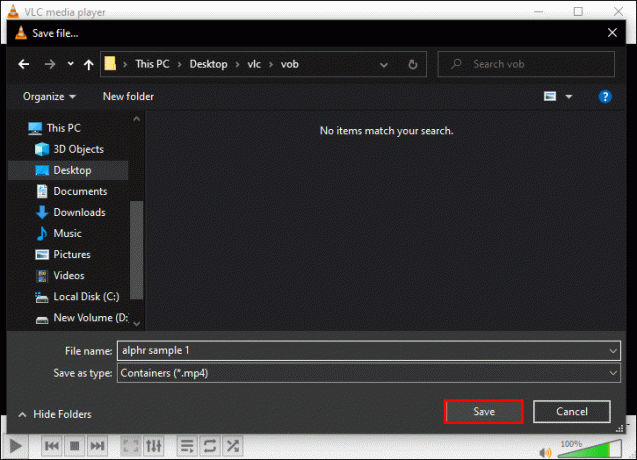
- Нажмите «Пуск» внизу, чтобы начать преобразование.
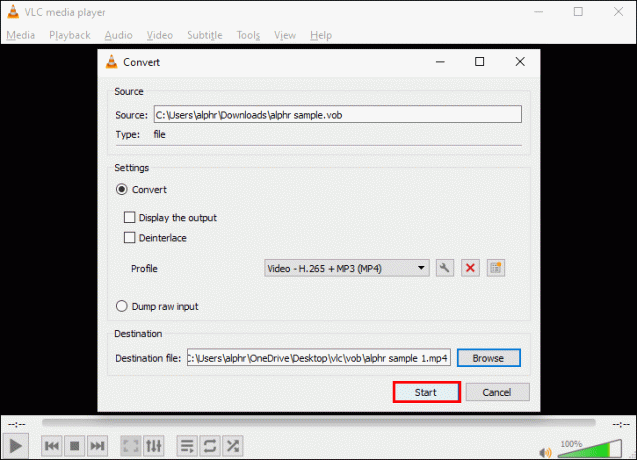
После завершения преобразования файл будет сохранен в выбранном вами месте.
Как конвертировать AVI в MP4 с помощью VLC
Используйте приведенные ниже шаги, чтобы преобразовать файл AVI в файл MP4 с помощью Windows и macOS.
- Сначала посетите VLC Официальный веб-сайт для копии программного обеспечения, если вы еще этого не сделали.
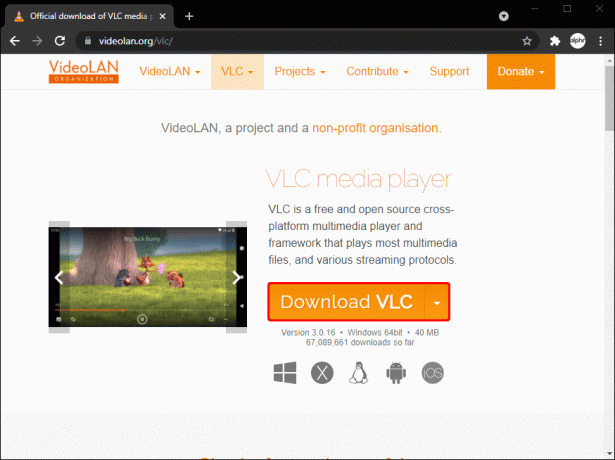
- Откройте приложение VLC.
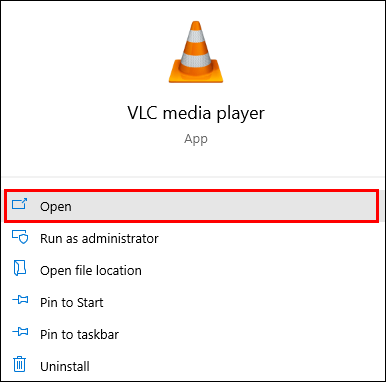
- В главном меню вверху нажмите «Медиа».

- Оставьте настройку как есть и выберите «Преобразовать/Сохранить».
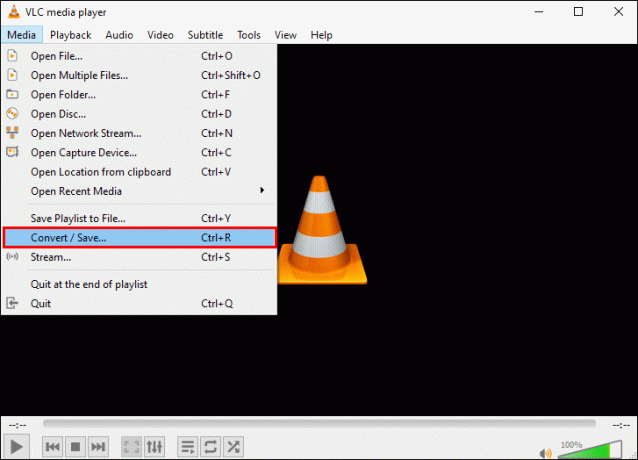
- В диалоговом окне «Открыть медиа» нажмите кнопку «Добавить» справа, чтобы найти файл, который вы хотите преобразовать.

- Выберите файл AVI, а затем «Открыть».

- Нажмите на кнопку «Конвертировать/Сохранить» еще раз.
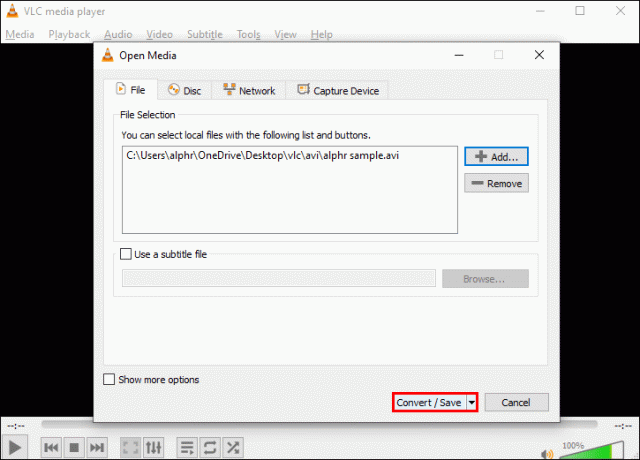
- В окне «Преобразовать» в разделе «Настройки» щелкните раскрывающееся меню рядом с «Профиль».
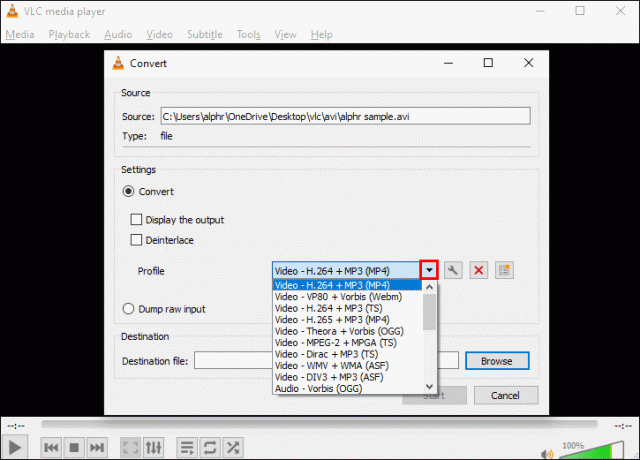
- Выберите «Видео — H.264 + MP3 (MP4)» в качестве выходного формата.

- Нажмите кнопку «Обзор» рядом с «Целевой файл».
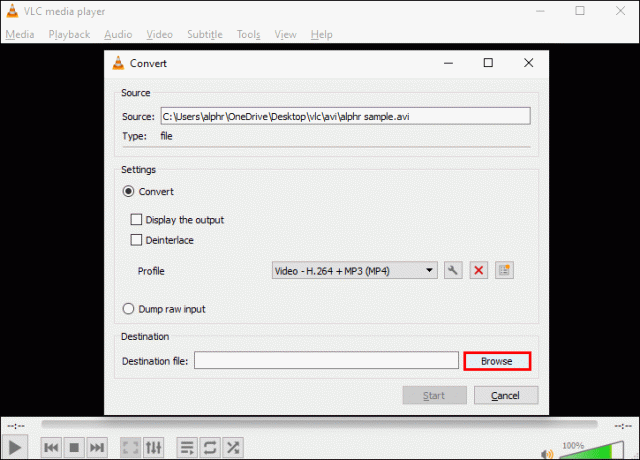
- Выберите, где вы хотите сохранить преобразованный файл MP4, и назовите файл.

- Нажмите «Старт», чтобы начать преобразование.
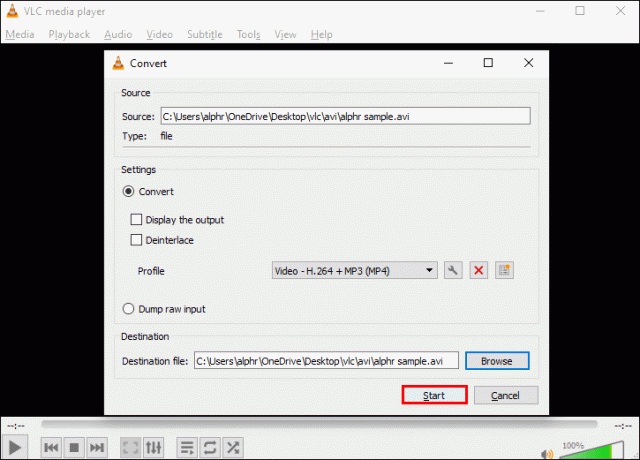
Ваш файл MP4 будет сохранен в выбранном вами месте после преобразования.
Доступ к качественным аудио- и видеофайлам в изобилии
Мультимедийный проигрыватель VLC воспроизводит широкий спектр типов аудио- и видеофайлов и преобразует необычные форматы в распространенные, такие как MP4. С помощью этого инструмента у вас есть больше возможностей для доступа к вашим медиафайлам с устройств, которые поддерживают только определенные типы файлов.
VLC широко используется, поскольку качество файла не только сохраняется после преобразования, но также является открытым исходным кодом и бесплатным для использования.
Что вы думаете о проигрывателе VLC? Вы пробовали тип файла, который, как вы думали, он не будет поддерживать, и сделали? Дайте нам знать в комментариях ниже.




