- Должен ли я перейти на Windows 10?
- 5 лучших функций Windows 10
- Как скачать виндовс 10
- Как записать ISO-образ Windows 10 на диск
- Советы и рекомендации по Windows 10, которые вам нужно знать
- Как исправить Центр обновления Windows, если он завис в Windows 10
- Как исправить меню «Пуск» в Windows 10
- Как исправить все другие проблемы с Windows 10
- Как отключить Кортану в Windows 10
- Как сделать дефрагментацию в Windows 10
- Как получить помощь в Windows 10
- Как запустить Windows 10 в безопасном режиме
- Как сделать резервную копию Windows 10
- Как остановить загрузку Windows 10
Обновление до апреля обновление виндовс 10 пришел со своими проблемами – да так, что Первоначально Microsoft удалила версию от 10 октября. из-за ужасных ошибок. Это был настоящий позор, потому что Windows 10, вероятно, Майкрософтлучшая операционная система на сегодняшний день. С тех пор было выпущено октябрьское обновление, которое принесло с собой множество исправлений для многих проблем. Но, конечно, как и в любой операционной системе, к сожалению, рано или поздно что-то пойдет не так.

Независимо от того, есть ли у вас октябрьское обновление или грязная апрельская версия, вы легко можете стать жертвой ошибок и проблем. Они затрагивают пользователей, обновившихся с предыдущих версий Windows или купивших устройства с операционной системой. предустановленной системе, и может варьироваться от небольших неприятностей до серьезных ошибок, которые разрушают ваш опыт.
К счастью, большинство действительно раздражающих проблем были исправлены в октябрьском обновлении. Но это не значит, что эти другие не повлияют на вас.
Вот 10 наиболее распространенных проблем с Windows 10 и способы их устранения навсегда, в результате чего у вас останется компьютер со всеми новыми функциями Windows 10 и меньшим количеством разочарований.
10 проблем с Windows 10 и как их исправить:
1. Как остановить автоматические обновления Windows 10?
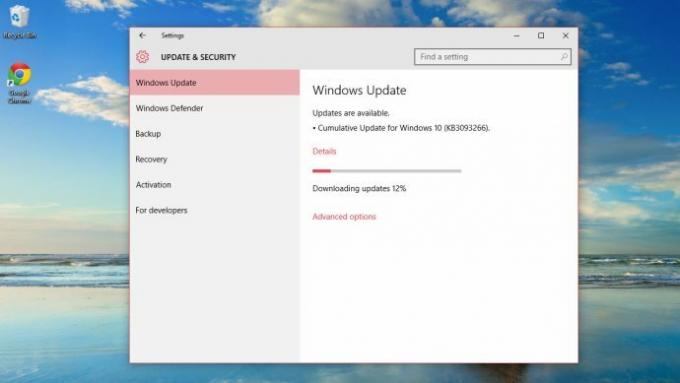
Смотрите связанные
Автоматические обновления годами были занозой в боку пользователей Windows. Непредвиденные перезапуски для установки важных обновлений могут застать пользователей врасплох и привести к потере времени. В Windows 10 все так же проблематично, не в последнюю очередь потому, что первый раунд обновлений был пронизан ошибками: пользователи жаловались на то, что обновления частично устанавливались, а затем зависали. Затем обновления откатываются, системы пользователей перезагружаются, и весь процесс начинается заново.
Некоторые пользователи заявляют об успехе благодаря простой настойчивости, в то время как другие клянутся, что вручную устанавливают обновления по отдельности. Для этого перейдите на catalog.update.microsoft.com (это работает только в Internet Explorer, а не в Edge) и введите «Windows 10» в поле поиска, чтобы увидеть список совместимых обновлений.
Вас можно простить за то, что вы взяли здоровье вашего компьютера в свои руки. Выберите «Настройки» на начальном экране, затем «Обновление и безопасность». Выберите «Дополнительные параметры», затем «Уведомить о запланированном перезапуске». Это не остановит загрузку обновлений, но, по крайней мере, предотвратит действия Windows по собственной инициативе, когда вы спускаетесь вниз за чашкой чая. Более того, настоящие помешанные на контроле могут отложить обновления. Это не останавливает загрузку и установку обновлений безопасности, но тормозит все остальное.
2. Нужно ли мне антивирусное программное обеспечение с Windows 10?

Как и в случае с Windows 8, Windows 10 поставляется с антивирусным программным обеспечением в виде Защитника Windows. Тесно вплетенный в основную операционную систему, он регулярно обновляется и отслеживает ваш компьютер в режиме реального времени, а также дает вам возможность запускать сканирование вручную, если вы подозреваете, что что-то не так. Что касается готового программного обеспечения, оно удобно в использовании, в нем легко ориентироваться, и оно останавливает разумную долю угроз. Однако наше независимое тестирование показало, что он пропускает через сеть 32% угроз, что побудило нас отговорить пользователей от того, чтобы полагаться на него.
К счастью, все еще существует значительный рынок стороннего антивирусного программного обеспечения, не в последнюю очередь нашего любимого бесплатного выбора, Avast бесплатный антивирус. В наших тестах он показал хорошие результаты, а геймеры оценят его беззвучный режим, который предотвращает появление всплывающих окон. Это также прощает, когда дело доходит до установки новых приложений — вы не обнаружите, что оно оживает каждый раз, когда вы добавляете новое программное обеспечение на свой компьютер. Для тех, кто не может терпеть рекламу в бесплатной версии, Avast Internet Security обойдется вам в 40 фунтов стерлингов в год (хотя У Amazon это дешевле) и без рекламы. Он также добавляет полезные функции, такие как брандмауэр и защита от взлома, предназначенные для защиты вас от фишинговых сайтов.
Microsoft стремится к тому, чтобы к 2017 году Windows 10 была установлена на миллиарде компьютеров по всему миру. установленная операционная система не становится меньше — вам рекомендуется принять меры предосторожности помимо собственного ошибочного антивируса Microsoft программное обеспечение.
3. Как остановить установку обновлений Windows 10 при завершении работы?
Часто, когда вы собираетесь выключить компьютер, вы видите значок желтого восклицательного знака на кнопке «Завершение работы». По сути, это означает, что Microsoft загрузила обновления Windows в фоновом режиме и применит их к вашему ПК, как только вы нажмете кнопку «Завершение работы». В зависимости от версии Windows и размера загружаемых файлов время, необходимое для обновления и выключения компьютера, может варьироваться от нескольких секунд до нескольких минут.
Есть простой способ обойти установку этих обновлений и немедленно выключить компьютер. Этот метод может спасти жизнь, если батарея вашего ноутбука разряжена или вы спешите выключить компьютер. После этого обновления будут отложены до следующего включения компьютера.
Во-первых, сохраните все файлы, над которыми вы работаете, и закройте все программы на вашем ПК. Теперь нажмите клавишу Windows + R, чтобы открыть диалоговое окно «Выполнить», введите в него cmd, затем нажмите Enter, чтобы открыть командную строку. Введите в него следующее: shutdown –s –f –t 00 (см. скриншот ниже). Здесь «s» означает завершение работы, «f» — команда принудительного закрытия любых открытых программ (в том числе находящихся в фон), а «00» означает временную задержку, после которой команда должна быть выполнена. (немедленно). Нажмите Enter, и ваш компьютер выключится.
4. Как остановить Windows 10, используя мои данные 4G?
Одной из самых больших проблем Windows 10 было невидимое использование Интернета. Еще до того, как он был выпущен, пользователи заметили, что ПК с Windows 7/8 автоматически загружали Windows 10 в фоновом режиме, к огорчению пользователей с лимитным подключением. Это продолжается и после установки Windows 10: фоновые обновления часто весят несколько сотен мегабайт. Это неудобно при простительном домашнем широкополосном подключении, но может стать катастрофой для мобильных интернет-аккаунтов. Чтобы Windows 10 не загружала данные в фоновом режиме, перейдите в «Настройки», затем «Сеть и Интернет». Выберите Wi-Fi, а затем Дополнительные параметры. Включите «Установить как лимитное подключение», и Windows перестанет получать несущественные обновления, а также отключит некоторые обновления приложений и плитки начального экрана.
Удивительно, но это не работает на компьютерах, которые подключаются к Интернету через порт Ethernet, о чем стоит помнить, если у вас есть несколько компьютеров, подключенных к вашему интернет-маршрутизатору. Одно обновление приличного размера, и вы можете оказаться за пределами своего лимита данных.
5. Как запретить Microsoft получать всю мою личную информацию?

Сложный вопрос, поскольку Windows 10 обрабатывает больше личной информации, чем когда-либо. Его способность синхронизировать историю вашего браузера на разных устройствах оценят все, у кого есть настольный ПК, ноутбук и устройство Surface, а невероятно точное распознавание речи Cortana — полезный, футуристический трогать. Между тем, OneDrive, Microsoft Дропбокс-превосходя облачное хранилище и службу документов, вплетает повсеместное онлайн-хранилище в ОС.
Плохая новость заключается в том, что все это связано с отправкой данных в Microsoft. Синхронизация браузеров на разных устройствах включает в себя передачу вашей истории посещенных страниц, закладок, избранного, сохраненных паролей веб-сайтов, а также имен и паролей ваших беспроводных сетей в Microsoft. Кортана собирает данные из вашего календаря и электронной почты, а также историю поиска Bing.
Есть более серьезные проблемы, если вы нашли время, чтобы прочитать пользовательское соглашение Microsoft. Он твердо заявляет о своем праве на «доступ, раскрытие и сохранение личных данных», чтобы «защитить [наших] клиентов», и зоркие глаза заметят, что реклама Windows 10 основан на «ваших вероятных интересах или другой информации, которую мы узнаем о вас с течением времени, используя демографические данные, поисковые запросы, интересы и избранное, данные об использовании и местоположение данные".
Если это заставило вас нервничать, перейдите в «Настройки», затем «Конфиденциальность». Не стесняйтесь снимать столько флажков, сколько хотите. Кортану можно отключить, щелкнув поле поиска на панели задач, а затем выбрав значок «Настройки» (шестеренка).
Сдвиньте Кортану в положение «Выкл.». Наконец, настройки синхронизации можно найти в разделе «Учетные записи» на панели «Настройки», и их можно отключить полностью или по отдельности.
6. Почему Кортана не работает?
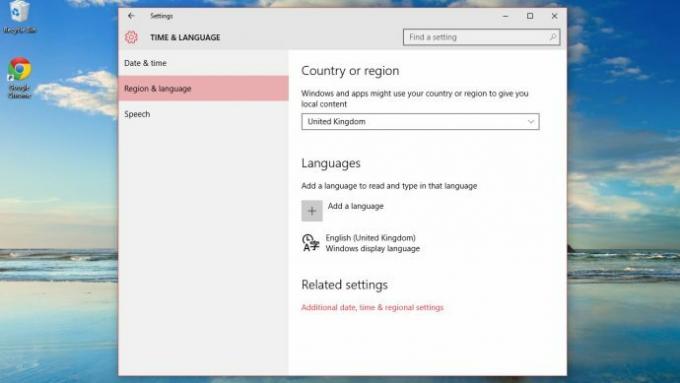
Cortana, хваленый конкурент Microsoft Siri, может не работать из коробки из-за странной ошибки локализации. Щелкните поле поиска на панели задач и щелкните шестеренку настроек.
Если вы видите сообщение о том, что Cortana недоступна на вашем языке или в вашем регионе, когда вы знаете, что это так (Великобритания определенно подходит), вот что вам нужно сделать.
Сначала перейдите в «Настройки», затем «Время и язык». Выберите «Регион и язык» слева, щелкните там, где написано «Английский (Великобритания)», и выберите «Параметры». Нажмите «Загрузить» в разделе «Речь» и сделайте то же самое в разделе «Языковой пакет», если он доступен. Подождите, пока оба загрузятся, затем перезапустите. Когда ваш компьютер загрузится, щелкните строку поиска, затем значок «Настройки», и вы сможете активировать Cortana.
Если вы не можете, вернитесь в «Регион и язык» и измените свою страну или регион на США, а затем нажмите «Добавить язык» в разделе «Языки». Найдите языковой пакет для английского языка (США) и установите его. В разделе «Речь» выберите «Английский (США)», затем перезагрузите компьютер. Активируйте Cortana, а затем верните все настройки на британский английский. Перезагрузитесь в последний раз, и все должно — скрестим пальцы — работать.
7. Как автоматически войти в систему в Windows 10?
Поскольку личные учетные записи Windows и Microsoft — независимо от того, пришли ли вы к своей через Hotmail, Live, Outlook.com или Xbox — делают все больше и больше, безопасность становится все более важной. Если при установке Windows 10 вы указали данные своей учетной записи Microsoft, на вашем компьютере уже будет много данных. Вот почему, когда вы входите в систему, вас каждый раз просят ввести пароль.
На практике это может немного раздражать. Нет ничего лучше, чем включить компьютер и вскипятить чайник, только чтобы обнаружить, что вам все еще нужно войти в систему и подождать, пока ваш компьютер загрузит ваши приложения для запуска. Решение средней безопасности — перейти в «Учетные записи» в меню «Настройки» и выбрать «Параметры входа», а затем добавить PIN-код. Они должны быть не менее четырех символов. Самый низкий вариант безопасности — запустить компьютер с Windows 10 без пароля. Microsoft похоронила возможность сделать это, но она есть.
Щелкните строку поиска и введите CMD, чтобы загрузить приглашение. Введите «control userpasswords2» и снимите флажок «Пользователи должны ввести имя пользователя и пароль для использования этого компьютера» в появившемся диалоговом окне. Нажмите OK, и появится новое окно, в котором вы дважды введете свой существующий пароль. Нажмите OK, и ваш компьютер запустится и автоматически войдет в систему в будущем. Мы оставим на ваше усмотрение решить, разумный ли это шаг или нет.
8. Как определить, какое окно активно?

Не все эстетические изменения Windows 10 оказались популярными, и то, как каждое отдельное окно — активен или нет — имеет простую белую строку заголовка с черным текстом, из-за чего очень трудно определить, какой из них жить. Это создает проблемы для тех, у кого несколько мониторов или дисплеи с высоким разрешением, которые могут одновременно вмещать множество окон. Это изменение заставило по крайней мере одного члена команды Alphr сохнуть в дни заголовков с настраиваемыми градиентами.
Лучший обходной путь — щелкнуть правой кнопкой мыши на рабочем столе и выбрать «Персонализация | Цвета, затем снимите флажок автоматического ползунка и выберите новый акцентный цвет. Разница очень тонкая, но выбранный вами цвет акцента будет окружать «живое» окно рамкой шириной в один пиксель.
В противном случае выбор одной из высококонтрастных тем Windows дает вам четыре варианта цвета строки заголовка за счет эстетической привлекательности Windows.
9. Что такого в том, что мой пароль от WiFi передается в Windows 10?

Если вы просматривали заголовки новостей о Windows 10, возможно, вы заметили, как Windows 10 автоматически передает ваш пароль Wi-Fi всем вашим контактам. Рассматриваемая функция называется Wi-Fi Sense и будет знакома всем, у кого есть устройство Windows Phone. Каждый раз, когда вы подключаетесь к беспроводной сети, используемый вами пароль шифруется и сохраняется на сервере Microsoft. Затем он передается вашим контактам на Outlook.com, вашим контактам в Skype, вашим друзьям в Facebook или всем трем группам одновременно. Идея состоит в том, что если появится друг из вашего списка контактов, его устройство Windows автоматически подключится к вашей беспроводной сети без необходимости вводить громоздкий пароль.
В этот момент сетевые администраторы будут нервничать, и на то есть веские причины. Во-первых, средний список контактов в офисе «Альфр» набит не только проверенными друзьями и коллегами, но и PR-контактами, деловыми контактами. сотрудники, сантехники, местные рестораны и так далее, и Microsoft признает, что вы не можете выбирать, какие контакты имеют и не имеют доступа к вашей беспроводной сети. сети. Microsoft возражает против того, что общие пароли Wi-Fi, кроме того, что они зашифрованы, разрешат доступ в Интернет только гостям, а не ваши общие папки и сетевые устройства, но осторожные все равно будут отшатываться в ужасе, как и те, кто подключен к Интернету с пропускной способностью кепка.
Вы можете отказаться от Wi-Fi Sense, сняв флажок «Поделиться сетью с моими контактами» при первом подключении к беспроводной сети, но если вы наклоняйтесь через плечо каждого посетителя вашего дома, использующего Windows 10, чтобы убедиться, что он делает то же самое, постоянный отказ — единственный вариант. Это достигается с помощью ужасной выдумки изменения SSID вашей сети Wi-Fi, чтобы включить «_optout» в конце, что обеспечивает двойной эффект остановить разглашение вашего пароля Wi-Fi и заставить вас перенастроить каждое устройство в вашем доме, чтобы оно автоматически подключалось к вашему только что названному сеть.
10. Куда исчезло все мое дисковое пространство Windows 10?

Если вы обновились до Windows 10 с предыдущей версии Windows, в фоновом режиме произошла полезная вещь. Если вы решите, что Windows 10 вам не подходит, или обнаружите, что критическое оборудование больше не поддерживается, вы можете откатить свой компьютер до прежнего состояния благодаря папке с именем Windows.old, которая содержит ваш старый Windows монтаж. Плохая новость заключается в том, что эта папка может быть огромной — обычно более 15 ГБ — что может помешать другим вещам, которые вы хотите делать на своем ПК.
Еще одна плохая новость заключается в том, что Windows считает Windows.old системной папкой и поэтому не позволяет вам просто перетащить ее в корзину. Чтобы очистить его, введите «очистить» в строке поиска и выберите верхний вариант. Нажмите «Очистить системные файлы», и после ожидания, пока Windows выполняет поиск на системном диске, вы можете увидеть опцию «Предыдущие установки Windows». Выберите его, нажмите OK, и космос станет вашим новым другом.




