Norton AntiVirus — это программа, созданная для защиты вашего компьютера от различных вирусов и вредоносных программ. Однако программа может создавать всплывающие окна, которые обычно рекламируют различные продукты Norton или предупреждения, и могут быть очень раздражающими. Если вы хотите узнать, как остановить эти всплывающие окна Norton, продолжайте читать эту статью, чтобы найти важную информацию и решения.

Что такое Нортон?
Norton — это антивирусное программное обеспечение, предназначенное для обеспечения безопасности ваших устройств и защиты их от вирусов/хакеров или любых других потенциальных угроз. Он существует на рынке с 1991 года и доступен в различных версиях. Norton доступен для Microsoft Windows, Linux и macOS, что означает, что вы можете использовать его на любом устройстве, включая мобильные телефоны. Вы можете получить его, купив подписку, скачав и установив его на свое устройство.
Всплывающие окна
Всплывающие окна являются разновидностью рекламы в Интернете. Обычно они появляются в виде внезапно возникающего (или «всплывающего») окна, в котором содержится информация о товаре или услуге. Эти рекламные объявления часто раздражают, поскольку они появляются без вашего запроса, но они также могут содержать вирусы, которые могут повредить ваше устройство. Поэтому большинство людей решают установить блокировщик всплывающих окон или отключить всплывающие окна, чтобы этого не произошло.
Всплывающие уведомления Norton
Программное обеспечение Norton будет отправлять вам всплывающие уведомления о выполнении сканирований и задач, информировать вас о ваших предыдущих действиях или делать специальные предложения. Эти уведомления могут раздражать, потому что вам придется ждать, пока они исчезнут. Если вы хотите отключить эти уведомления, обязательно ознакомьтесь с приведенными ниже инструкциями.
Тихий вариант
Вы можете отключить уведомления Norton на день, и эта опция называется «Тихий режим». Эта опция работает быстро, но это не постоянное решение, так как эта опция будет отключена. автоматически.
Вот как вы можете включить его:
- Откройте Norton (желтый значок с галочкой).

- Нажмите «Настройки».
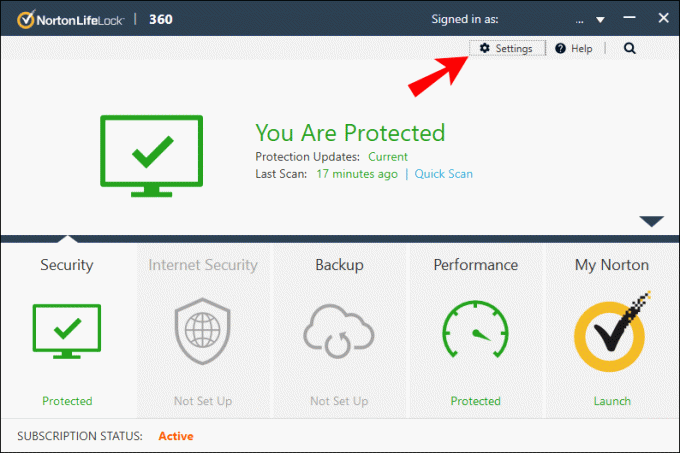
- Флажок «Бесшумный режим» будет справа. Обязательно проверьте это.
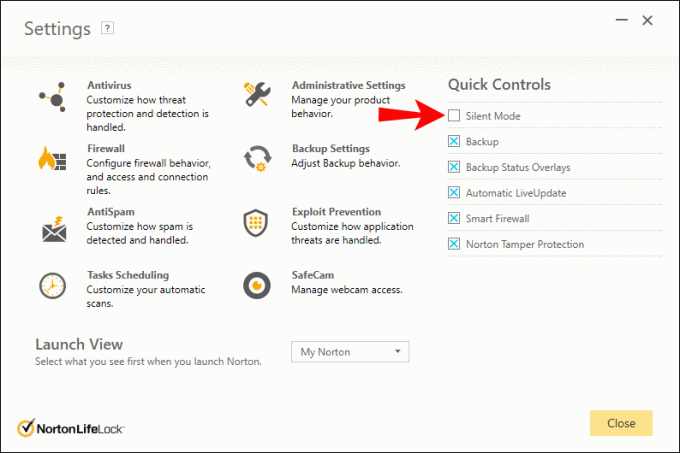
30-дневный отчет
Norton будет отправлять отчет каждые 30 дней, чтобы информировать вас о действиях и задачах, выполненных за этот период. Если вы не хотите получать это уведомление, выполните следующие действия:
- Откройте Нортон.

- Нажмите «Административные настройки». Вы увидите строку «30-дневный отчет».

- Выключите тумблер «Карточка отчета».
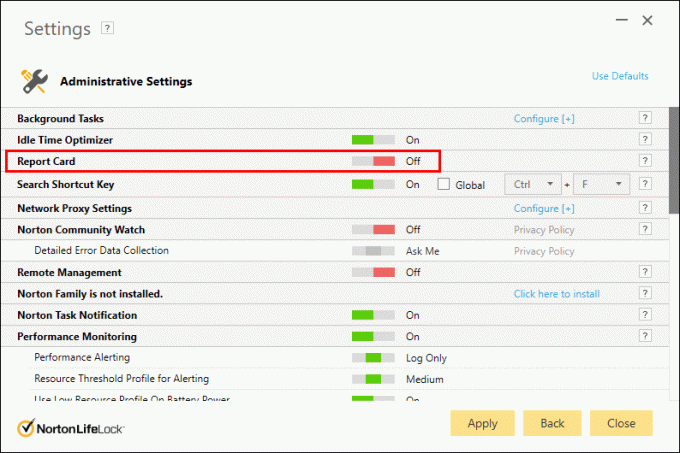
Вы по-прежнему сможете просматривать табели вручную, когда захотите. Эта опция будет доступна в главном окне, но только тогда, когда Norton выполняет определенные задачи на вашем компьютере.
Уведомления о задачах
Norton автоматически выполняет задачи в фоновом режиме и по умолчанию уведомляет вас об этом. Однако, если вы не хотите получать эти уведомления, вы можете отключить их:
- Откройте Нортон.

- Нажмите «Административные настройки».

- Коснитесь «Уведомление о задачах Norton».
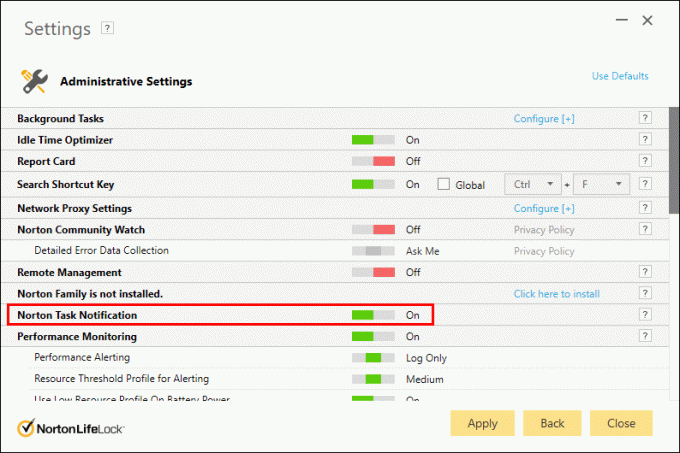
- Выключи это.
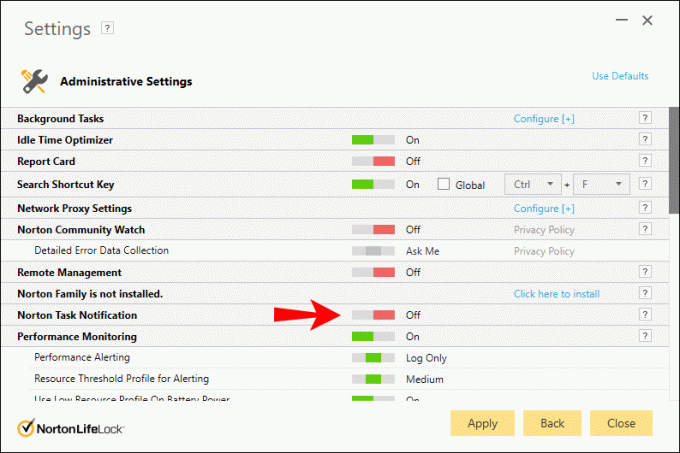
- Нажмите «Применить».
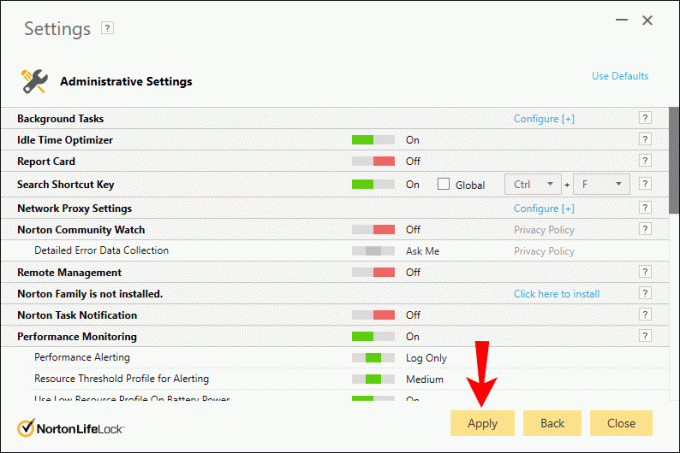
Специальные предложения
Norton будет автоматически отправлять вам уведомления о любых специальных предложениях для различных продуктов Norton, надстроек и т. д. Этот параметр установлен по умолчанию, но вы можете отключить его. Если вы хотите отключить это, выполните следующие действия:
- Откройте Нортон.

- Нажмите «Административные настройки».

- Прокрутите вниз до «Специальные предложения».
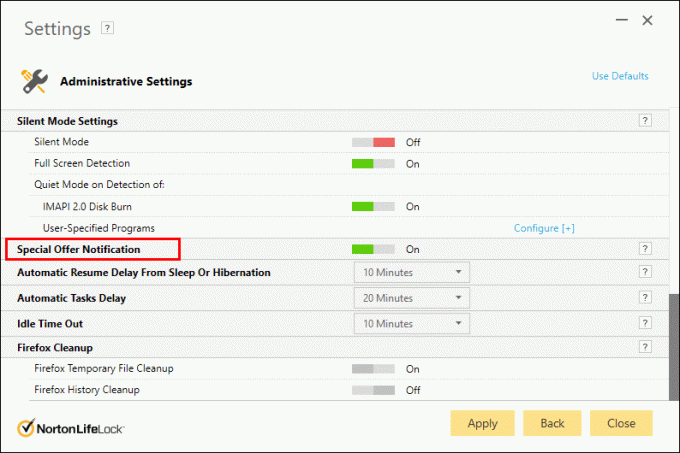
- Выключи это.
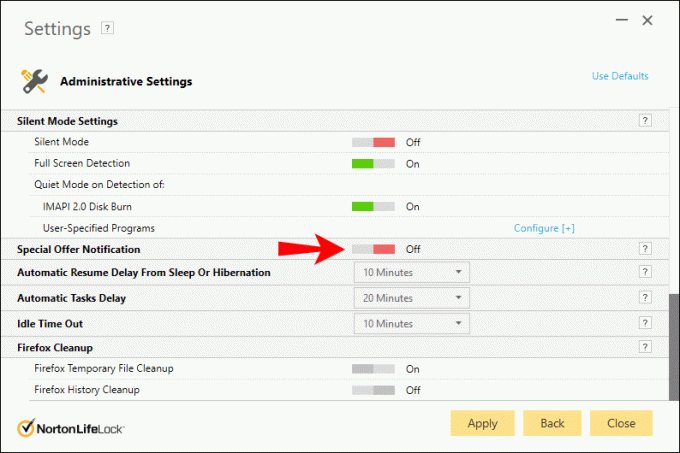
- Нажмите «Применить».
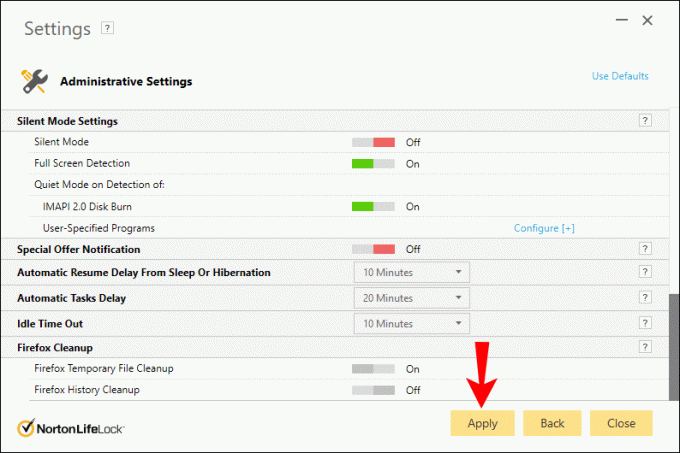
Безопасные загрузки
Norton сообщит вам, безопасно ли использовать файл, загруженный из Интернета. Если вы часто скачиваете, это уведомление может раздражать. Вы можете отключить его и настроить Norton так, чтобы он уведомлял вас только тогда, когда вы загружаете небезопасный файл.
- Откройте Нортон.

- Нажмите «Настройки».
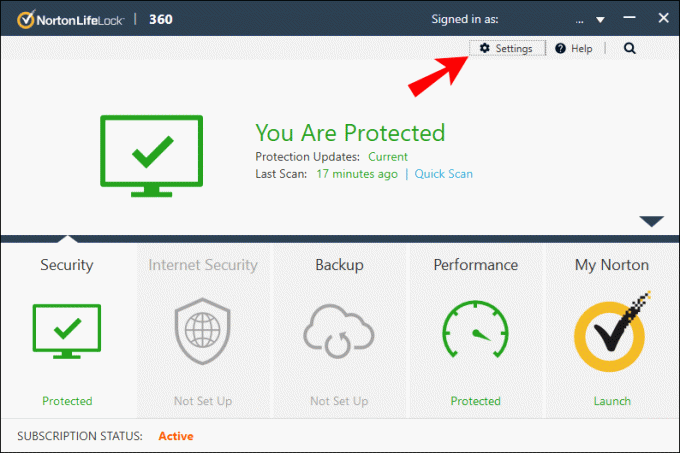
- Нажмите «Брандмауэр».
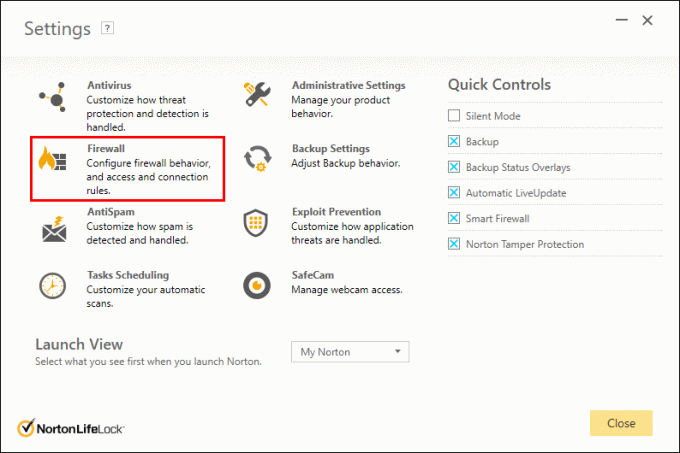
- Нажмите «Вторжение и защита браузера».
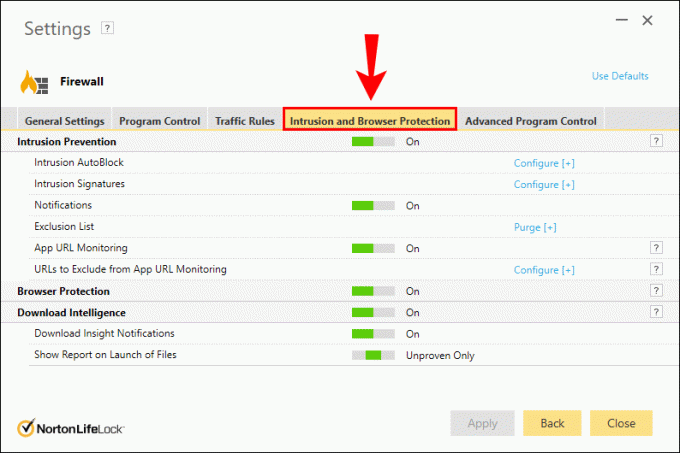
- Найдите «Загрузить уведомления Insight».

- Установите его на «Только риски».
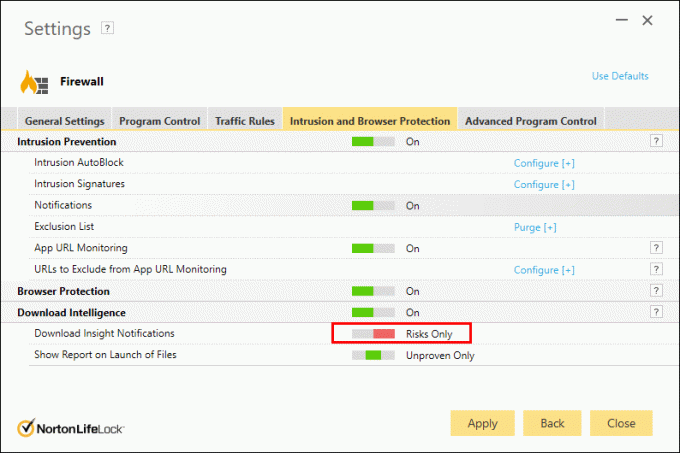
Сделав это, вы настроили Norton так, чтобы он информировал вас только о потенциальной угрозе в загруженных вами файлах.
Анти-Спам
В Norton есть опция защиты от спама, которая работает с почтовыми клиентами. Это включает в себя опцию «Экран приветствия» и «Обратная связь». Если вы хотите отключить эти параметры при сохранении работы Norton, выполните следующие действия.
- Откройте Нортон.

- Нажмите «Настройки».
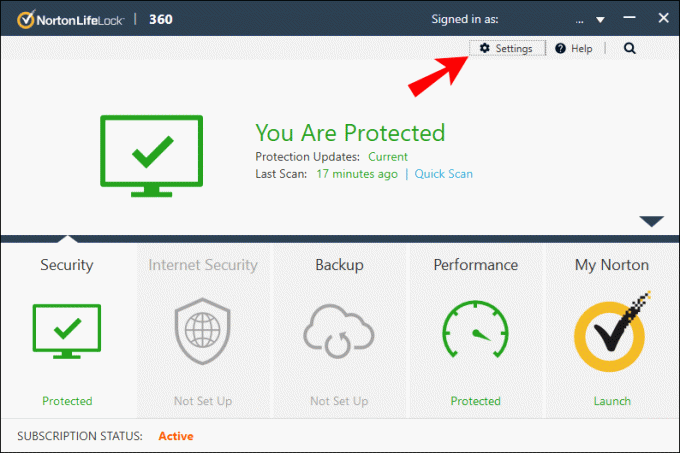
- Нажмите «Антиспам».

- Нажмите «Интеграция с клиентом».

- Найдите «Экран приветствия» и «Обратная связь».
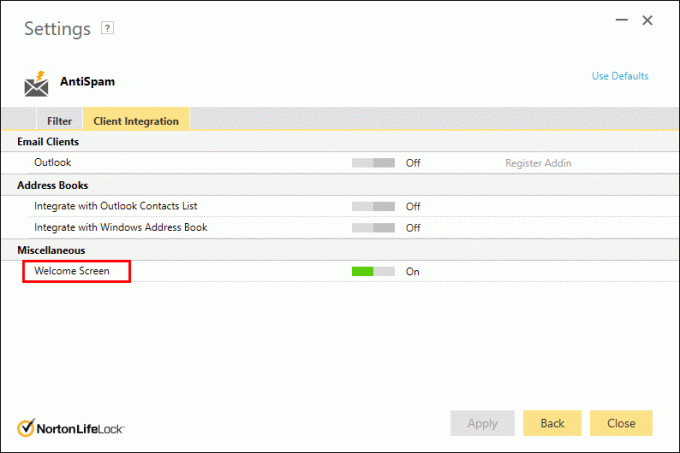
- Выключите их.

Всплывающее окно «Срок действия подписки Norton истек сегодня»
Это всплывающее предупреждение предупреждает вас о том, что срок подписки на ваше программное обеспечение Norton истек, и вам необходимо продлить ее. Но будьте осторожны: это мошенническое сообщение, отправленное не официальным сайтом Norton. Если вы нажмете кнопку «Продлить сейчас», вы попадете на официальный сайт. Однако это сообщение считается мошенничеством, потому что, нажав на него, ваше устройство может быть заражено различными вирусами или ваша конфиденциальность может быть поставлена под угрозу.
Если это произойдет с вами, рекомендуется проигнорировать это сообщение и покинуть сайт. Однако, если вам не удается закрыть окно, используйте диспетчер задач, чтобы закрыть браузер. Вот как вы можете это сделать:
- Щелкните правой кнопкой мыши меню «Пуск».
- Нажмите «Диспетчер задач».
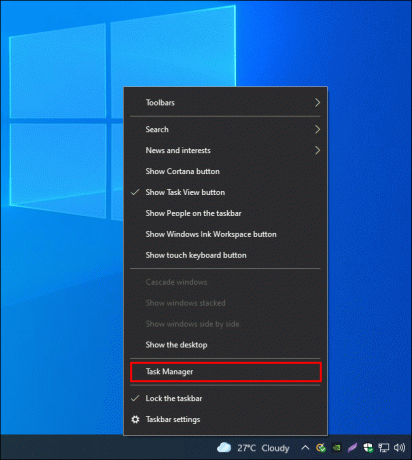
- Выберите свой браузер.
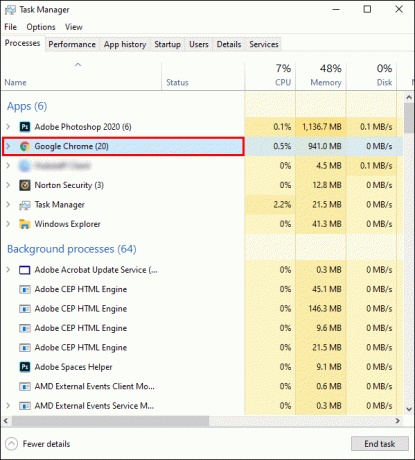
- Щелкните его правой кнопкой мыши и нажмите «Завершить задачу».
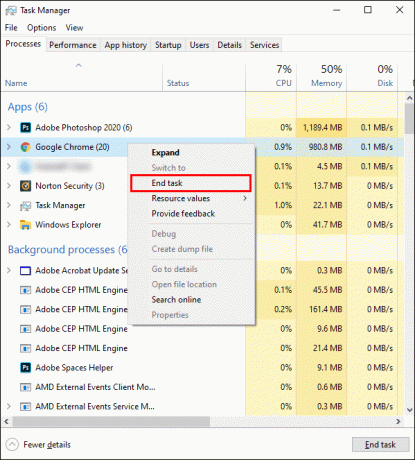
Когда вы снова открываете браузер, убедитесь, что вы не восстанавливаете предыдущий сеанс. Этот сеанс по-прежнему будет содержать мошенническое сообщение, поэтому всплывающее окно появится снова, если вы восстановите его.
Расширения браузера Norton
Когда вы загружаете программное обеспечение Norton, оно автоматически устанавливает расширения браузера. Norton отфильтровывает «небезопасные» страницы с этими расширениями и отображает только «безопасные». Это может привести к появлению всплывающих уведомлений, и если вы хотите отключить расширения Norton в своем браузере, выполните следующие действия.
Гугл Хром
- Откройте Google Chrome.
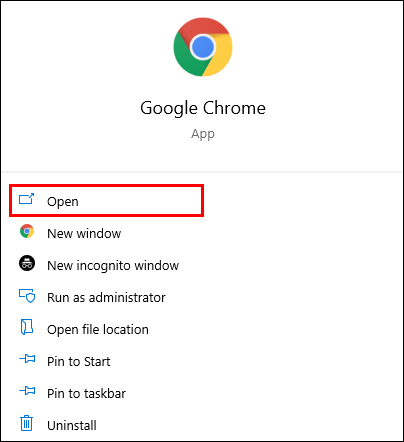
- Нажмите кнопку с тремя точками («Настройка и управление Google Chrome») в правом верхнем углу.
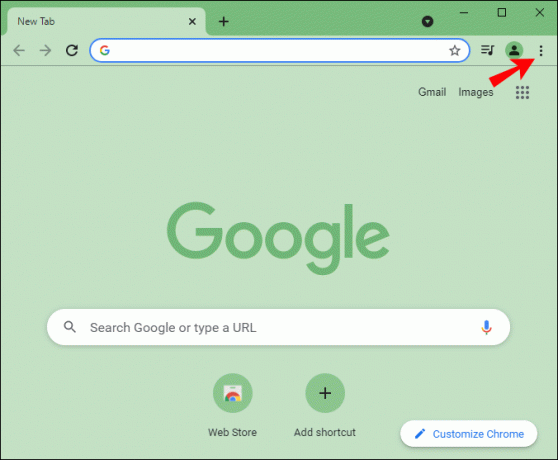
- Нажмите «Дополнительные инструменты».

- Нажмите «Расширения».
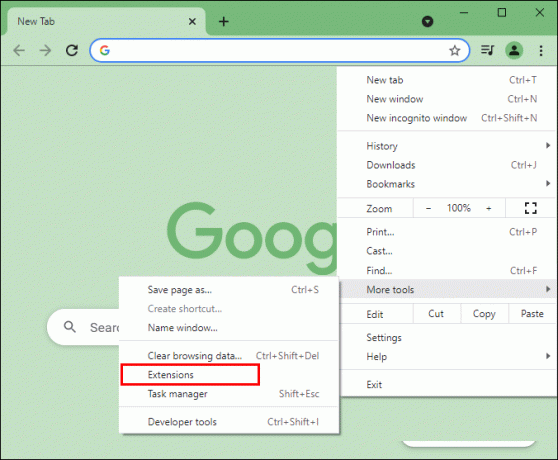
- Найдите «Нортон».
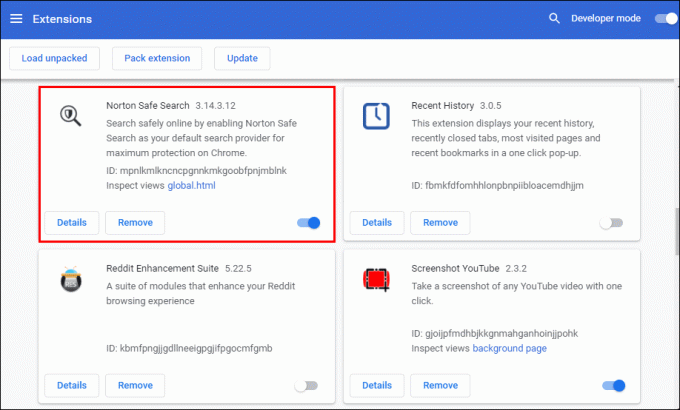
- Выключите кнопку переключения.

Мозилла Фаерфокс
- Откройте Мозиллу Фаерфокс.
- Коснитесь значка «Открыть меню» в правом верхнем углу.
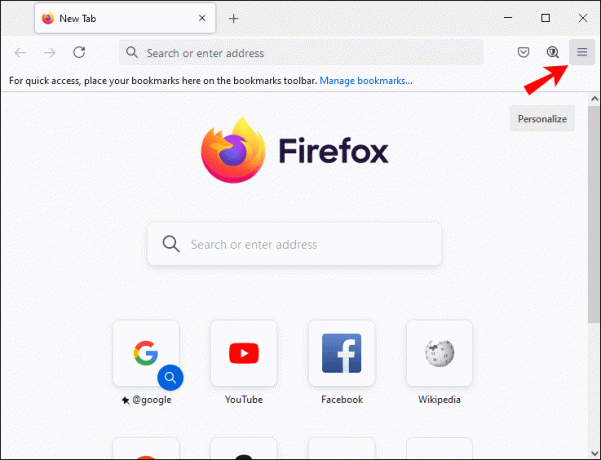
- Нажмите «Дополнения и темы».

- Нажмите «Расширения».
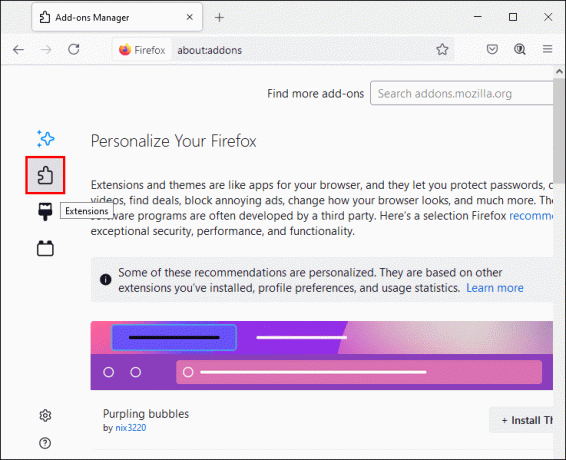
- Проверьте раздел «Включено» для «Norton».
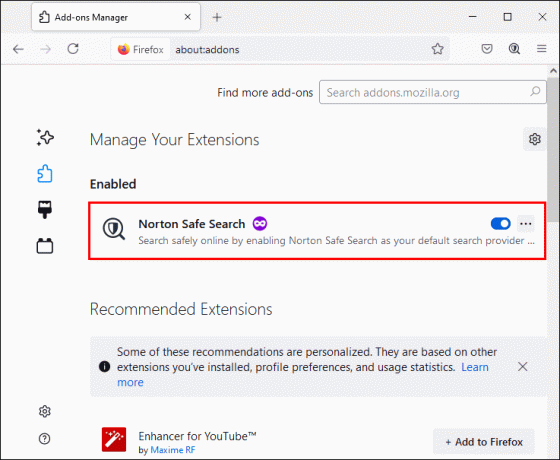
- Нажмите «Отключить».
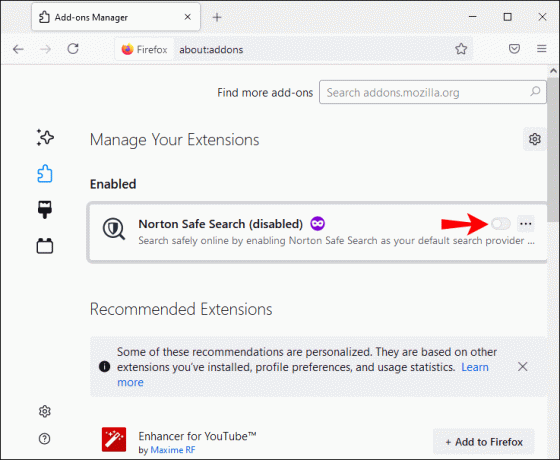
Microsoft Edge
- Откройте Microsoft Edge.
- Нажмите кнопку с тремя точками («Настройки и другое») в правом верхнем углу.
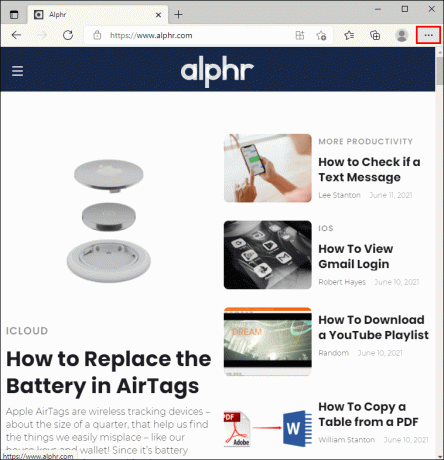
- Нажмите «Расширения».

- В разделе «Установленные расширения» найдите «Norton».
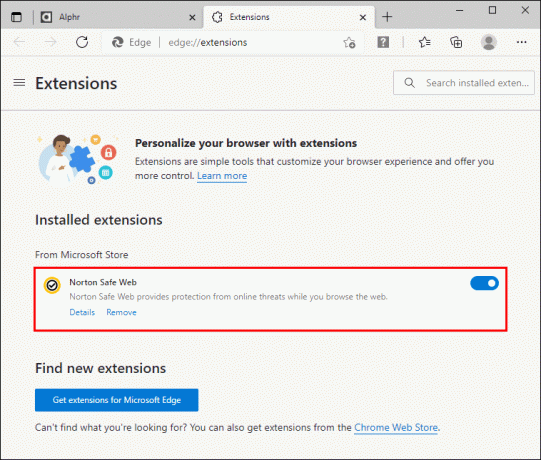
- Переместите переключатель, чтобы выключить его.
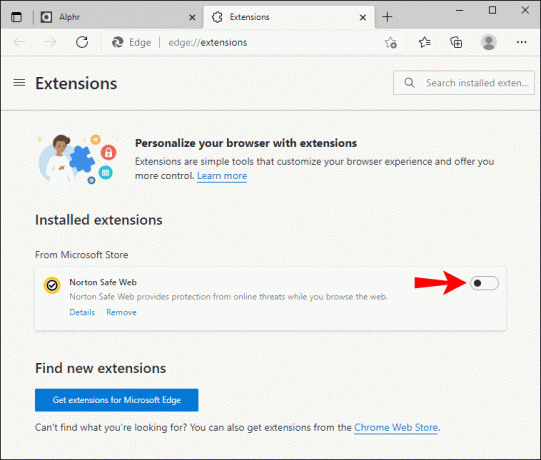
Сафари
- Откройте Сафари.
- Нажмите «Сафари».
- Нажмите «Настройки».
- Нажмите «Расширения».
- Найдите «Нортон».
- Нажмите «Отключить».
Настройка блокировщика всплывающих окон
Хотя Norton защищает ваше устройство от вирусов, он не предотвращает всплывающие уведомления в вашем браузере, поскольку они установлены в браузере по умолчанию.
Если вы хотите узнать, как настроить блокировщик всплывающих окон в разных браузерах, ознакомьтесь с приведенными ниже инструкциями.
Microsoft Internet Explorer
- Откройте Internet Explorer.
- Коснитесь значка «Настройки» в правом верхнем углу.
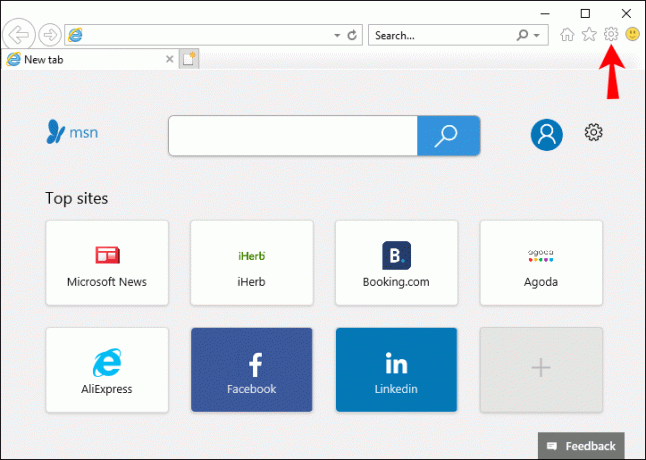
- Нажмите «Свойства обозревателя».

- На вкладке «Конфиденциальность» нажмите «Включить блокировку всплывающих окон».
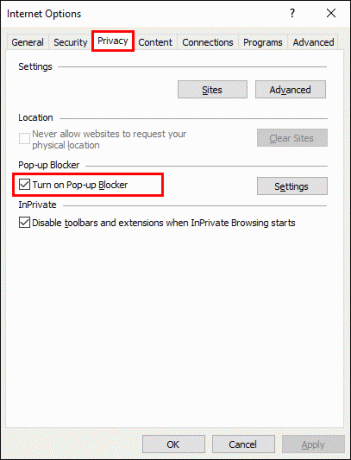
- Нажмите «Настройки», чтобы настроить блокировщик.

- В разделе «Настройки блокировщика всплывающих окон» выберите нужный вариант.

- Нажмите «Закрыть».
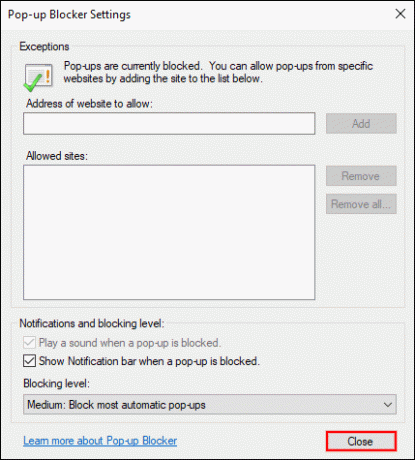
- Нажмите «Применить».
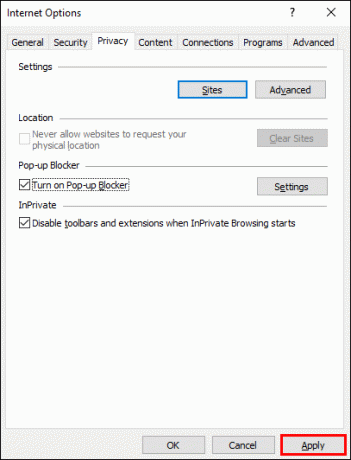
- Нажмите «ОК».

Теперь вы установили блокировщик всплывающих окон для Internet Explorer. Так что с этого момента вы не будете получать всплывающую рекламу.
Microsoft Edge
- Откройте Microsoft Edge.
- Коснитесь значка с тремя точками («Настройки и другое») в правом верхнем углу.
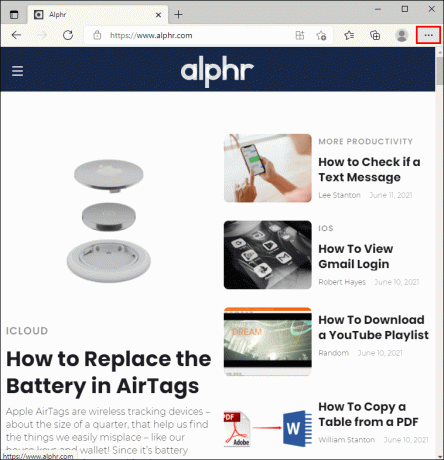
- Нажмите «Настройки».
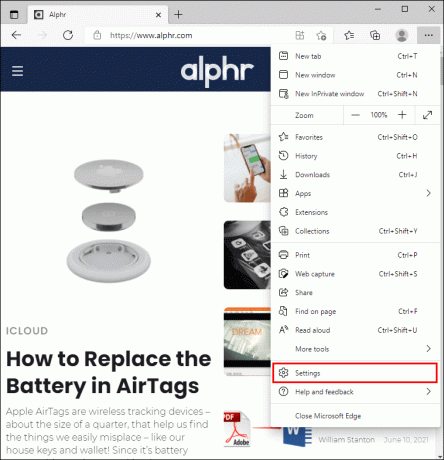
- Нажмите «Файлы cookie и разрешения сайта».
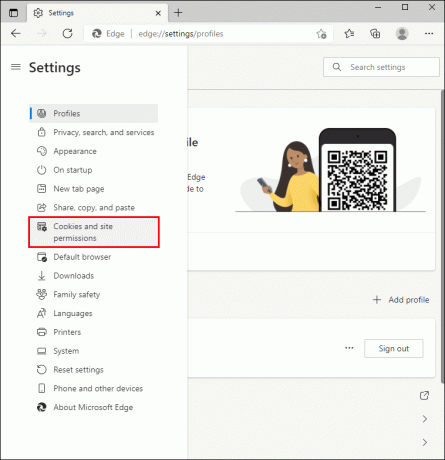
- Нажмите «Всплывающие окна и перенаправления».

- Убедитесь, что переключатель установлен в положение «Выкл.».
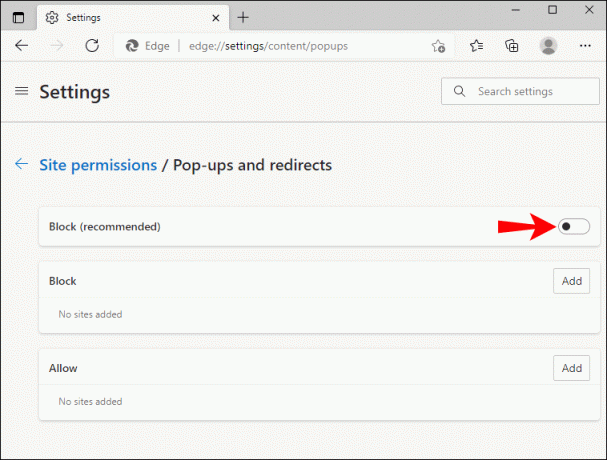
Вы также можете заблокировать определенные веб-сайты с помощью этой опции, если хотите.
Мозилла Фаерфокс
- Откройте Фаерфокс.
- Коснитесь значка «Открыть меню приложений» в правом верхнем углу.
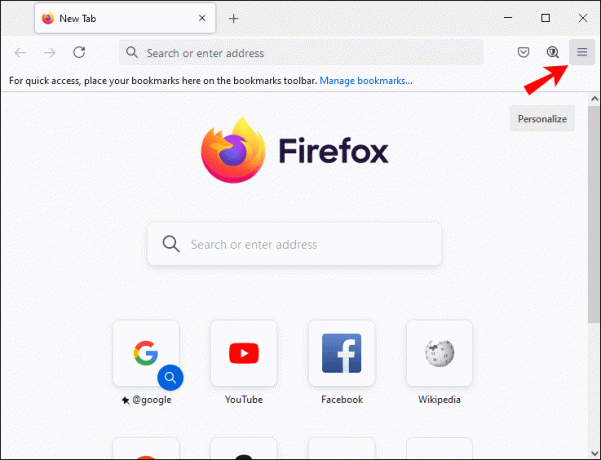
- Нажмите «Параметры».
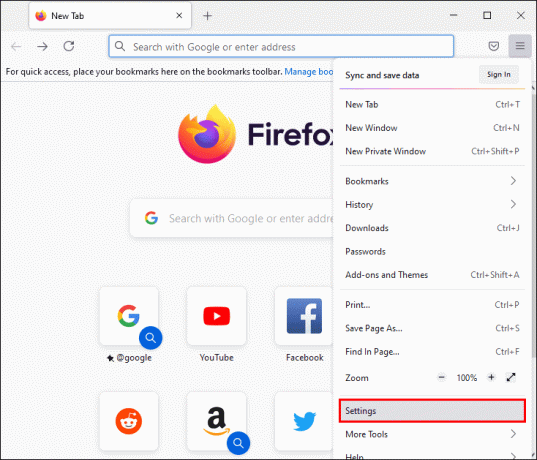
- Нажмите «Конфиденциальность и безопасность».

- Прокрутите вниз до «Разрешения».
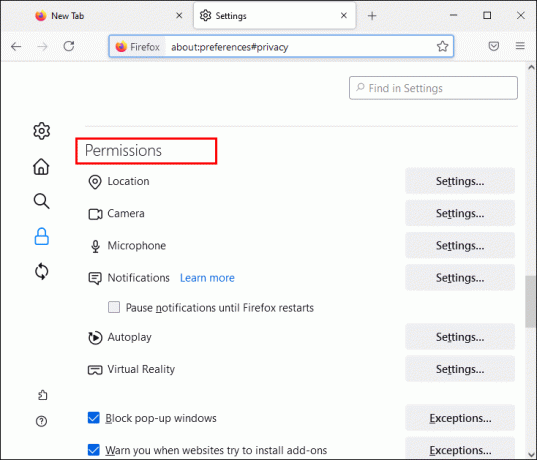
- Обязательно выберите «Блокировать всплывающие окна».
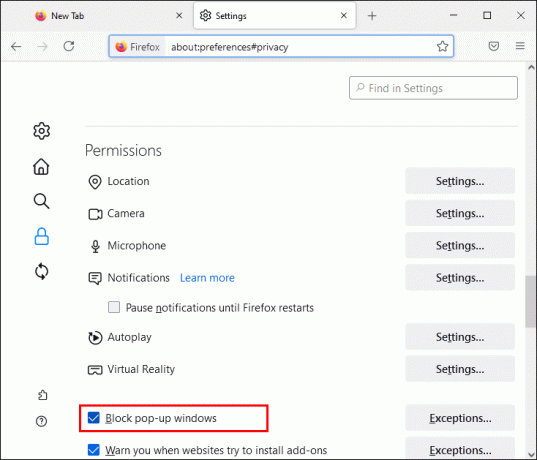
Если вы хотите добавить исключения (веб-сайты, которые не будут заблокированы), вы также можете это сделать.
Вот и все! Вам удалось заблокировать всплывающую рекламу в Mozilla Firefox.
Гугл Хром
- Откройте Google Chrome.
- Щелкните значок с тремя точками («Настройка и управление Google Chrome») в правом верхнем углу.
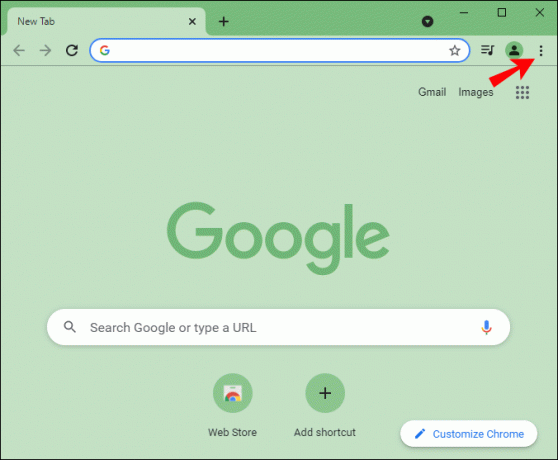
- Нажмите «Настройки».
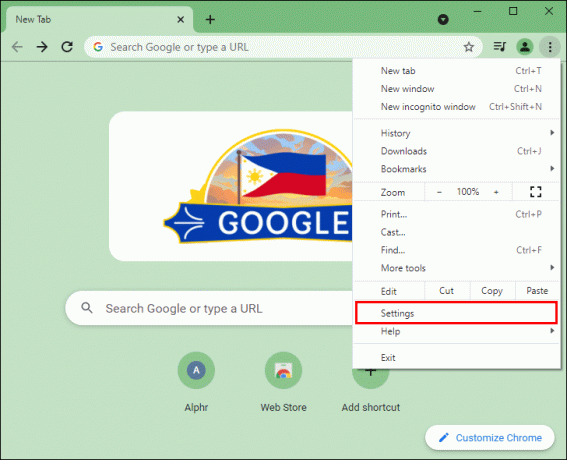
- Нажмите «Конфиденциальность и безопасность».

- Нажмите «Настройки сайта».

- Нажмите «Всплывающие окна и перенаправления».

- Убедитесь, что они заблокированы (рекомендуется).
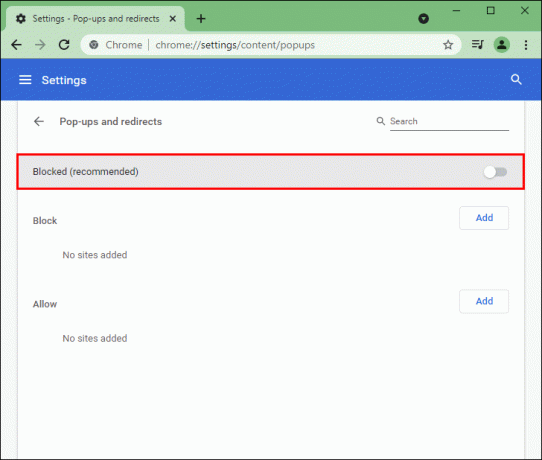
Вы также можете заблокировать только определенные веб-сайты. Всплывающие окна теперь будут заблокированы в вашем Google Chrome.
Гугл Хром (Андроид)
Вы также можете заблокировать всплывающую рекламу на своем устройстве Android.
- Откройте Google Chrome.
- Коснитесь значка с тремя точками в правом верхнем углу.

- Нажмите «Настройки».

- В разделе «Дополнительно» нажмите «Настройки сайта».
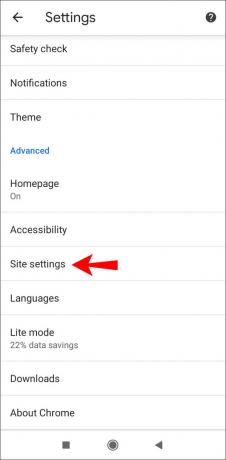
- Нажмите «Уведомления».
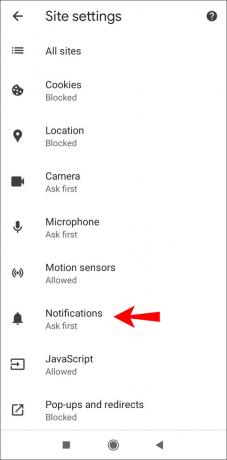
- Убедитесь, что переключатель установлен в положение «Выкл.».

Сафари
- Откройте Сафари.
- Нажмите «Сафари» в строке меню.
- Нажмите «Настройки».
- На вкладке «Безопасность» убедитесь, что установлен флажок «Блокировать всплывающие окна».
Вы больше не увидите всплывающую рекламу в браузере Safari.
Плюсы и минусы Нортона
Как хорошо зарекомендовавшее себя программное обеспечение для защиты от вредоносных программ, Norton имеет как хорошие, так и плохие стороны. Давайте посмотрим на некоторые из них.
Плюсы
- Обнаружение вирусов — это самый важный аспект любого антивирусного программного обеспечения. Norton обладает отличными возможностями обнаружения вирусов. Большинство пользователей Norton довольны тем, как он работает, и с появлением новых версий программа становится все лучше и лучше.
- Обновления. Поскольку Norton является одной из самых популярных программ, она часто обновляется, что защищает ваш компьютер от новейших угроз.
- Простота в использовании — интерфейс Norton очень удобен для пользователя, что является одной из его лучших характеристик. Навигация по программному обеспечению проста и интуитивно понятна.
Минусы
- Использование оперативной памяти. Поскольку Norton постоянно работает на вашем устройстве, он будет занимать много памяти. Поскольку он занимает большой объем оперативной памяти, это может привести к замедлению работы других программ и приложений.
- Цена. Чтобы использовать программное обеспечение Norton, необходимо приобрести подписку. Имея в виду, что существуют и другие бесплатные антивирусные программы, плата за подписку может быть для некоторых решающим фактором.
- Удаление. Если вы когда-нибудь решите удалить программное обеспечение Norton, вам придется нелегко. Даже когда вы удаляете его, вы можете найти следы программного обеспечения на своем компьютере, поэтому полностью удалить его непросто.
Отключение всплывающих окон Norton: объяснение
Теперь вы узнали, как отключить всплывающие окна Norton. Если вы хотите защитить свой компьютер от вирусов, но при этом не получать ненужных уведомлений, обязательно следуйте инструкциям из нашего руководства, и у вас не возникнет проблем.
Вы когда-нибудь использовали программное обеспечение Norton? Расскажите нам в разделе комментариев ниже.




