Что может быть лучше для организации ваших данных, чем Notion? Возможно, вы все еще не знакомы с экосистемой Notion и ищете способы создать папку для списка ваших файлов.
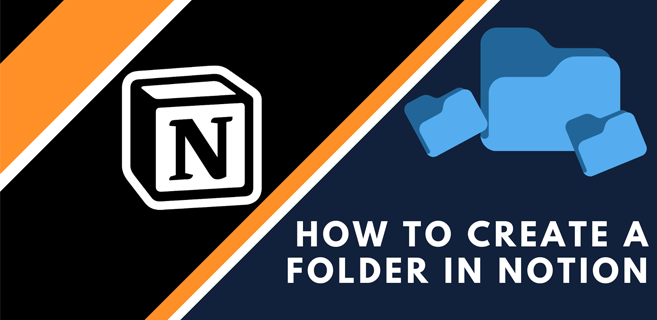
Если это так, не ищите дальше — мы здесь, чтобы предоставить вам подробные инструкции о том, как создавать папки в Notion. И не только это — вы узнаете, как создавать вложенные папки, базы данных, импортировать CSV-файлы в Notion и многое другое.
Как создать папку в Notion
В Notion вы можете увидеть список страниц, которые есть в вашей рабочей области, на левой панели. Вы можете думать об этих страницах как о папках. Почему? Точно так же, как вы можете иметь папки на рабочем столе, а затем создавать в них новые папки, вы можете создавать страницы внутри страниц в Notion.
Чтобы создать новую страницу (папку) в Notion, выполните следующие простые действия:
- Откройте Notion на своем Mac или ПК.

- Перейдите в нижний левый угол и нажмите кнопку «Новая страница».

- Это создаст новую страницу. Введите название своей страницы, где написано «Без названия».

- Нажмите Enter на клавиатуре.
- Теперь ваша страница готова к настройке.

Как создать подпапку в Notion
Людям нравится думать о подстраницах Notion как о подпапках, поскольку у них одна и та же функция. Есть несколько способов создать подстраницу в Notion:
Создание подпапок с боковой панели
- Перейдите к левой панели, где вы можете увидеть список ваших страниц Notion (папок).

- Наведите указатель мыши на страницу (папку), к которой вы хотите добавить подстраницу (подпапку).

- Нажмите на знак плюса (+) рядом с этой страницей.

- Это добавит новую подстраницу (подпапку) внутри вашей страницы (папки).
- Назовите подстраницу.

Теперь вы создали подпапку в Notion и можете настроить ее по своему усмотрению.
Создание подпапок с текущей страницы
Другой способ создать подпапку в Notion — через страницу, над которой вы сейчас работаете.
- Убедитесь, что вы находитесь на правильной странице.
- Нажмите на пустое место на экране, чтобы начать печатать.

- Введите «/» на клавиатуре.

- Введите «страница». Это заставит Notion встроить новую подстраницу (подпапку).
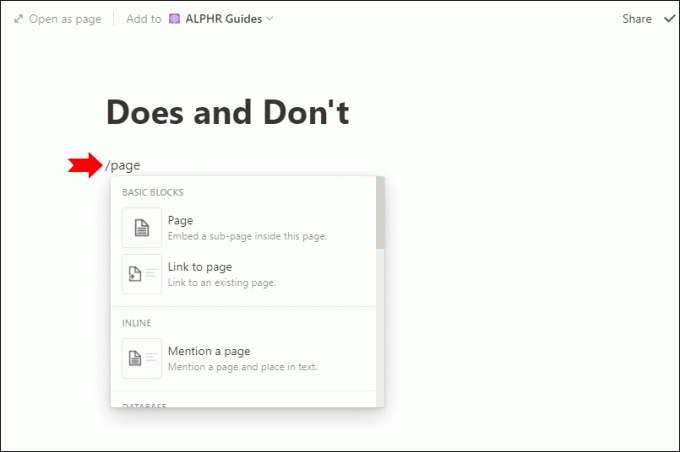
- Дайте вашей подстранице (подпапке) имя.
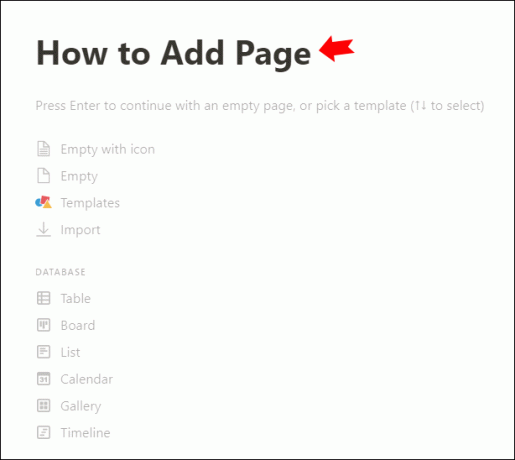
Теперь вы создали новую подпапку на странице, над которой сейчас работаете.
Как создать список в Notion
Создание блока списка в Notion позволяет вам работать со страницами (или подстраницами), которые ведут себя как база данных. Таким образом, у вас будет более минималистичный вид с той же мощностью, что и у базы данных. Вот как вы можете сделать блок списка в Notion:
- Запустите Notion на своем ПК или Mac.

- Перейдите на страницу, на которую вы хотите добавить список, или просто создайте новую страницу.

- Нажмите на пустое место (тело) вашей страницы и введите «/», а затем «список».

- В появившемся раскрывающемся меню выберите «Список — встроенный» или «Список — полная страница» в разделе «База данных». Первый создаст список на той же странице, а второй сделает для него отдельную страницу.

- Теперь вы создали свой блок списка — он будет отображаться на вашей странице.

- Назовите свой блок списка.

- Нажмите на страницу 1 из списка. Все страницы будут иметь одинаковые свойства: «Создано» (с указанием даты и времени) и «Теги» (с описанием страницы — обычно здесь вы вводите ключевые слова).

- Нажмите «Добавить свойство», чтобы назначить вашей странице новые свойства. Вы можете выбирать среди тех же свойств, доступных для базы данных: текст, число, выбор, множественный выбор, лицо, дата, файлы и мультимедиа, флажок, URL-адрес, электронная почта…

Как создать базу данных в Notion
После того, как вы успешно освоите большинство основных функций Notion, вы можете подумать о том, как создать более продвинутый тип страницы — базу данных. Базы данных предлагают гораздо больше возможностей для манипулирования страницами и идеально подходят для управления групповыми проектами.
Вот как создать базу данных в Notion:
- Откройте Notion на своем ПК или Mac.

- Нажмите кнопку «+ Новая страница», так как мы начнем с создания обычной страницы.

- В меню «База данных», которое появляется на доске, нажмите «Таблица», если вы хотите создать базу данных в виде таблицы. Вы можете выбирать между таблицей, списком, календарем, доской, галереей или базой данных временной шкалы. Мы рекомендуем начать с таблицы, так как ее проще всего заполнить, а позже вы сможете переключиться на любой другой вид. Например, вы можете преобразовать базу данных в виде таблицы в представление календаря, чтобы иметь лучшее представление о сроках.

- Появится новая таблица с тремя столбцами. Первый столбец — «Имя» — это место, где вы вводите элементы базы данных. Вы также увидите столбец «Теги», который можно использовать для описания элементов.

- Вы можете изменить свойства столбца, щелкнув его имя и введя любое свойство, которое вы хотите. Например, вы можете щелкнуть столбец «Файлы» и переименовать его в «Крайний срок», чтобы установить свойство крайнего срока для вашей базы данных.
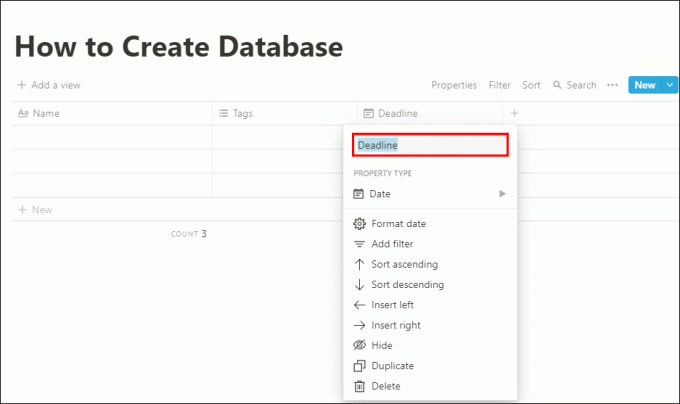
- Выберите тип свойства в раскрывающемся меню. Для столбца «Крайний срок» мы бы выбрали свойство «Дата». Если вы хотите создать столбец для участников, которым назначена конкретная задача, вы должны выбрать свойство «Человек» в раскрывающемся меню.

Теперь вы можете дополнительно настраивать свою базу данных, пока она вас не устроит. Что хорошо, так это то, что каждый элемент, который вы добавляете в базу данных, имеет свою собственную страницу Notion. Это означает, что вы можете редактировать или добавлять еще больше информации к элементам вашей базы данных.
Вы можете изменить формат представления базы данных, нажав кнопку «+ Добавить представление» в левом углу вашей базы данных. Выберите «Таблица», «Доска», «Временная шкала», «Календарь», «Список» или «Галерея».

Как импортировать файлы CSV в Notion
Как и у большинства из нас, у вас, вероятно, есть куча данных повсюду — Google Таблицы, Excel, Диск… Теперь вы можете централизовать все свои данные в одном месте, включая файлы CSV. Вот как импортировать их в Notion:
Примечание. Notion позволяет импортировать файлы (любого типа) только с помощью настольного компьютера или веб-браузера, но не телефона.
- Нажмите кнопку «Импорт» на левой панели в Notion.

- Появится новое окно с вопросом, какой тип файла вы хотите импортировать. Выберите «CSV».

- Загрузите нужный файл со своего рабочего стола.
Совет для профессионалов: чтобы объединить файл CSV с существующей базой данных в Notion, нажмите «Объединить с CSV» в меню вашей базы данных. Вы откроете меню, нажав на три горизонтальные линии в правом верхнем углу базы данных.
Как добавить текст на страницу Notion
Добавление текста на страницу — один из первых шагов, который вы сделаете в своем путешествии по Notion. Вот как это сделать:
- Откройте страницу, на которую вы хотите добавить текст. Вы также можете создать новую страницу, нажав кнопку «Новая страница» в левом нижнем углу боковой панели.

- Вы увидите пустое место — щелкните в любом месте, чтобы начать печатать.

- В фоновом режиме появится сообщение «Введите / для команд». Вы можете подписаться на сообщение и введите / для открытия командного меню, или вы можете просто ввести любой текст и отредактировать его по своему усмотрению. идти.
Дополнительные часто задаваемые вопросы
Мы подготовили еще несколько вопросов на случай, если вам понадобится дополнительная информация о создании страниц Notion и управлении ими.
Как мне создать свою первую страницу в Notion?
Когда вы только начинаете использовать Notion, вы увидите несколько встроенных страниц шаблонов на левой боковой панели: «Начало работы», «Быстрая заметка», «Личный дом», «Список задач».
Если вы хотите создать свою собственную страницу в Notion, вот что вам нужно сделать:
• Нажмите кнопку «Новая страница» на левой боковой панели Notion. Вы найдете его в левом нижнем углу.
• Назовите свою страницу.
• Вы создали свою первую страницу в Notion! Идите вперед и начните редактирование.
Вы можете добавить значок страницы и обложку страницы в зависимости от темы. Вы также можете добавить различные типы контента на свою страницу, набрав «/» и выбрав параметр в раскрывающемся меню команд. Ваши возможности безграничны!
Как создать ссылку на другую страницу в Notion?
Связывать свои страницы в Notion очень удобно, так как это упрощает навигацию по приложению. Есть несколько способов подключения ваших страниц:
Способ 1
• Откройте страницу, на которую вы хотите связать страницу.
• Введите текст и дважды нажмите клавишу открывающей скобки ([[).
• Введите имя страницы, ссылку на которую вы хотите вставить.
• Нажмите на эту страницу в раскрывающемся меню.
Способ 2
• На клавиатуре введите знак плюс (+), а затем введите имя страницы, на которую вы хотите создать ссылку.
• Нажмите на страницу, на которую вы хотите создать ссылку, в раскрывающемся меню.
Организация ваших данных в понятии
Организовывать файлы и папки еще никогда не было так просто — и все это благодаря Notion. Теперь вы можете сосредоточить все свои рабочие проекты, страницы, бумаги, табличные листы и многое другое в одном месте. Вот почему будет полезно научиться создавать страницы и подстраницы (также называемые папками и подпапками).
В этой статье мы показали вам, как создать страницу (папку), импортировать файлы CSV, создать базы данных, списки и многое другое. Надеемся, мы сделали ваш опыт работы с Notion более приятным. Мы знаем, насколько сложной может быть навигация по приложению в начале.
Какие данные вы предпочитаете помещать на подстраницы в Notion? Используете ли вы базу данных для отслеживания ваших проектов? Поделитесь своим опытом в разделе комментариев ниже.




