Chromecast от Google — один из самых распространенных и любимых способов смотреть фильмы, телепередачи и другой контент прямо с телефона, планшета или ноутбука. Вместо того, чтобы возиться с пультом и интерфейсом на вашем телевизоре, Chromecast позволяет вам передавать контент прямо с ваше устройство через Интернет практически из любого приложения Android (и некоторых приложений iOS), включая Netflix, Hulu, YouTube и Google Play. Кино.
Поскольку все, что вы играете, доставляется прямо с вашего телефона, вам не нужно беспокоиться о системе меню и других службах, в которых сложно ориентироваться. Поскольку устройства Chromecast текущего поколения стоят всего около 35 долларов, это один из самых дешевых способов получить доступ к потоковому видео и музыке на ваших устройствах.
Если вы недавно приобрели Chromecast, но вам трудно слышать звук телевизора во время просмотра или прослушивания любимых шоу и фильмов, эта статья для вас.
Устранение неполадок со звуком в Chromecast

Есть несколько причин, по которым у вас могут возникнуть проблемы со звуком Chromecast, поэтому вот несколько возможных решений для их устранения.
1. Проверьте настройки вашего телевизора
Давайте начнем с некоторых важных звуковых решений, чтобы начать. Технологии могут содержать ошибки и быть несовершенными, но некоторые фундаментальные знания в устранении неполадок могут спасти ситуацию.
- Убедитесь, что проблема со звуком не исходит от вашего телевизора, проверка уровня громкости и тестирование другого устройства для вывода звука (например, игровая приставка или кабельная приставка).
- Убедитесь, что у вас есть включил динамики в вашем телевизоре, а не внешний звук.
- Убедитесь, что у вас есть установите для аудиовыхода значение «фиксированный».
Большинство современных телевизоров имеют встроенную функцию отключения динамиков телевизора для использования домашнего кинотеатра или системы объемного звучания. Вы также можете попробовать выключить телевизор и отключить его от сети на несколько минут, а также сбросить его до заводских настроек из меню. Наконец, если вы используете стереосистему для питания аудиосистемы домашнего кинотеатра, убедитесь, что ваша аудиосистема исправна.
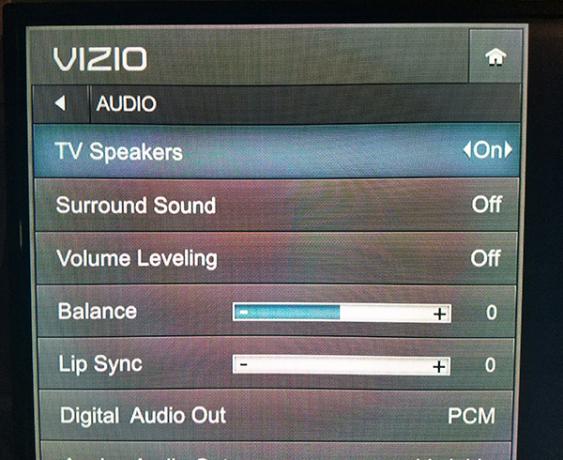
2. Переключение входов и кабелей HDMI
Иногда порт HDMI (или компонент на плате) выходит из строя. Эта проблема относится как к Chromecast, так и к вашему телевизору. Кроме того, ваш кабель HDMI может быть поврежден либо на контактах, либо где-то в линии.
- Начните с переключения Chromecast на другой порт HDMI. Если у вас есть аудиосигнал, порт TV на исходном входе может быть поврежден.
- Затем попробуйте использовать другой кабель HDMI. Если вы получаете звук, используя этот шаг, кабель поврежден либо на контактах, либо где-то в линии.
3. Дважды проверьте установку Chromecast
Есть несколько моментов, которые вы должны проверить в своем Chromecast:
- Chromecast питается от кабеля micro USB с адаптером питания, и подключение его к встроенному USB-порту телевизора не всегда обеспечивает достаточную мощность для его правильной работы.
- Если у вас есть Chromecast Ultra с поддержкой 4K и специальный адаптер переменного тока, вы можете попробовать другую электрическую розетку, чтобы исключить этот источник питания.
- По возможности избегайте использования удлинителей.
- Убедитесь, что соединение мини-USB на Chromecast надежно закреплено.
- При подаче питания на Chromecast через USB-порт телевизора убедитесь, что Chromecast не подключен к сервисному USB-терминалу. Этот конкретный вход USB обычно помечен как таковой.

4. Перезапустите Chromecast с помощью приложения Google Home.
После того, как вы убедитесь, что на ваше устройство подается достаточно энергии для правильной работы, вы также можете попытаться перезагрузить устройство, чтобы устранить любые ошибки, которые могут существовать в настоящее время. Для этого выполните следующие действия:
- Открой «Главная страница Google» приложение на вашем мобильном устройстве.

- Выберите свое устройство.

- Нажмите "Настройки" шестеренка в правом верхнем углу.
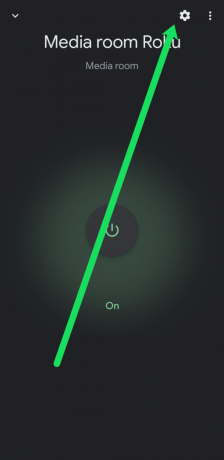
- Теперь нажмите "Более" для просмотра дополнительных настроек.
- Наконец, нажмите "Перезагрузить."
Вышеупомянутые шаги перезапустят Chromecast и устранят любые проблемы как с визуальными эффектами, так и со звуками. Кроме того, вы можете отключить устройство от источника питания, тем самым принудительно сбросив настройки.
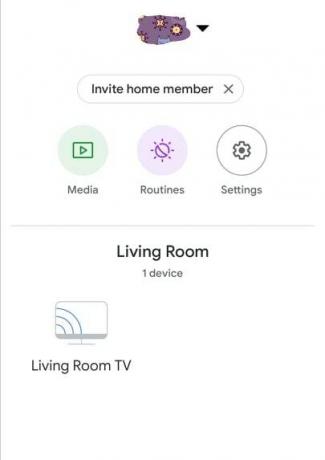
5. Проверить все аудио тома
Если отсутствие звука по-прежнему является проблемой при использовании Chromecast на телевизоре, это может быть связано с уровнем громкости телевизора или телефона/планшета.
- Перед проверкой уровня громкости воспроизведите какой-либо контент со звуком на своем телефоне или планшете.
- Убедитесь, что на вашем телефоне включена громкость для Chromecast. Вместо этого оно может быть помечено как ваше приложение для зеркалирования.
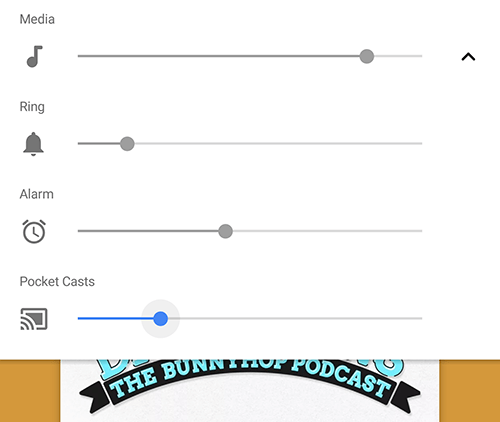
- Проверьте громкость телевизора и отрегулируйте ее, если она низкая или отключена.
- Проверьте громкость источника, если применимо. Такие приложения, как YouTube, имеют встроенные регуляторы громкости, которые обычно не зависят от громкости устройства.
6. Перезапустите приложение или URL-адрес, который отражается на Chromecast.
Иногда приложение дает сбой, но продолжает работать и ведет себя неправильно. Этот сценарий также может включать потерю аудиовыхода. Вот что делать.
Если проблема со звуком возникает из-за приложения, перезапуск потока заставит Chromecast перезагрузить URL-адрес, с которого устройство получает доступ к видео- или аудиопотоку.
- Попробуйте остановить трансляцию с мобильного устройства и перезапустить ее. Это заставляет Chromecast перезагрузить источник/URL потока.
- Принудительно закройте приложение на вашем устройстве, чтобы убедиться, что проблема связана с приложением.
- Перезагрузите телефон или планшет, если описанные выше действия не помогли решить проблему со звуком.
7. Проверьте оптимизацию звука с помощью расширений Chrome.
Если у вас есть Chrome на Chromebook или другом компьютере, вы можете использовать встроенное расширение Chromecast, чтобы обеспечить оптимизацию звука для звука.
- Нажмите на расширение в Chrome и выберите свое устройство Chromecast.
- Выбирать «Транслировать эту вкладку (оптимизировать для звука)».
8. Восстановить заводские настройки Chromecast
Наконец, вы можете попытаться восстановить заводские настройки вашего устройства. Как мы уже обсуждали, основным методом сброса устройства является использование приложения Google Home.
- Чтобы перезагрузить устройство с помощью приложения на телефоне, коснитесь значка "Устройство" значок внутри приложения и выберите устройство Chromecast в своем приложении.
- После открытия вашего устройства "Настройки" меню, нажмите на «трехточечный значок» внутри настроек, чтобы выбрать "сброс к заводским настройкам" вариант.
- Google Home предложит вам убедиться, что вы хотите перезагрузить устройство. Как только вы подтвердите свой выбор, вы сможете полностью сбросить настройки устройства, чтобы снова протестировать звук.
Если у вас по-прежнему возникают проблемы с Chromecast после того, как вы попробовали эти решения, и вы убедились в этом не является еще одним аудио/видео оборудованием в вашей установке, следующий лучший шаг – обратиться в Google за гарантией. замена.
Исправление устройств «Chromecast Audio»

Также лучше упомянуть некоторые «Chromecast Аудио‘ конкретные советы по исправлению ваших звуковых потоков. Устройство «Chromecast Audio» менее популярно, чем его старший брат, поддерживающий видео, Chromecast, но это не менее интересное устройство. Этот продукт отлично подходит для тех, у кого есть передовые звуковые системы и что-то, что работает лучше, чем устройство Bluetooth.
Если в любом случае у вас возникли проблемы с устройством Chromecast Audio, вот несколько советов, которые могут помочь.
Во-первых, нам нужно вернуться в меню настроек вашего устройства в Google Home.
- Откройте Chromecast Audio. "Настройки."
- В разделе «Звуки» попробуйте включить «Полный динамический диапазон», который доступен только на устройствах Chromecast Audio, но не на Chromecast.

- Убедитесь, что кабель 3,5 мм, используемый устройством, работает правильно. В отличие от обычных Chromecast, Chromecast Audio использует модульный аналоговый разъем 3,5 мм и кабель, которые можно повредить.
Полный динамический диапазон предназначен для звукового оборудования премиум-класса, такого как цифровые аудиосистемы объемного звучания и AV-ресиверы. Если вы пытаетесь прокачать звук через пару компьютерных динамиков от Amazon за 30 долларов, этот параметр может вызвать искажения и неправильное увеличение громкости на вашем устройстве. Если вам трудно слушать музыку, убедитесь, что этот параметр отключен.
Однако обычно его легко заменить. Убедитесь, что кабель вставлен как в ресивер или динамик, так и в устройство Chromecast Audio. Также было бы лучше протестировать устройство с другим aux-кабелем. Если вы не можете извлечь звук из устройства, возможно, вам придется подумать о замене устройства, так как разъем 3,5 мм может быть мертв или поврежден.
Часто задаваемые вопросы
Мой звук все еще не работает. Что еще я могу сделать?
Если вы пробовали описанные выше методы, и ваш звук Chromecast не работает, вы можете обратиться в службу поддержки Chromecast по этой ссылке.
Некоторые проблемы возникают редко или зависят от устройства, поэтому вам может понадобиться персональная помощь, которую вы можете найти по ссылке выше.
Проблемы со звуком и Chromecast
Как и у большинства технологий, у Google Chromecast есть свои проблемы, в том числе случайные сбои и сбои при потоковой передаче мультимедиа. Старые устройства «Chromecast Audio» также испытывают сбои и проблемы со звуком. Как правило, большинство этих проблем можно устранить, просто выключив и включив устройство или изменив USB-порт, через который устройство питается. Конечно, у проблем часто могут быть самые разные причины и решения, поэтому продолжайте пробовать наши решения выше, пока не решите свое. Вы можете многое сделать со своим Chromecast, если настроите его правильно.




