Большинство людей используют VLC для воспроизведения аудио и видео. Однако VLC также может выступать в качестве видеоредактора. Если вы хотите вырезать часть длинного видео, вы можете сделать это в VLC.

В этой статье объясняется, как использовать VLC для вырезания видео на Mac, и предлагаются альтернативные инструменты, которые вы можете использовать для той же задачи.
Как обрезать видео в VLC на MacOS
Вы можете обрезать видео в VLC на Mac по разным причинам. Возможно, у вас есть длинное видео, но только часть его звучит интересно. Возможно, ваш видеоклип звучал бы великолепно без определенной части. Также может случиться так, что вы планируете добавить небольшой фрагмент видео в свою личную или офисную презентацию. Независимо от ваших причин, вы можете нарезать видео в VLC на своем Mac. Вот как это сделать:
- Загрузите последнюю версию VLC с ВидеоЛАН Веб-сайт. Убедитесь, что вы выбрали VLC для MacOS.

- Установите загруженный файл на свой Mac и запустите VLC.
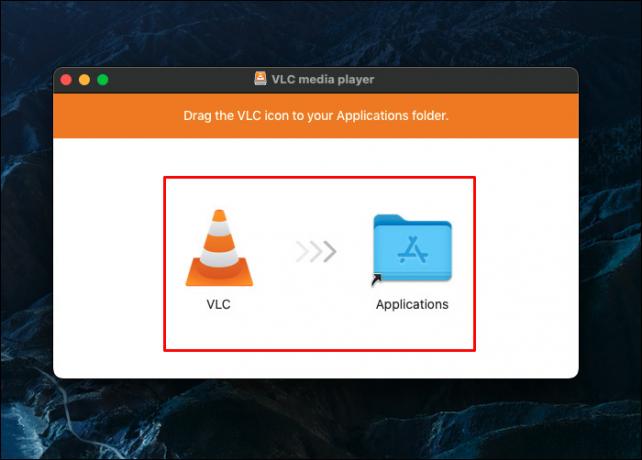
- Импортируйте видео, которое хотите обрезать. Вы можете перетащить видеоклип в список воспроизведения VLC, так как он будет воспроизводиться автоматически. Если это не удается, перейдите в верхнее меню VLC и нажмите «Медиа». В раскрывающемся меню выберите «Открыть файл», выберите видеоклип для импорта и нажмите «Открыть». Либо нажмите клавиши «Control + O», чтобы открыть окно браузера файлов. Найдите видеоклип, который вы хотите отредактировать, и дважды щелкните его.

- Найдите, с чего начать обрезку клипа. Вы можете использовать мышь, чтобы переместить полосу прокрутки туда, где вы хотите начать резку. Если нет, нажмите «Воспроизвести» или нажмите клавишу «Пробел», чтобы воспроизвести видео до того места, где вы планируете начать его обрезку.

- Перейдите в верхнее меню и нажмите «Воспроизведение». Затем выберите значок «Запись» из выпадающего списка. Если нет, нажмите Shift + Command + R на клавиатуре.

- Нажмите «Воспроизвести» или нажмите «Пробел», чтобы начать запись с того места, где вы хотите остановить обрезку. Затем нажмите «Пауза» и снова откройте «Воспроизведение». Нажмите «Стоп», чтобы закончить запись.

- Найдите обрезанный видеоклип в папке «Фильмы». Проверьте файл, сохраненный в формате vlc-record. VLC по умолчанию сохраняет обрезанные файлы таким образом, если только вы не измените настройки в меню «Настройки».
Альтернативные способы обрезки видеоклипов на Mac
VLC Media Player не является полным программным обеспечением для редактирования видео. На него можно положиться только в том случае, если вы планируете делать простые нарезки видео. Если вы хотите часто редактировать видео несколькими способами, вам потребуется более специфический программный инструмент. Вот суть того, что вы столкнетесь с VLC для редактирования видео:
- VLC может только отрубить голову и хвост от видеоклипа.
- Вы не можете разделить видео на несколько разделов одновременно.
- VLC не позволяет обрезать несколько видео одновременно.
- Этот медиаплеер имеет старый интерфейс. Следовательно, вы не можете найти функцию обрезки видео в меню.
- Если вам нужно вырезать 30-минутный ролик из длинного видео, VLC не подойдет.
- Иногда не работает кнопка «Запись». Таким образом, вы можете создать обрезанное видео без какого-либо содержимого внутри.
Чтобы избежать этих проблем, рассмотрите возможность использования гибкого приложения для редактирования видео. Большинство приложений поставляются с премиальным планом подписки. Итак, выберите специальное программное обеспечение для редактирования видео, если вы будете продолжать редактировать в нем много других клипов. Вот несколько вариантов, которые вы можете попробовать.
Конвертер видеопроцессов
Конвертер видеопроцессов входит в число лучших онлайн-инструментов для редактирования видео. Вы можете использовать его для редактирования видеороликов, в том числе и для вырезания из них фрагментов. VideoProc Converter имеет простой пользовательский интерфейс, понятный любому новичку. Вы можете обрезать, разделять, обрезать, добавлять фильтры, изменять цвета, редактировать субтитры и т. д. Вот как обрезать видео в VideoProc Converter на Mac:
- Загрузите и установите VideoProc Converter на Mac.

- Загрузите приложение и нажмите кнопку «+ Видео». Это позволит вам добавить одно или несколько видео в приложение.

- Перейдите на панель инструментов «Редактировать» и нажмите «Вырезать».

- Сдвиньте зеленую кнопку, чтобы отметить начало и конец части, которую нужно вырезать.

- Щелкните значок оранжевых ножниц, чтобы обрезать видеоклип.

- Нажмите «Готово», чтобы завершить редактирование клипа.

VideoProc Converter позволяет вам обрезать многие фрагменты видео. Для этого перетащите зеленую кнопку, чтобы определить различные точки обрезки. Затем повторите шаги с 3 по 6. После завершения программа объединит все нарезанные вами части.
Фильмора
Фильмора от Wondershare является одним из самых эффективных онлайн-инструментов для редактирования видео. Если вы не можете правильно отредактировать видео в VLC, используйте Filmora. В отличие от VLC, это программное обеспечение позволяет обрезать несколько видео вместе. Кроме того, вы можете удалить сразу несколько фрагментов из одного видеоклипа. Поскольку он предлагает расширенные эффекты, вы можете использовать его для настройки своих видео. При обрезке видео в Filmora на Mac выполните следующие действия:
- Загрузите Filmora for Mac 10.14 или более позднюю версию на веб-сайте Wondershare и установите ее на свой компьютер.

- Запустите приложение Wondershare Filmora и перейдите в меню «Файл».

- Нажмите «Импорт медиафайлов» и выберите «Импорт медиафайлов», чтобы добавить файлы в «Медиатеку».

- Выделите видеоклип в «Медиатеке» и щелкните по нему правой кнопкой мыши. Выберите «Обнаружение сцены».

- Нажмите «Обнаружить».

- В разделе «Показать свойства», если вы хотите удалить ненужные сцены, нажмите «Удалить» в той же области.

- Выберите «Добавить на временную шкалу», чтобы импортировать различные разделы видео на временную шкалу.

ФлексКлип
Еще один надежный инструмент для мгновенной обрезки видео называется ФлексКлип. Вы можете без проблем записать начало и конец видео на Mac. FlexClip также может одновременно обрезать несколько видео, в отличие от VLC. Нет необходимости загружать это программное обеспечение на Mac. Вы можете загрузить файлы для обрезки прямо онлайн. Вот как это использовать:
- Откройте FlexClip и следуйте простым инструкциям, чтобы загрузить свои видеоклипы с вашего Mac.

- Найдите и нажмите знак «+». Это позволит вам добавлять видеоматериалы на временную шкалу.

- Выберите один видеоклип и переместите его ползунок внутрь с каждого конца.

- Разрежьте клип на две половины, переместив головку воспроизведения в точку разреза. Затем нажмите «Разделить».

- Создайте наложение, поместив клипы поверх видео. Перетащите и удерживайте, чтобы изменить последовательность клипов на временной шкале. В качестве альтернативы выберите один из двухсот переходов для соединения различных клипов.
МиниИнструмент MovieMaker
Если вы заметили проблему с вашим VLC при вырезании видео, попробуйте использовать Минитул MovieMaker. Он имеет простой пользовательский интерфейс и расширенные функции редактирования видео. MiniTool MovieMaker может помочь вам создавать высококачественные видеоролики для YouTube, TikTok, Facebook и связанных сайтов. С помощью этого программного обеспечения вы можете обрезать, разделять, объединять, реверсировать и ускорять видео. Чтобы вырезать с его помощью видеоклип на Mac, сделайте следующее:
- Загрузите MiniTool MovieMaker и установите его на свой Mac.

- Нажмите «Импортировать медиафайлы», чтобы добавить видеоклип, который нужно обрезать. Либо перетащите файл на временную шкалу.
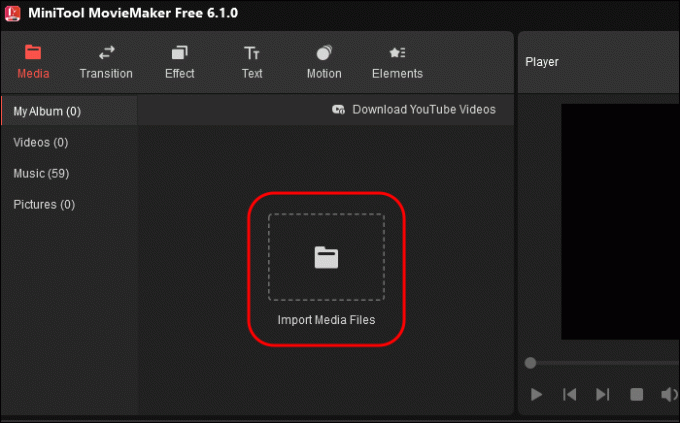
- Переместите ползунок к нужной точке обрезки и нажмите «Разделить».

- Выберите ненужный клип и нажмите «Удалить» на клавиатуре.

- Нажмите «Экспорт», чтобы поделиться обрезанным видеоклипом.

Часто задаваемые вопросы
Могу ли я обрезать видео в VLC бесплатно?
VLC Media Player — это инструмент с открытым исходным кодом. Вы можете обрезать видео в нем без оплаты. Просто загрузите последнюю версию для своей MacOS и выполните описанные выше действия.
Как я могу сохранить видеоклип после его обрезки в VLC?
У вас есть два способа сохранить обрезанное видео. Сначала обрежьте видео и проверьте его в папке «Фильм» по умолчанию. Чтобы сохранить обрезанные видео в другом месте, откройте верхнюю строку меню VLC и выберите «Настройки». Измените настройки, чтобы сохранить файлы в другом месте на вашем Mac.
Обрежьте свое первое видео в VLC
VLC имеет относительно надежные, но ограниченные возможности редактирования видео. Хотя у него нет специальной кнопки обрезки одним нажатием, VLC может обрезать ваше видео за считанные секунды. Тем не менее, он не лучший в редактировании видео, поэтому для этого вам может понадобиться специальное программное обеспечение для редактирования видео.
Вы недавно пытались вырезать часть своего видео в VLC на своем Mac? Удалось ли вам использовать его или вместо этого вы использовали специальный инструмент для редактирования видео? Дайте нам знать в комментариях ниже.




