Благодаря таким сервисам, как Google Meet, онлайн-видеоконференции никогда не были более доступными. Тем не менее, у этого удобного приложения есть свои недостатки, например, количество участников, видимых во время встречи.

Если вы хотите увидеть всех одновременно, мы вам поможем. В этой статье мы рассмотрим несколько способов одновременно видеть всех в Google Meet.
Используйте Google Meet
Когда-то Google Meet не позволял нам видеть всех участников одновременно. Но теперь вы можете в веб-браузере. Вот что вам нужно сделать:
- Откройте Google Meet и войдите в систему.
- Присоединяйтесь к вашей встрече.
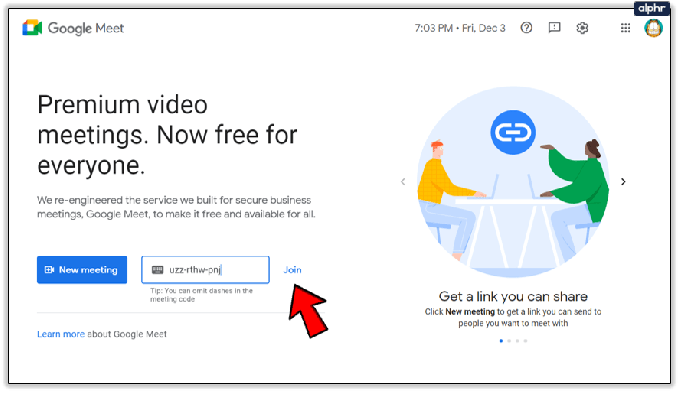
- Нажмите на значок с тремя точками в нижней части экрана.
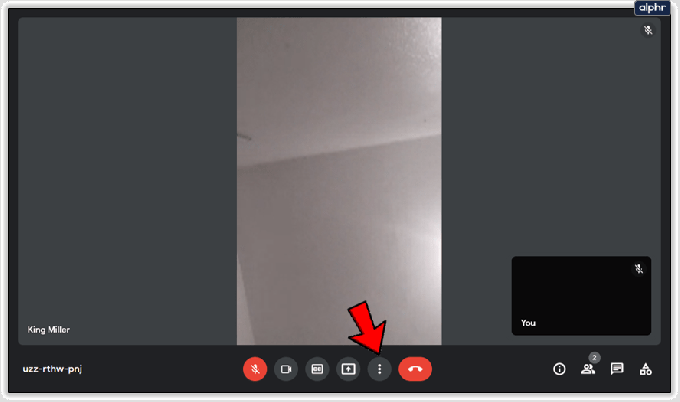
- Выберите опцию «Изменить макет».
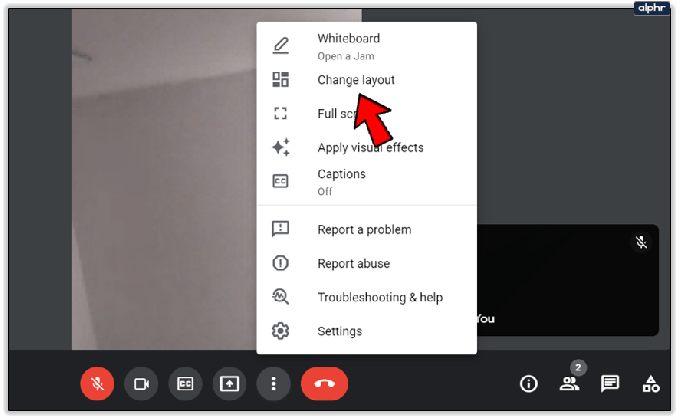
- Выберите вариант «Плитка». Затем используйте ползунок внизу, чтобы расширить представление до 49 участников.
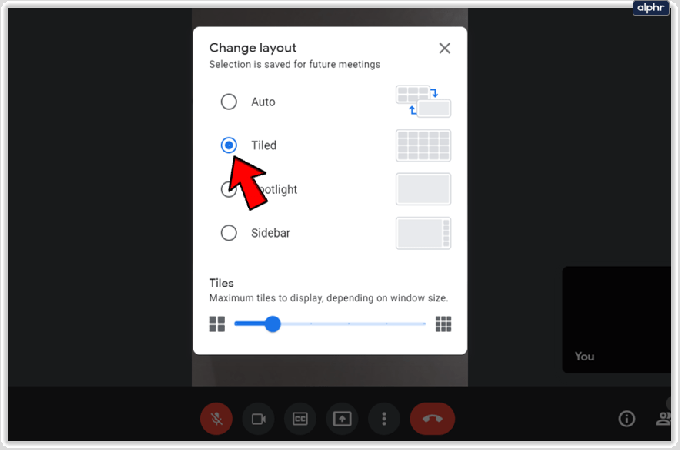
Теперь вы можете видеть всех своих посетителей одновременно на своем экране.
Примечание: Этот метод позволяет пользователям видеть только до 49 участников.
Используйте представление сетки Google Meet
Когда-то Google Meet Grid View был гораздо лучшим решением для пользователей Meet. Однако в наши дни он кажется довольно пятнистым. Поскольку оно все еще работает и многие люди уже знакомы с расширением, мы включили его в эту статью.
Представление сетки Google Meet — исправить
Прежде чем мы перейдем к использованию Grid View, давайте сначала рассмотрим шаги, чтобы снова заставить его работать в случае сбоя.
Многие пользователи сообщили об успешном использовании этих методов:
- Очистите кеш вашего браузера.
- Удалите и переустановите представление сетки. Вы можете использовать Вот этот или Вот этот, есть два доступных в марте 2021 года.
- Закройте Chrome и снова откройте его.
Установить представление сетки
Итак, если вы не используете Хром уже, вам нужно будет получить его на свой компьютер. Загрузка и установка Chrome проста. Перейдите по ссылке выше, и вы получите Chrome в кратчайшие сроки.
Когда вы будете готовы, вы можете добавить Google Meet Grid View в браузер Chrome:
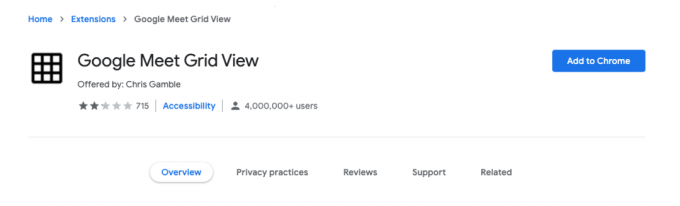
- Запустите Chrome и посетите этот Веб-сайт. Это официальная страница загрузки этого классного расширения Chrome.
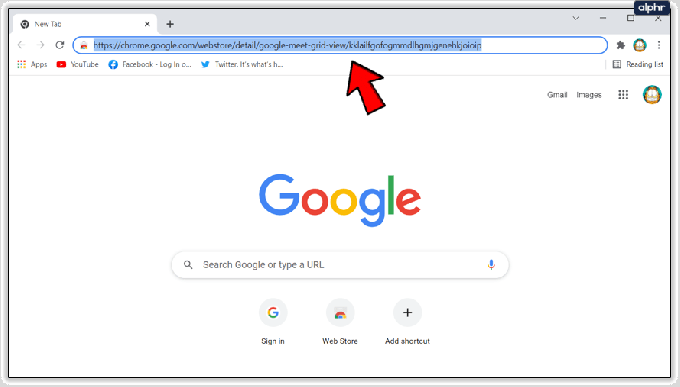
- Там вам нужно добавить расширение в Chrome. Просто нажмите соответствующую кнопку в правом верхнем углу окна.
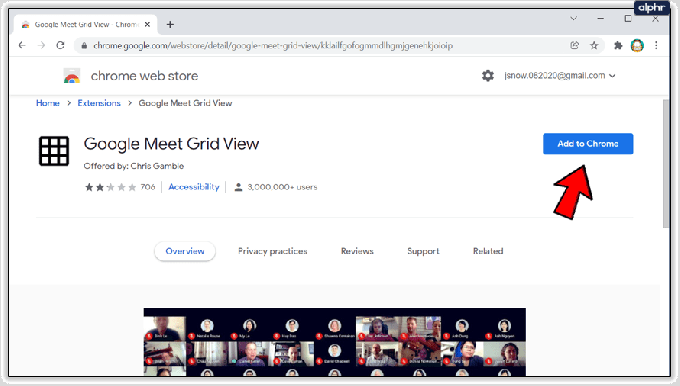
- Подтвердите, что хотите добавить расширение во всплывающем окне.
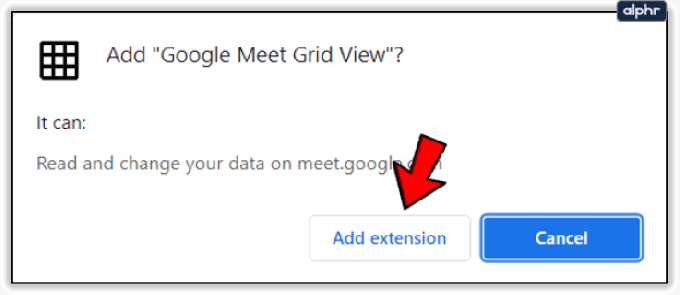
- Как только Google Meet Grid View установится в вашем браузере, вы получите уведомление. Это должно занять всего пару секунд.
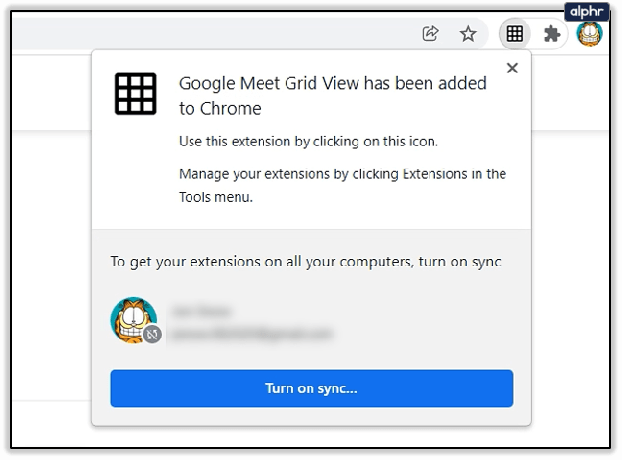
Перейти к Google Meet
Как только вы настроите это расширение Chrome, оно загрузится автоматически. Вам не нужно предпринимать никаких дополнительных действий. Если вы видите значок Google Meet Grid View в правом верхнем углу экрана браузера, вы готовы присоединиться к собранию и посмотреть на всех. Вот как это сделать:
- Запуск Гугл встречи в вашем браузере Chrome.
- Нажмите кнопку «Присоединиться» или «Начать собрание».
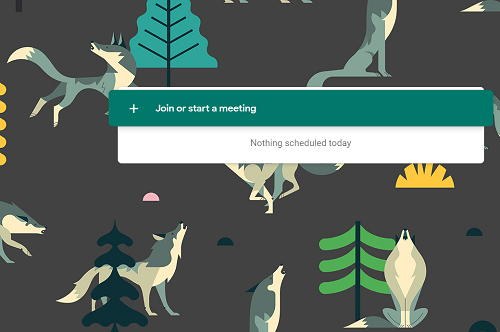
- Затем выберите Присоединиться сейчас.
- Наконец, вы можете видеть всех в видеочате. Вместо четырех человек.
Если вы хотите начать собрание и видеть всех, то вам необходимо сделать следующее:
- Откройте Google Meet в Chrome.
- Выберите «Присоединиться» или «Начать собрание» (для присоединения и начала собрания используйте одну и ту же кнопку).
- Введите имя вашего сеанса.
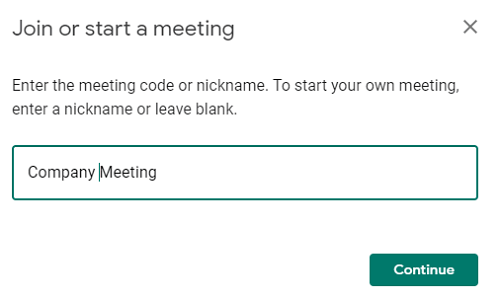
- Затем коснитесь параметра «Подарок».
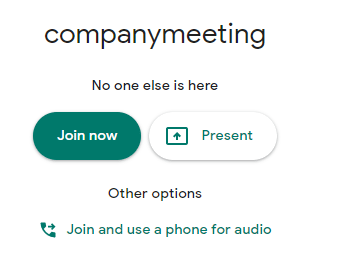
- Наконец, вы можете добавить людей на собрание, используя приглашения по электронной почте или по телефону. Когда люди присоединятся, вы увидите их всех, независимо от количества участников.
Полезный трюк, чтобы увидеть всех
Если всем участникам необходимо видеть друг друга в вашем Google Meet, вы можете поручить своим коллегам или друзьям использовать представление сетки Google Meet. Однако это займет некоторое время, и людям на мобильных устройствах не повезет, поскольку расширения браузера обычно не создаются для мобильных браузеров.
Но что, если мы скажем вам, что есть способ обойти это? Следуй этим шагам:
- Выполните инструкции из раздела выше, чтобы начать презентацию Google Meet.
- Когда вы выбираете «Представить сейчас», нажмите «Окно» в раскрывающемся меню.
- Наконец, выберите «Поделиться», и вы поделитесь своим экраном встречи со всеми. Таким образом, каждый может видеть всех без каких-либо хлопот благодаря надстройке Google Meet Grid View.
Используйте разные макеты Google Meet
Если вы не хотите использовать какие-либо внешние плагины или Google Chrome, вы можете изменить макет Google Meet в соответствии со своими потребностями. Обратите внимание, что это не позволит вам видеть всех одновременно, но, возможно, это лучше, чем использование макета по умолчанию.
Вот как изменить макет Google Meet:
- Запустите Google Meet в любом браузере компьютера.
- Присоединяйтесь к встрече или начните новую.
- Затем выберите параметр «Дополнительно» в правом нижнем углу экрана.
- Затем выберите «Изменить макет».
- Здесь вы можете выбрать другой макет. Ищите описания макетов ниже.
Макеты Google Meet выглядят так:
- Автоматический макет — это макет по умолчанию, предустановленный в Google Meet. В макете «Плитка» отображаются четыре экрана с участниками, при этом ведущий выступает в более крупном формате во время презентации, а другие участники находятся рядом с большим окном.
- Макет боковой панели также показывает выступающего на большом экране, в то время как другие участники отображаются в меньших окнах справа.
- Макет Spotlight показывает докладчика или активного выступающего в полноэкранном окне. Кроме того, вы можете отметить участника, которого хотите видеть в полноэкранном разрешении.
Часто задаваемые вопросы
Как я могу видеть всех в Google Meet для мобильных устройств?
Если вы застряли с использованием смартфона или планшета для своих встреч, вы будете встревожены, узнав, что мобильное приложение позволяет пользователям видеть только до 4 человек. Нет возможности увидеть всех участников в приложении одновременно.
Как я могу отслеживать посещаемость с помощью Google Meet?
Одна из наиболее распространенных жалоб на Google Meet заключается в том, что не существует идеального способа учета посещаемости. К счастью, есть расширение для Chrome, которое поможет! Вы можете получить Расширение посещаемости по этой ссылке и установите его в браузере Chrome.. Он автоматически регистрирует посещаемость тех, кто присоединился к вашей встрече, чтобы вы могли просмотреть ее позже.
Поскольку некоторые пользователи время от времени замечали неточности, мы также рекомендуем использовать Гугл форма для регистрации посещаемости с этим расширением.
Вид на Большого Брата
С таким количеством виртуальных встреч и дистанционного обучения видеть всех одновременно сейчас важнее, чем когда-либо. Однако Google Meet по-прежнему не является идеальным решением для всех нужд.
Это ваша основная платформа для видеоконференций? Вы используете его для бизнеса или развлечения? Не стесняйтесь добавлять к обсуждению в разделе комментариев ниже.




