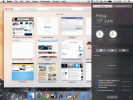Ссылки на устройства
-
Хромбук
-
Мак
-
Окна
- Отсутствует устройство?
За последние несколько лет участие в собраниях и встречах с помощью видеозвонков стало обычным явлением. Большинство из нас будут посещать собрания Microsoft Teams, используя свои учетные записи на рабочем месте.

Бывают случаи, когда вам может потребоваться посетить собрание Microsoft Teams без учетной записи. Одним из примеров этого может быть, если вы собираетесь на онлайн-собеседование и не можете использовать свою текущую рабочую учетную запись.
Прочтите статью ниже, чтобы узнать, как посетить собрание Microsoft Teams без учетной записи.
Посещение собрания Teams без учетной записи
Microsoft Teams позволяет людям присоединяться к собраниям в качестве гостей. Для этого вам потребуется приглашение на встречу. Если вы не получили приглашение от организатора собрания, вам придется обратиться к нему за приглашением. Без этого приглашения присоединиться невозможно.
У гостя есть два варианта присоединиться к собранию. Вы можете присоединиться либо из веб-представления, либо через приложение.
Присоединяйтесь к собранию Microsoft Teams в Интернете
Выполните следующие действия, чтобы присоединиться к собранию Microsoft Teams без учетной записи в Интернете.
- Найди Команды Майкрософт приглашение на встречу, к которой вы хотите присоединиться. Это могло быть отправлено по электронной почте или как событие календаря.

- Нажмите на ссылку, чтобы присоединиться к собранию Microsoft Teams.

- Вы будете перенаправлены на веб-страницу. Чтобы присоединиться к собранию в веб-браузере, нажмите «Использовать вместо этого веб-приложение». Вы должны использовать либо Microsoft Edge, либо Google Chrome.

- Вы будете перенаправлены на новую веб-страницу, затем введите свой адрес электронной почты.

- Ваш браузер спросит вас, может ли Microsoft Teams получить доступ к вашей камере и микрофону. Нажмите «Разрешить», затем нажмите «Продолжить».

После того, как вы присоединитесь к собранию, вы будете перенаправлены в вестибюль собрания. Поскольку вы посещаете собрание в качестве гостя, организатор собрания должен одобрить ваш вход из лобби на собрание.
Присоединяйтесь к собранию Microsoft Teams в настольном приложении
Чтобы присоединиться к собранию Microsoft Teams без учетной записи в настольном приложении, выполните действия, описанные ниже.
- Найдите приглашение Microsoft Teams на собрание, к которому вы хотите присоединиться. Это могло быть отправлено по электронной почте или как событие календаря.

- Нажмите на ссылку, чтобы присоединиться к собранию команд Microsoft».

- Если у вас уже есть приложение на вашем устройстве, вы будете автоматически перенаправлены в приложение. Убедитесь, что вы вышли из всех учетных записей, которые у вас есть, если вы хотите присоединиться в качестве гостя. Если у вас не было приложения, вы будете перенаправлены на веб-страницу. Нажмите «Загрузить для рабочего стола». Приложение автоматически начнет загружаться. Если нет, вы можете найти страницу загрузки для Настольное приложение Microsoft Teams здесь.

- Следуйте инструкциям по загрузке. Вас спросят, могут ли Microsoft Teams иметь доступ к вашей камере и микрофону. Нажмите «Разрешить», затем нажмите «Продолжить».

После того, как вы присоединитесь, вы будете перенаправлены в лобби собрания. Поскольку вы присоединяетесь в качестве гостя, организатор собрания должен одобрить ваше полное присоединение к собранию.
Присоединяйтесь к собранию Microsoft Teams в мобильном приложении
Чтобы присоединиться к собранию Microsoft Teams без учетной записи в мобильном приложении, выполните действия, перечисленные ниже.
- Найдите приглашение Microsoft Teams на собрание, к которому вы хотите присоединиться. Это могло быть отправлено по электронной почте или как событие календаря.

- Нажмите на ссылку, чтобы присоединиться к собранию Microsoft Teams.

- Если у вас уже есть приложение на вашем телефоне, вы будете автоматически перенаправлены в приложение. Убедитесь, что вы вышли из всех учетных записей, которые у вас есть, если вы хотите присоединиться в качестве гостя. Если у вас не было приложения, вы будете перенаправлены в магазин приложений для iOS или Андроид. Нажмите «Скачать» и следуйте инструкциям.
- Выберите приложение Teams.

- Нажмите «Всегда».

- Введите свое имя и нажмите «Присоединиться к собранию».

Вы будете перенаправлены в холл собрания. Организатор встречи подтвердит вашу полную запись на встречу.
Утвердить гостя на собрании Microsoft Teams
Если вы являетесь организатором собрания, а гость пытается войти на собрание Microsoft Teams, вы получите уведомление в представлении собрания, что они ждут в холле.
Чтобы разрешить гостю войти в Microsoft Teams, выполните следующие действия.
- Когда вы получите уведомление, встреча появится в списке чатов.

- В предупреждении нажмите «Присоединиться».

- Чтобы увидеть всех в лобби, нажмите «Просмотреть лобби». Вы можете допускать или отклонять гостей из окна лобби. Нажмите «Присоединиться сейчас».

Как только гость присоединится к собранию, организатор получит дополнительный контроль над тем, как этот гость взаимодействует с собранием. Например, у организатора будет возможность отключить или включить звук гостя по мере необходимости. Организатор также может в любое время отозвать доступ гостя к собранию.
Гости в командах
Microsoft Teams позволяет пользователям входить на собрания в качестве гостей. Этот простой процесс полезен для встреч с внешними заинтересованными сторонами, собеседований при приеме на работу и многого другого.
Вы посещали собрание Microsoft Teams без учетной записи? Расскажите нам о своем опыте в разделе комментариев ниже.