Невозможно использовать ПК без нескольких дополнительных компонентов, подключенных к вашему компьютеру. Монитор обязателен, так как без просмотра меню и программ вы ничего не сможете контролировать на своем компьютере. Динамики тоже важны, особенно если вы планируете смотреть Netflix на своем новом компьютере. И мы не можем забыть мышь и клавиатуру, так как без них вы вообще не сможете пользоваться своим компьютером.

В то время как ноутбуки могут иметь эти компоненты, встроенные в корпус, если вы используете настольный компьютер, они абсолютно необходимы, прежде чем вы сможете приступить к работе со своим устройством. Даже если вы используете ноутбук, внешняя мышь не помешает иметь под рукой. В отличие от тачпада, мышь намного точнее, позволяя вам выполнять задачи, для которых тачпад вам не нужен. От игр до работы в Photoshop мышь — очень важный инструмент для всех, кто пытается улучшить свои навыки работы с компьютером.
Конечно, просто купить мышь недостаточно. Мыши — это тонкие инструменты, и вам нужно настроить параметры на вашем ПК, чтобы заставить их работать правильно. Если ваш компьютер работает медленно из-за чувствительности мыши, настройка параметров мыши — отличный способ
сделать Windows 10 быстрее и быстрее чем до. Давайте посмотрим, как настроить чувствительность мыши в Windows 10.Способ 1. Отрегулируйте чувствительность мыши с помощью панели управления.
Большинство функций, которые вы можете использовать, находятся на панели управления, как и настройки мыши. Вы можете использовать встроенную функцию Windows, чтобы установить скорость указателя, скорость двойного щелчка и даже изменить основные кнопки мыши. Вот что вам нужно сделать:
- нажмите Выиграть + Р клавиши вместе, чтобы открыть окно «Выполнить». Тип "Контроль” и нажмите Входить когда вы видите всплывающее окно панели управления. Вы также можете получить доступ к панели управления из меню «Пуск».

- Когда откроется панель управления, выберите Оборудование и звук. Тогда выбирай мышь под Устройства и принтеры.
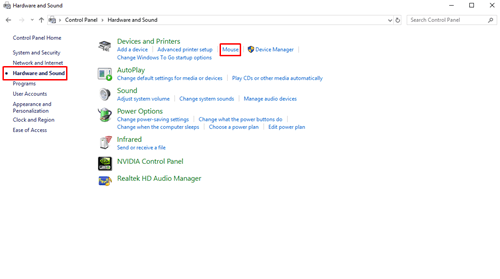
- Свойства мыши окно откроется. Кнопки Вкладка позволяет переключать основные кнопки мыши и устанавливать скорость двойного щелчка.
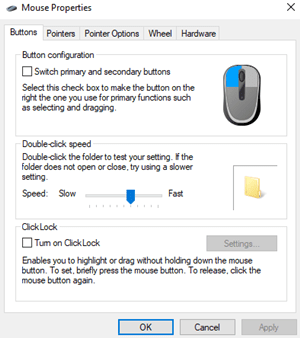
- Нажать на Параметры указателя вкладку для доступа к настройкам чувствительности мыши. Движение ползунок позволяет вам изменять скорость вашего указателя по желанию. Переместите ползунок влево или вправо, пока не получите желаемую чувствительность. Вы также можете установить флажок, который говорит Повышение точности указателя для повышения точности вашего указателя.
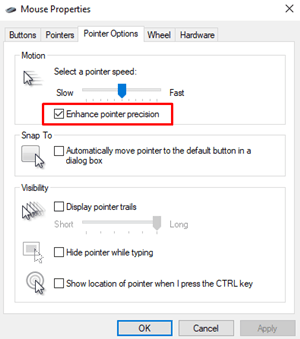
- Вы также можете настроить колесо мыши, увеличив или уменьшив количество строк, которые вы пропускаете при прокрутке. Открой Колесо раздел и введите, сколько строк вы хотите пропустить за раз в Вертикальная прокрутка коробка.

Если вы все еще недовольны полученным увеличением чувствительности мыши, вы можете попробовать использовать следующий метод.
Способ 2. Настройте чувствительность мыши с помощью редактора реестра.
Редактор реестра также может помочь вам повысить чувствительность мыши, но это немного сложнее и сложнее. Вы также должны быть очень осторожны при внесении изменений, потому что вы можете повредить системные файлы, если измените неправильные файлы реестра.
Вам нужно найти файл, который обрабатывает настройки скорости мыши, и максимально увеличить чувствительность. Если вы поднимете значение выше рекомендуемого уровня, ваша мышь может стать медленнее, чем раньше.
Вот что вам нужно сделать:
- нажмите Выиграть + Р клавиши вместе, чтобы получить доступ к окну «Выполнить». Тип "regedit” и нажмите Входить. Когда появится окно контроля учетных записей, нажмите Да, и откроется редактор реестра.
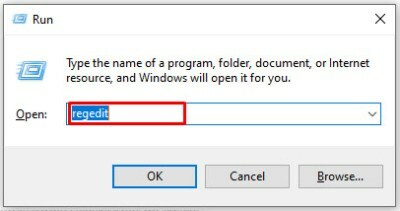
- Выбирать Файл в левом верхнем углу окна и выберите Экспорт сделать резервную копию вашего реестра, если что-то запутается. Таким образом, вы всегда можете восстановить реестр до этой точки и исправить любые возможные ошибки, которые вы могли допустить.
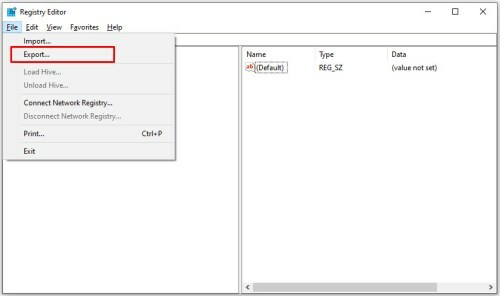
- В левом окне редактора реестра найдите эту строку: Компьютер> HKEY_CURRENT_USER> Панель управления> Мышь.

- Когда вы дойдете до файла реестра, переместите курсор вправо и выберите Скорость мыши. Когда окно откроется, напишите номер 2 где это говорит Значение данных и нажмите ХОРОШО чтобы сохранить изменения.

- Далее находим и выбираем Порог мыши1, изменить Значение данных к 0и нажмите ХОРОШО.

- Последнее, что вам нужно сделать, это выбрать Порог мыши2, снова установите Значение данных к 0, а затем щелкните ХОРОШО.

- Если вы выполнили каждый шаг, чувствительность вашей мыши должна быть установлена на максимальное значение. Закройте редактор реестра и перезагрузите компьютер, чтобы изменения вступили в силу.
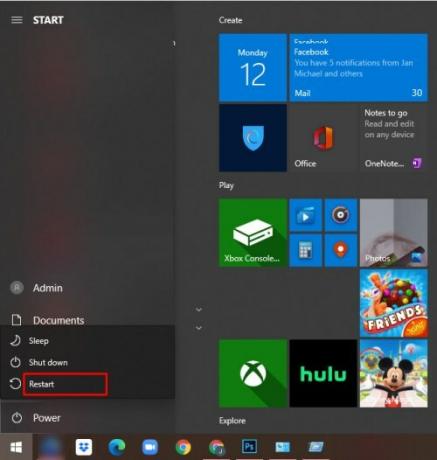
Способ 3. Отрегулируйте чувствительность мыши с помощью кнопки мыши DPI.
С технической точки зрения, этот метод самый простой из всех, но он невозможен, если на вашей мыши нет кнопки DPI. Эта функция есть на игровых мышах, но у большинства офисных мышей нет кнопки DPI.

В зависимости от вашей мыши кнопка DPI имеет от 3 до 7 различных режимов. Чувствительность мыши зависит от того, сколько точек на дюйм (DPI) создает лазер на вашей мыши. Игровые мыши начинают с 700-800 DPI и могут иметь до 3000-4500 DPI. Нажимайте кнопку DPI, перемещая указатель, пока не достигнете нужной скорости.
Часто задаваемые вопросы
Как изменить размер указателя мыши?
Есть несколько способов изменить размер указателя мыши на вашем компьютере, давайте начнем.
1. Откройте меню «Пуск» и нажмите на Настройки чтобы открыть меню. 
2. Затем нажмите на Простота доступа.
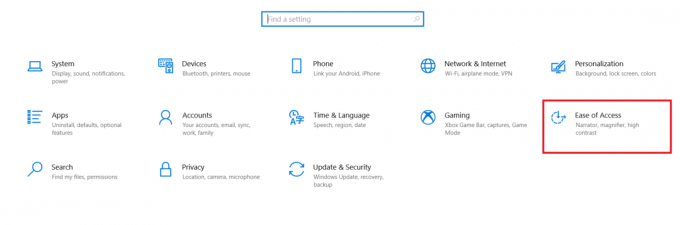
3. Теперь в левом меню нажмите на Указатель мыши.

4. Отсюда отрегулируйте указатель мыши до нужного размера с помощью Изменить размер указателя слайдер.
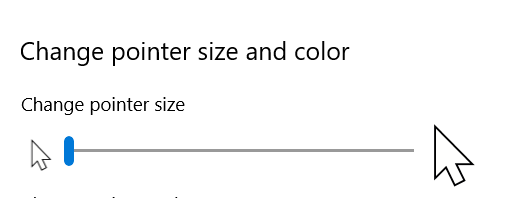
На старт, внимание, марш!
Теперь, когда вы знаете три разных способа изменения чувствительности мыши в Windows 10, вы готовы продемонстрировать свои навыки навигации и прицеливания. При использовании второго метода обязательно создайте точку восстановления для реестра вашего ПК на случай, если вы случайно перепутаете файлы реестра.
Какой метод вы используете для изменения чувствительности мыши? Поделитесь своим опытом в разделе комментариев ниже.




