Большинство пользователей знают Microsoft Windows по одному из основных названий версий — например, Windows XP, Windows 7, Windows 10, — но важно отметить, что каждый основной выпуск Windows подразделяются на несколько номеров сборок либо для поддержки определенных аппаратных платформ, либо для размещения небольших обновлений безопасности и функций, которые происходят во время основной версии Windows. продолжительность жизни. Эти конкретные номера сборок Windows сегодня еще более важны, поскольку Microsoft обязалась продолжать разработку Windows 10 на неопределенный срок, с определенными номерами сборок, сигнализирующими о вехах в разработке операционной системы.
Несмотря на повышенное значение номера сборки Windows в эпоху Windows 10, этот номер не всегда виден пользователям с потребительской установкой Windows 10 по умолчанию. Тем не менее, есть еще несколько быстрых и простых способов увидеть номер сборки в любой версии Windows 10, если вы знаете, где искать. Вот два лучших способа найти номер сборки Windows 10.

Способ 1: Меню «О Windows»
Microsoft уже давно включает в Windows удобный инструмент, который показывает большую часть важной информации, которую пользователи должны знать о версии и лицензировании копии Windows, установленной на их ПК. К сожалению, этот инструмент спрятан в месте, куда обычные пользователи и не подумали бы заглянуть.
Инструмент называется Винвер и при выполнении запустит меню с надписью О Windows который предоставляет точную версию текущей установленной версии Windows, ее конкретный номер сборки и имя лицензированного пользователя или организации.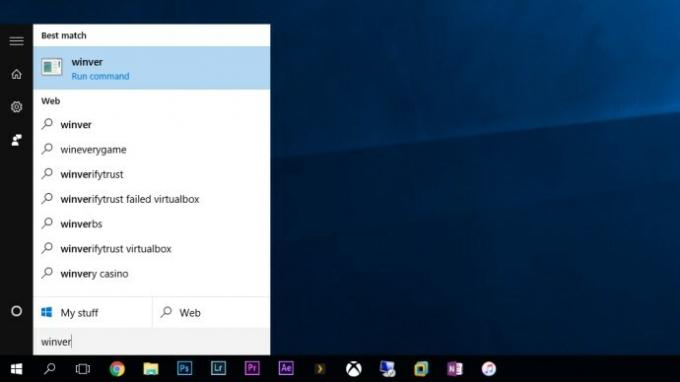
Чтобы получить доступ к winver в Windows 10, просто используйте Cortana или поиск в меню «Пуск» для поиска Винвер. Выберите его из списка результатов, и вы увидите О Windows появится меню. На снимке экрана из нашего примера winver сообщает нам, что мы используем Windows 10 Pro, сборка 10586.14, которая является последней общедоступной сборкой Windows 10 на дату публикации этого совета. Мы также можем видеть, что эта копия Windows лицензирована, что неудивительно, для ТекРевю.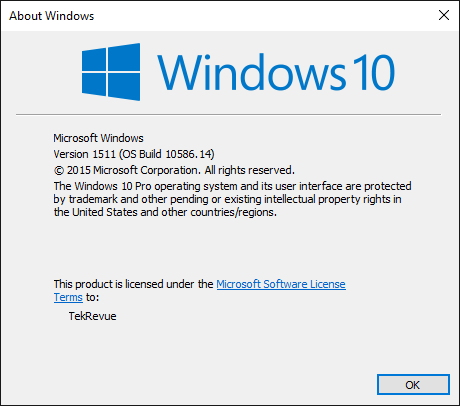
Если вы предпочитаете запускать winver вручную, вы найдете winver.exe находится в C: > Windows > System32.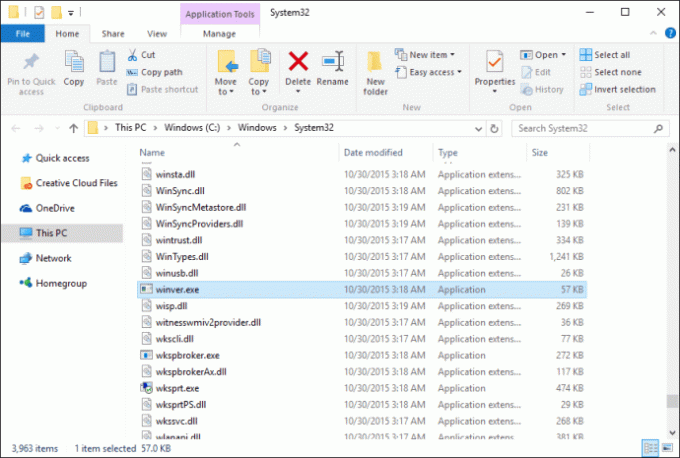
Способ 2: Командная строка
Если вы предпочитаете командную строку — например, в ситуации, когда вы получаете удаленный доступ к ПК — вы также можете определить номер сборки Windows 10, используя либо вер или системная информация команды (примечание: вы также можете ввести «winver» из командной строки, и он запустит О Windows меню, показанное выше). Начиная с прежней команды, просто введите вер в командной строке нажмите Enter, и вы увидите, что ваша версия Windows и номер сборки появятся в следующей строке.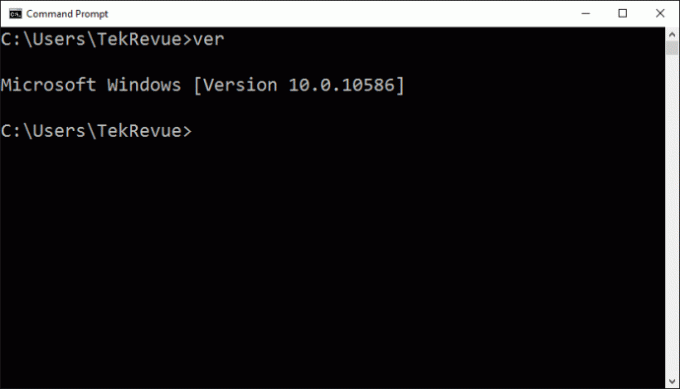
Кроме того, вы можете ввести системная информация получать не только номер сборки Windows 10, но и массу информации о вашем ПК и его оборудовании, такую как текущая конфигурация сети или даже исходная дата установки Windows.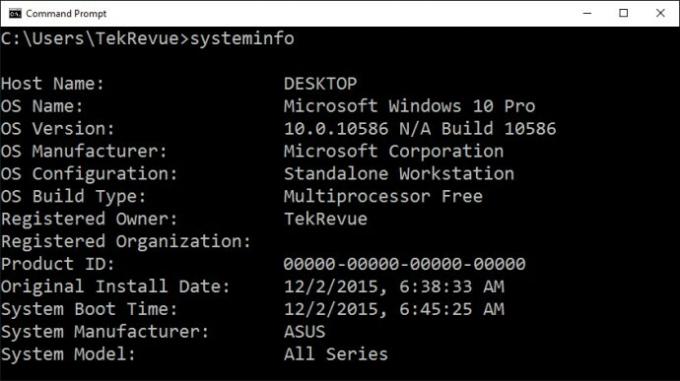
Обратите внимание, однако, что этот второй метод потенциально менее полезен, поскольку он пропускает второстепенные обновления (числа справа от десятичной точки) в номере сборки, предоставленном Винвер инструмент. Прекрасным примером того, почему это важно, является недавняя накопительное обновление для Осеннее обновление Windows 10. Первоначальный номер сборки Fall Update был 10586.0, но после установки накопительного обновления этот номер увеличился до 10586.14. Только метод winver предоставил эту дополнительную информацию, в то время как параметры командной строки сохранили тот же идентификатор «10586». Таким образом, приведенный выше метод winver, вероятно, является самым простым и лучшим методом для большинства пользователей.




