Проигрыватель Windows Media когда-то был медиаплеером по умолчанию, включенным в Windows. Однако Microsoft больше не обновляет WMP; а приложения Groove Music и Movies & TV заменили его в качестве медиаплеера по умолчанию в Windows 10. Тем не менее, Windows Media Player все еще есть в Windows 10, хотя и без поддержки воспроизведения DVD. Вот как вы можете настроить Windows Media Player 12.
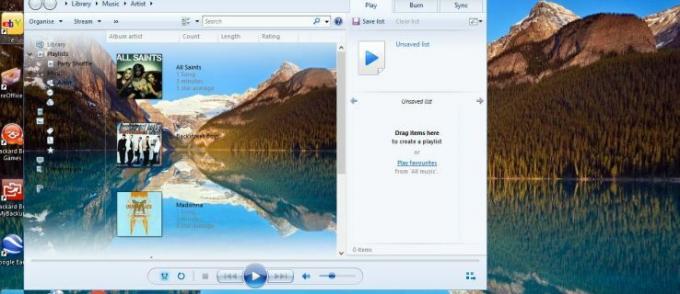
Настройка обложек проигрывателя Windows Media
Скины — это один из лучших способов настройки проигрывателя Windows Media. Они преобразуют режим «Сейчас исполняется» в проигрывателе Windows Media с совершенно новой темой. Вы можете добавить множество новых скинов в программное обеспечение с этой страницы. Нажмите Скачать под перечисленным там скином, чтобы сохранить его в Windows.
Затем откройте папку, в которую вы сохранили скин, и щелкните файл скина. Затем нажмите Да > Смотри сейчас кнопки, чтобы открыть проигрыватель Windows Media. Он откроется с новым загруженным скином, как показано на снимке ниже.

Чтобы открыть список скинов в проигрывателе Windows Media, вы можете нажать
Вид > Выбор кожи. Это откроет список скинов, которые вы добавили в программное обеспечение, как показано ниже. Вы можете выбрать скин там, а затем нажать Применить скин чтобы открыть его в режиме «Сейчас исполняется». Либо выберите там скин и нажмите кнопку X, чтобы удалить его.
Добавление новых визуализаций в проигрыватель Windows Media
В отличие от Groove Music, проигрыватель Windows Media имеет визуализацию в режиме «Сейчас исполняется». Вы можете выбрать альтернативные визуализации, щелкнув их правой кнопкой мыши в режиме «Сейчас исполняется», а затем выбрав Визуализации чтобы открыть подменю, показанное ниже. Обратите внимание, что не все скины WMP поддерживают визуализацию.

Вы можете добавить в программу несколько новых визуализаций из «Визуализации для проигрывателя Windows Media" страница. Нажмите Скачать под визуализацией, чтобы сохранить ее в папку. Затем откройте папку и щелкните файл визуализации, чтобы добавить его в WMP. Вы должны найти его в списке на Визуализации подменю.
Настройка панели навигации проигрывателя Windows Media
Слева от окна библиотеки WMP есть панель навигации, с помощью которой вы можете просматривать свои медиафайлы. Вы можете настроить эту панель навигации, щелкнув правой кнопкой мыши Альбом и выбор Настроить панель навигации. Это откроет окно на изображении ниже.

Теперь вы можете добавить больше категорий навигации слева от библиотеки из этого окна. Например, в разделе «Изображения» вы можете выбрать Теги, Выбранная дата и Рейтинг. Нажмите ХОРОШО чтобы применить новые настройки, и панель библиотеки будет включать в себя эти категории, как показано ниже. Чтобы быстро вернуться к исходным настройкам, нажмите кнопку Восстановить значения по умолчанию кнопку в окне «Настроить панель навигации».
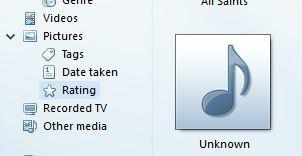
Настройка проигрывателя Windows Media с помощью подключаемых модулей
В проигрыватель Windows Media можно добавить несколько подключаемых модулей. Один из них Проигрыватель Windows Media Plus который включает в себя некоторые дополнительные параметры для дальнейшей настройки программного обеспечения. Открыть эта страница и нажмите Скачать сейчас чтобы сохранить мастер установки Media Player Plus в Windows 10. Запустите мастер установки, чтобы добавить подключаемый модуль в WMP.
Когда вы это сделаете, откройте проигрыватель Windows Media (введите «Проигрыватель Windows Media» в поле поиска Cortana, чтобы найти его). Проигрыватель Windows Media Plus! Затем откроется окно настроек на снимках ниже. Это включает в себя ряд настроек для настройки WMP.
Во-первых, вы можете внести некоторые изменения в библиотеку проигрывателя Windows Media, выбрав Библиотека слева. Откроются три флажка, показанные на снимке экрана ниже.

Включите «Найти по мере ввода» и Отключить заголовки групп на панели библиотеки параметры могут быть уже выбраны. Если это так, вы можете отменить выбор этих параметров для дальнейшей настройки библиотеки. Если Отключить заголовки групп параметр не выбран, список «Музыка» включает названия групп альбомов, как показано ниже. Если вы не выберете Включите «Найти по мере ввода» настройка, ввод в любом месте библиотеки не приведет к поиску медиафайлов.

Вы можете настроить горячие клавиши или сочетания клавиш в проигрывателе Windows Media, выбрав «Горячие клавиши», чтобы открыть параметры непосредственно ниже. Нажмите на Включить глобальные горячие клавиши установите флажок там, а затем выберите горячую клавишу для изменения из списка. Затем вы можете выбрать четыре Ключи установите флажки и введите ключ в текстовое поле, чтобы изменить сочетания клавиш на что-то другое.

Либо добавьте совершенно новую горячую клавишу в WMP, нажав кнопку Добавлять кнопка. Выберите действие для горячей клавиши в раскрывающемся меню «Действие». Затем вы можете настроить для него сочетание клавиш с флажками и текстовым полем под раскрывающимся меню. Нажмите Применять и ХОРОШО чтобы применить любые новые настройки горячих клавиш. Обратите внимание, что, поскольку они являются глобальными горячими клавишами, вы все равно можете использовать их, когда проигрыватель Windows Media не является активным, выбранным окном.
Добавление новых фонов в библиотеку проигрывателя Windows Media
Проигрыватель Windows Media не включает никаких параметров для настройки фона своей библиотеки. Однако вы все равно можете настроить эти фоны с помощью Средство смены фона библиотеки WMP 12 программное обеспечение. Открыть эта страница веб-сайта и нажмите Скачать фоновый редактор библиотеки WMP12 чтобы сохранить его Zip в Windows 10. Откройте Zip и нажмите Извлечь все в проводнике, чтобы настроить для него извлеченную папку. Затем вы можете открыть окно программы ниже (при закрытом проигрывателе Windows Media).
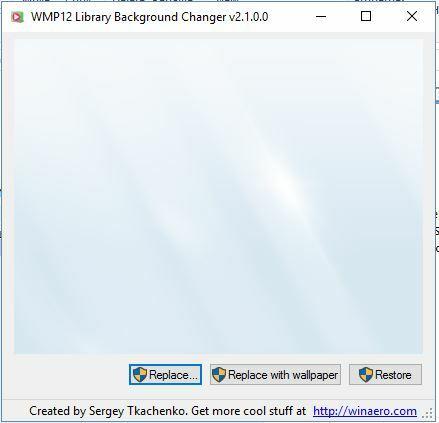
Теперь вы можете добавить собственные обои на фон библиотеки WMP. Нажимать Заменять а затем выберите изображение обоев, чтобы добавить его к фону. Затем закройте окно смены фона библиотеки WMP12 и откройте проигрыватель Windows Media. Библиотека будет включать новый фон, как показано ниже.
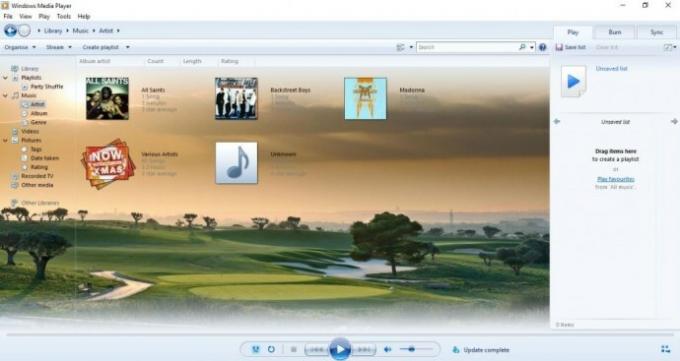
Кроме того, вы можете добавить обои рабочего стола в библиотеку проигрывателя Windows Media. нажмите Заменить обоями Кнопка для выбора обоев на рабочем столе. Закройте окно программного обеспечения, как и раньше, и запустите проигрыватель Windows Media, который теперь будет иметь тот же фон, что и ваш рабочий стол. нажмите Восстановить в окне WMP12 Library Background Changer, чтобы восстановить настройки по умолчанию.

Теперь вы можете настроить проигрыватель Windows Media с помощью обложек, подключаемых модулей и программного обеспечения WMP12 Library Background Changer. Проигрыватель Windows Media имеет больше параметров и параметров настройки, чем новые мультимедийные приложения в Windows 10. Так что на данный момент это лучший медиаплеер, чем Groove Music и Movies & TV.




