GarageBand — это аудиопрограмма Apple, которая использовалась некоторыми известными именами для создания музыки. Это одна из самых популярных аудиопрограмм, но только для Apple. Версии программы для Windows не существует, и я знаю только один способ заставить ее работать в Windows.

GarageBand, по-видимому, был назван в честь многих ныне известных групп, которые начали создавать музыку в своих гаражах как любители. Соответственно, программа позволяет вам начать создавать музыку независимо от того, умеете ли вы играть на инструменте или даже не владеете им. Поскольку многие музыкальные звезды заявляют, что используют GarageBand, неудивительно, что другие хотят участвовать в этом.
Если вы ищете «GarageBand для Windows», вы, вероятно, увидите множество веб-сайтов, предлагающих версии этой программы для Windows. Насколько мне известно, это все подделки. Версий для Windows нет Гаражная группа и я подозреваю, что эти загрузки являются поддельными и полны рекламного или вредоносного ПО. Я бы держался подальше от таких веб-сайтов для безопасности вашего компьютера, если вы обнаружите, что подумываете попробовать одну из этих предполагаемых «версий Windows» программы. Есть более разумные риски, на которые вы можете пойти в жизни.

Используйте GarageBand в Windows
Единственный законный способ использовать GarageBand в Windows — это создать виртуальную машину Mac. Я запускаю MacOS Sierra в VirtualBox, и он работает безупречно. Если на вашем ПК с Windows есть ресурсы для запуска версии виртуальной машины, то это единственный известный мне способ запустить GarageBand на компьютере с Windows.
Я расскажу вам, как создать виртуальную машину Mac, а затем загрузить на нее GarageBand.
Вам понадобится копия MacOS Sierra и копия Виртуальный бокс чтобы сделать эту работу. Связанная копия MacOS Sierra хранится на Google Диске и была создана TechReviews. Это безопасно, и я использовал его несколько раз в прошлом.
- Загрузите и установите VirtualBox на свой компьютер.. Настройте VirtualBox и установите его на диск с большим количеством свободного места на жестком диске.
- Загрузите копию MacOS Sierra на свой компьютер и извлеките содержимое.
- Откройте VirtualBox и выберите «Создать», чтобы создать виртуальную машину.
- Дайте ему значимое имя.
- Установите гостевую ОС как Apple Mac OS X и версию как Mac OS X 10.11 или 10.12.
- Выделите как можно больше памяти и выберите Создать виртуальный диск сейчас.
- Выберите Создать.
- Выберите новый виртуальный диск и выберите Настройки.
- Извлеките жесткий диск и выберите «Использовать существующий виртуальный диск».
- Перейдите к загрузке Sierra и выберите файл Sierra.vmdk.
- Перейдите к DocumentsVirtual Machines в проводнике Windows и щелкните правой кнопкой мыши файл VMX.
- Вставьте «smc.version = «0»» в конец файла и сохраните его.
- Выберите вкладку «Система» в настройках и убедитесь, что флоппи не отмечен.
- Выберите вкладку «Ускорение» в «Системе» и установите флажок рядом с «Intel VT-x».
- Нажмите «ОК», чтобы выйти из «Настройки», и выберите зеленую стрелку «Пуск», чтобы загрузить виртуальную машину.
Загрузка может занять некоторое время в зависимости от скорости вашего компьютера; вы просите его сделать многое прямо сейчас. Наберитесь терпения и выпейте кофе или что-нибудь еще, если это занимает много времени. Образ Sierra хорош, и я создал несколько таких, поэтому он работает и не должен быть причиной каких-либо проблем, которые могут возникнуть. В какой-то момент вы увидите экран установки Apple, где вам нужно будет установить свой часовой пояс, настроить учетную запись и пароль, а также настроить компоненты. Это все нормально.
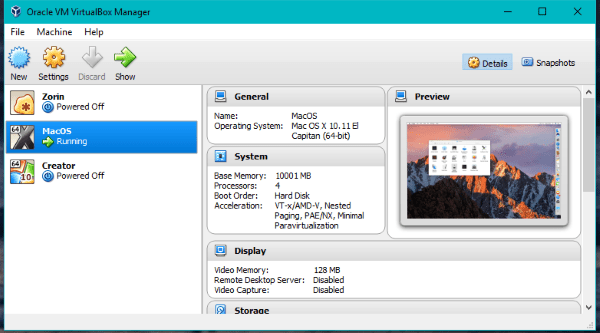
Если вы видите ошибки при загрузке виртуальной машины или любой другой виртуальной машины, проверьте BIOS, чтобы убедиться, что Intel VT-x включен. Это важная функция виртуализации, необходимая для работы виртуальных машин. Если вы видите загрузочный логотип Apple, а виртуальная машина продолжает перезагружаться, вернитесь в настройки VirtualBox и измените версию на вкладке «Общие» на более новую или старую гостевую версию и повторите попытку.
Итак, теперь у вас должна быть рабочая копия MacOS Sierra, работающая на виртуальной машине в Windows. Теперь осталось еще кое-что сделать, прежде чем мы запустим GarageBand.
- Откройте терминал в виртуальной машине Apple.
- Введите «./vmware-resolutionSet 1920 1080», чтобы установить используемое разрешение.
Теперь ваш рабочий стол Apple должен быть намного удобнее. Теперь вы можете приобрести и загрузить копию GarageBand из App Store.
- Откройте виртуальную машину MacOS Sierra и выберите значок Apple в левом верхнем углу.
- Выберите App Store и выполните все перечисленные там системные обновления.
- Найдите GarageBand и выберите «Получить». Пусть он скачается и установится на ваш компьютер.
Вам понадобится Apple ID, чтобы иметь возможность загружать из App Store. Вам не обязательно владеть законным устройством Apple, чтобы получить Apple ID. Выберите «Создать Apple ID» и выполните действия, затем войдите в систему, используя этот Apple ID, и выберите «Установить приложение». Программа GarageBand загрузится и установится на вашу виртуальную машину Apple, и вы сразу же сможете начать ее использовать.



