В этом руководстве показано, как играть в PUBG Mobile на Windows 10. Используя официальный эмулятор Tencent или эмулятор Android Nox, вы можете играть в мобильную версию Player Unknown Battlegrounds на большом экране с помощью мыши и клавиатуры.

Хотя полноценную игру на настольном компьютере ничем нельзя заменить, ее покупка стоит 30 долларов, поэтому я понимаю, что вы, возможно, этого не захотите. В PUBG Mobile можно играть бесплатно, и, хотя он включает в себя внутриигровые покупки, они не являются обязательными, и вы можете по-настоящему играть без оплаты, поскольку большинство премиальных предметов являются косметическими.
Единственным исключением из этой свободы является новый Royal Pass. Хотя есть бесплатная версия, Elite позволяет получить доступ к множеству миссий Challenge, которых нет в бесплатной версии. Помимо этих миссий, действительно не нужно платить.
Играйте в PUBG Mobile на Windows 10
Есть два основных способа играть в PUBG Mobile на Windows 10. Вы можете использовать официальный эмулятор Tencent
или вы можете использовать другой эмулятор Android и загрузить на него PUBG Mobile. Использование официального эмулятора гарантирует совместимость, но вы можете использовать его только с PUBG Mobile. Использование стороннего эмулятора не гарантирует совместимость, но должно работать нормально и позволяет использовать любое приложение для Android. Я покажу вам оба.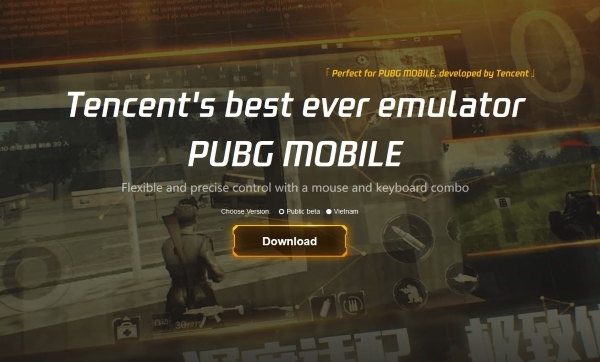
Использование эмулятора Tencent
Эмулятор Tencent был разработан специально для того, чтобы вы могли играть в PUBG Mobile на Windows 10. Он официально поддерживается, регулярно обновляется и бесплатен для использования. Он также хорошо работает и помогает управлять обновлениями как для себя, так и для PUBG, а также имеет быстрое и удобное управление для игры.
Эмулятор поставляется с Tencent Gaming Buddy, в который вам нужно играть.
Чтобы заставить его работать, сделайте следующее:
- Загрузите и установите эмулятор Tencent на свой компьютер..
- Выберите «Начать», когда Gaming Buddy впервые начнет загружать файлы игры PUBG Mobile.
- Войдите как гость или используйте свою учетную запись Facebook.
- Настройте параметры графики, как вам нужно.
- Играть!
Поскольку эмулятор Tencent специально разработан для игры в PUBG Mobile на Windows 10, он быстро устанавливается и уже знает, что вы собираетесь использовать мышь и клавиатуру. В нем также запрограммированы наиболее популярные графические настройки, поэтому вам просто нужно выбрать выбранную настройку и начать играть.
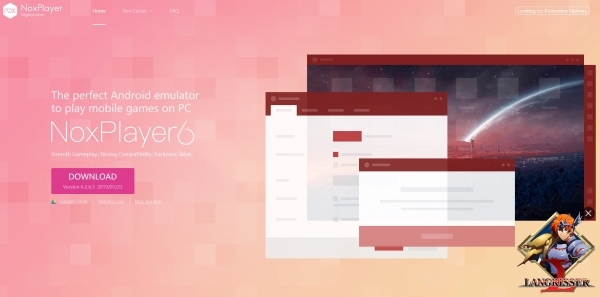
Используйте Nox для игры в PUBG Mobile на Windows 10
Вы также можете использовать Нокс играть в PUBG Mobile на Windows 10. Он также хорошо работает и, хотя и не разработан специально для PUBG, имеет дополнительное преимущество работы и с другими приложениями для Android.
- Загрузите и установите Nox на свой компьютер.
- Загрузите Android APK напрямую с Tencent.
- Войдите в Google через Nox.
- Перетащите файл APK в открытое окно Nox для установки.
- Настройте параметры, включая мышь, клавиатуру и графику.
- Играть!
С Nox немного больше работы, чем с эмулятором Tencent, но преимущество в том, что после настройки ваши настройки мыши, клавиатуры, графики и звука, вы сможете использовать их с любой мобильной игрой или приложением, на которое вы устанавливаете Нокс.
Проблемы с игрой в PUBG Mobile на Windows 10
Когда я тестировал эти две установки для этого руководства, я иногда сталкивался с интернет-ошибками. Я бы не смог войти в PUBG Mobile или сыграть в игру. И у эмулятора Tencent, и у Nox было подключение к Интернету, и интернет на моем компьютере был в порядке.
Я пробовал всевозможные способы исправить это, и только одно сработало. Изменение моего DNS-сервера. Я не использую DNS своих интернет-провайдеров, поскольку он становился медленным и был для них еще одним способом отслеживать мои привычки и продавать данные. Я использовал Google DNS, но изменил его на Open DNS. Как только я сменил свой DNS-сервер, PUBG Mobile заработал нормально. Я даже изменил его обратно на Google для проверки, и там тоже все работало нормально.
Если у вас периодические или терминальные проблемы с подключением, попробуйте изменить DNS-сервер. Вот как:
- Введите «net» в поле поиска Windows и выберите «Панель управления».
- Выберите «Центр управления сетями и общим доступом», а затем «Ethernet» (или WiFi, если вы работаете на ноутбуке).
- Выберите «Свойства» во всплывающем окне.
- Выберите «Протокол Интернета версии 4» на центральной панели и выберите «Свойства» внизу.
- Выберите Использовать следующие DNS-серверы и введите два DNS-сервера.
- Нажмите OK, чтобы сохранить изменения.
Вы также можете изменить настройки DNS на своем маршрутизаторе, если хотите. Как именно вы это сделаете, будет зависеть от вашей марки или модели маршрутизатора. Изменение его на маршрутизаторе имеет то преимущество, что оно не перезаписывается при обновлении Windows.
DNS-адрес, который вы можете использовать:
Google DNS
- 8.8.8
- 8.4.4
OpenDNS
- 67.222.123
- 67.220.123
Они оба работают быстро и оба работают на удивление хорошо. Я испытал увеличение скорости просмотра, когда я сделал это. Вы тоже можете.




