Компьютеры — чудеса многозадачности, но иногда вам нужно удалить файл, уже открытый в другой задаче. Если вы получили сообщение об ошибке «Действие не может быть выполнено, так как файл открыт в другой программе», вы попали по адресу.

В этой статье будут описаны различные способы удаления этого файла, даже если Windows использует его в другой программе.
Попробуйте закрыть программу
Одним из самых простых способов удаления файла, используемого в другой программе, является закрытие программы, использующей его. Если файл, который вы хотите удалить, находится в «exe»-файле программы, попробуйте сначала закрыть программу, а затем снова попытаться удалить файл.
Вы также можете попробовать перезагрузить компьютер, чтобы закрыть все запущенные программы или закрыть приложения, которые могут использовать программу, которую вы хотите удалить. Например, если вы хотите удалить видео, убедитесь, что видеоплеер закрыт.
Выполните следующие действия, чтобы узнать, как закрыть запущенную программу:
- Найдите приложение «Выполнить» в строке поиска Windows.
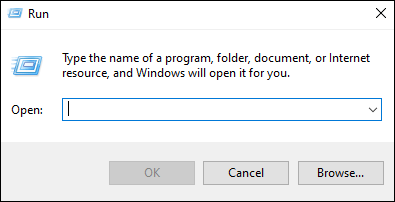
- В окне «Выполнить» введите:
Resmon.exe
- Откройте вкладку Центральный процессор (ЦП) в верхнем левом углу и выберите дополнительные процессы.

- Разверните параметр «Связанные ручки», щелкнув стрелку в правом углу.
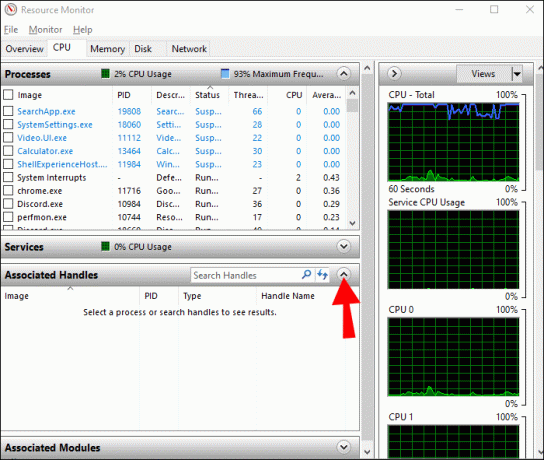
- Найдите файл, который хотите удалить, затем закройте процесс ручкой.
Пустая корзина
Если ошибка продолжает возникать, вы можете решить ее, очистив корзину компьютера.
Чтобы очистить корзину для мусора, сделайте следующее:
- Щелкните правой кнопкой мыши значок «Корзина».

- Выберите опцию «Очистить корзину».

- Попробуйте удалить файл еще раз.

Завершите процесс проводника Windows и перезапустите его.
Иногда файлы могут быть заблокированы, но закрытие проводника Windows может дать временное решение. После завершения процесса проводника вы можете продолжить удаление файла.
Если вы хотите попробовать этот вариант, выполните следующие действия:
- Найдите Диспетчер задач в строке поиска или нажмите сочетание клавиш «Ctrl + Alt + Delete».
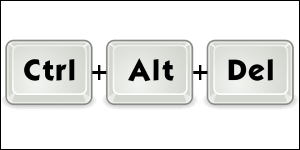
- Во вкладке «Процессы» найдите «Проводник Windows» и нажмите кнопку «Перезагрузить» в правом нижнем углу.

- Снова откройте диспетчер задач и перейдите на вкладку «Подробности» в правом верхнем углу.

- Найдите файл «explorer.exe», выберите его и нажмите кнопку «Завершить задачу».

- Перейдите в «Файл» и нажмите «Запустить новую задачу».
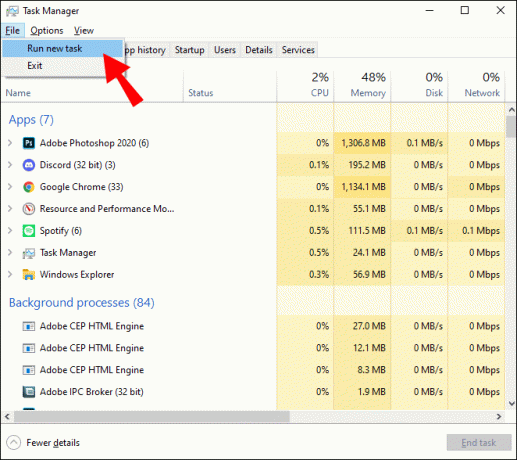
- Введите «Проводник» и нажмите Enter.
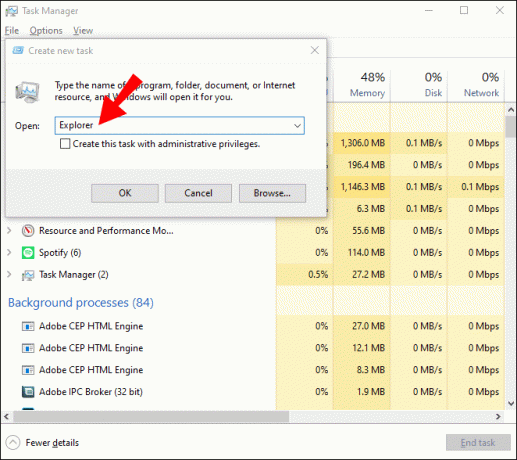
- Выберите кнопку «ОК».

Отключить поиск Windows
Если «Поиск Windows» вызывает эту проблему, вы можете решить ее, полностью отключив его. Однако, если вы часто используете эту опцию, вам, вероятно, следует пропустить ее и перейти к следующему решению.
- Введите «Вариант индексации» в строке поиска и откройте его.

- Нажмите «Изменить».

- Отключите места индексирования, сняв все отметки, затем нажмите «ОК», чтобы сохранить изменения.

- Откройте приложение «Службы», найдите «Поиск Windows» в раскрывающемся списке и дважды щелкните его.
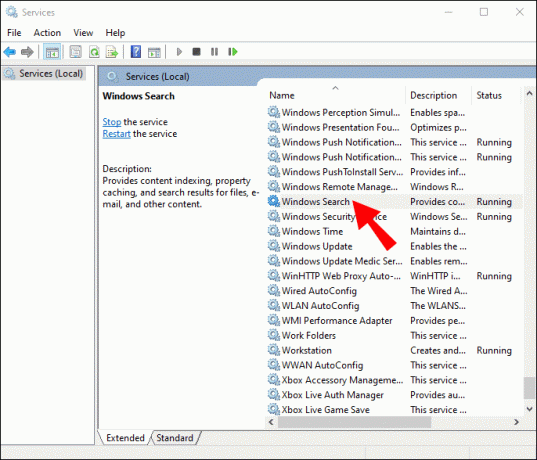
- Установите для параметра «Запуск» значение «Отключено».
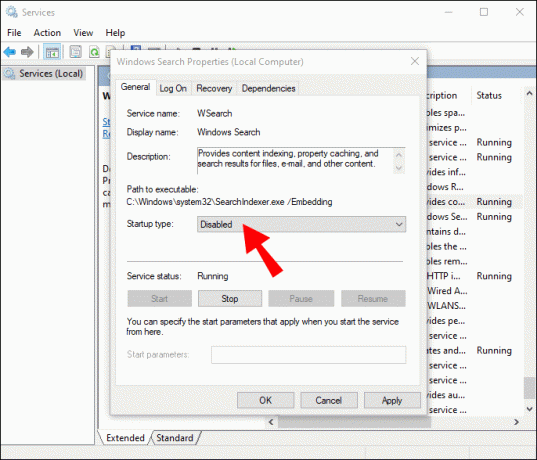
- Нажмите кнопку «Стоп», чтобы остановить службу.

- Нажмите «Применить» и «ОК», чтобы сохранить изменения.

Использование Оптимизации для включения удаления файла
Чтобы устранить ошибку, которая постоянно возникает при попытке удалить файл, возможно, все, что вам нужно сделать, это использовать «Оптимизировать» в качестве опции. Выполните следующие шаги, чтобы узнать, как:
- Откройте каталог, в котором находится файл.

- Щелкните правой кнопкой мыши пустое место в окне и выберите опцию «Свойства».

- Перейдите на вкладку «Настроить» в правом верхнем углу и выберите параметр «Оптимизировать эту папку».

- Установите флажок: «Также применить этот шаблон ко всем подпапкам».

- Нажмите «ОК» и «Применить», чтобы сохранить изменения.
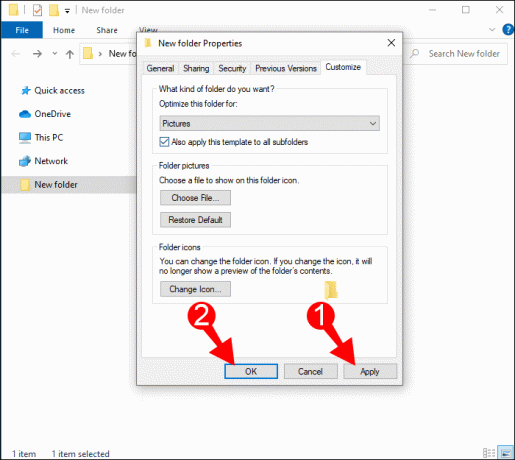
Проверьте, работает ли программа в фоновом режиме
Некоторые программы могут продолжать работать в фоновом режиме, даже когда вы их закрываете, из-за различных задач, заданных для запуска. Чтобы проверить, работает ли программа, которую вы хотите удалить, в фоновом режиме, выполните следующие действия:
- Откройте «Диспетчер задач» через строку поиска или используйте сочетание клавиш «Ctrl + Alt + Delete».
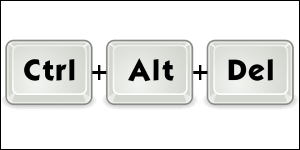
- Нажмите на опцию «Подробности» в левом нижнем углу.

- Найдите программу, которую хотите удалить, во вкладке «Процессы».

- Нажмите на него, а затем выберите опцию «Завершить задачу» в правом нижнем углу.

Теперь вы сможете удалить файл.
Принудительно удалить файл, используемый Unlocker
Если вы не знаете, какую программу использует файл, который хотите удалить, попробуйте разблокировать его с помощью приложения Unlocker. Это приложение остановит программу от запуска файла, что позволит вам удалить его.
Следуйте этим простым шагам, чтобы узнать, как:
- Загрузите Unlocker и следуйте инструкциям по его установке.
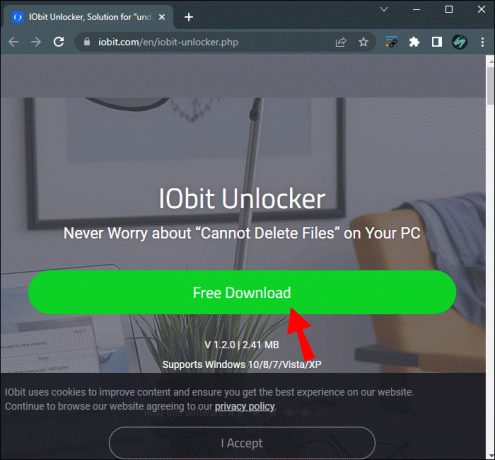
- Щелкните правой кнопкой мыши файл, который хотите удалить.

- Выберите в меню пункт «IObit Unlocker».
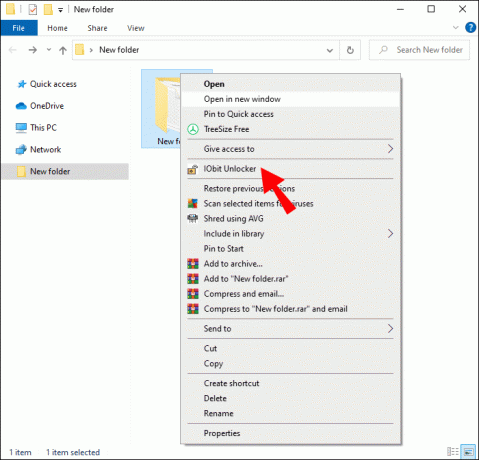
- Когда «Контроль учетных записей» запросит разрешение, нажмите «Да», чтобы продолжить.

- Нажмите на файл, который хотите удалить, затем нажмите на опцию «Разблокировать».

- В раскрывающемся меню выберите параметр «Разблокировать и удалить».
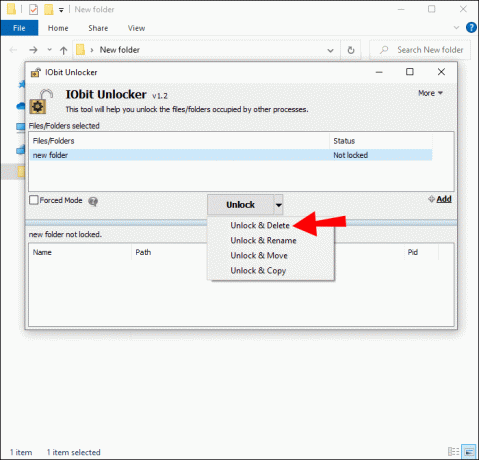
Если файл по-прежнему не удаляется и не разблокируется, повторите шаги 1–4. Перед выполнением пятого шага установите флажок рядом с опцией «Принудительный режим».
Есть еще один способ принудительно удалить файлы с вашего устройства без использования «Unlocker». Вот как:
- В строке поиска Windows введите «Выполнить» и откройте приложение.
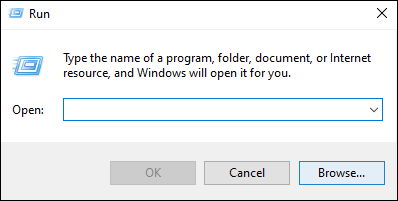
- Тип "
cmd» в текстовом поле и нажмите кнопку «ОК».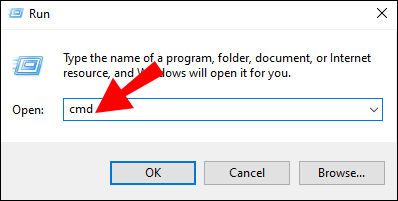
- После открытия панели команд введите: «
del / f (insert file name you want to delete)
Использовать очистку диска
В некоторых случаях вы не сможете удалить определенный файл из-за миниатюр. Вы можете решить эту проблему, удалив их с помощью «Очистка диска».
Выполните следующие действия, чтобы узнать, как:
- Найдите в строке поиска приложение «Очистка диска» и запустите его.

- Выберите системный диск и нажмите: «ОК». Ваш компьютер начнет сканировать диск, поэтому вам придется подождать пару секунд.

- После завершения сканирования найдите миниатюры в опции «Файлы для удаления» и установите флажок.
- Нажмите кнопку «ОК» и подождите, пока «Очистка диска» удалит выбранные файлы.
После этого вы сможете удалить свой файл. Если проблема повторится, повторите процесс.
Отключить панель предварительного просмотра в проводнике
Панель предварительного просмотра в «Проводнике» также может вызывать эту ошибку при удалении файлов, но ее отключение может решить проблему удаления файлов.
- Откройте «Проводник».

- Выберите вкладку «Вид».
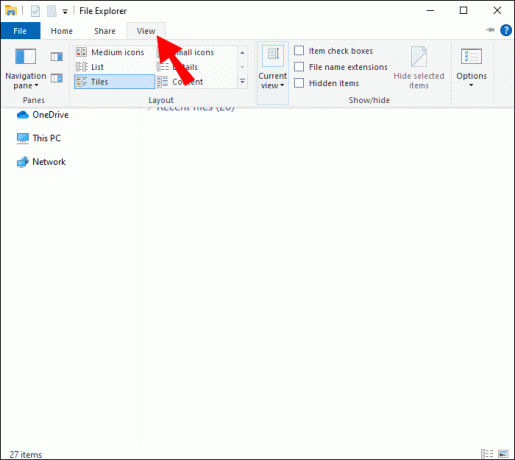
- Нажмите на панель «Предварительный просмотр», чтобы закрыть ее.

- Если панель «Предварительный просмотр» окрашена в синий цвет, щелкните ее, чтобы отключить.
Ошибки сняты с охраны, файлы удалены
Существуют различные способы решения проблемы удаления, когда ваш компьютер использует файл в другой программе. К сожалению, простого решения не существует, но каждое решение относительно просто реализовать. И теперь у вас есть целый арсенал решений на тот случай, если вы в следующий раз увидите это ужасное сообщение.
У вас есть любимый метод удаления файлов, когда вы видите это сообщение об ошибке? Поделитесь своим опытом в разделе комментариев ниже.




