Виртуальные машины позволяют вам запускать на вашем компьютере другую операционную систему, и VirtualBox — один из самых популярных вариантов. Если вы используете его, вы, возможно, обнаружили, что не можете копировать и вставлять файлы из VirtualBox на свой хост-компьютер. Хотя эта опция не включена по умолчанию, передача файлов проста и может выполняться несколькими способами.

Если вам интересно узнать, как передавать файлы с VirtualBox на хост, вы попали по адресу. В этой статье мы обсудим несколько способов сделать это на хост-компьютерах Windows и Mac.
Перенос файлов с VirtualBox на хост на ПК с Windows
Вы можете передавать файлы из VirtualBox на главный компьютер с Windows различными способами. Давайте проверим их:
Общая папка
Общая папка — это папка, доступная как на гостевой машине (VirtualBox), так и на хост-машине (ваш компьютер с Windows). Создание общих папок значительно упрощает доступ к файлам и управление ими. Вот что вам нужно сделать, чтобы создать общие папки:
- Найдите папку, которой хотите поделиться, и щелкните ее правой кнопкой мыши.
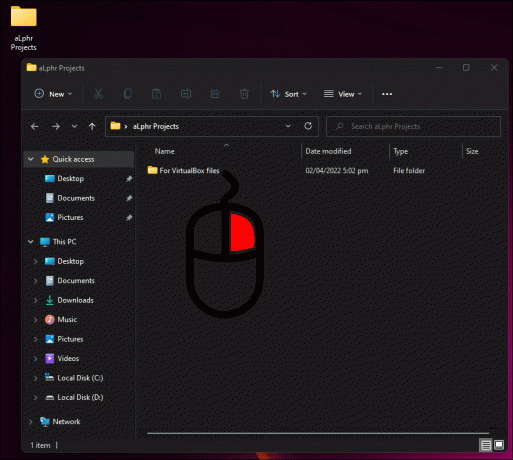
- Нажмите «Свойства».

- Перейдите на вкладку «Общий доступ» и выберите «Расширенный общий доступ».

- Установите флажок рядом с «Поделиться этой папкой».
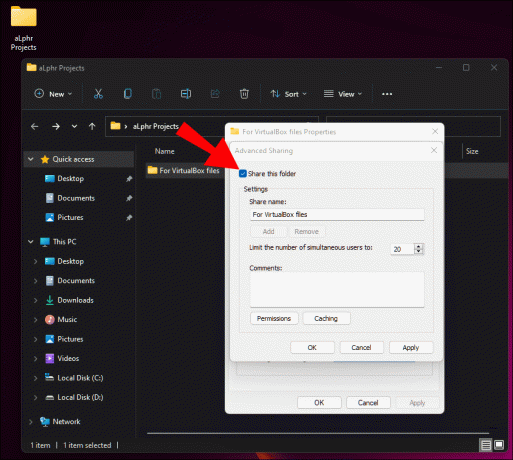
- Запустите VirtualBox и нажмите «Windows + R». Введите IP-адрес вашего главного компьютера с Windows и нажмите «Ввод».

Теперь вы можете получить доступ к рассматриваемой папке с вашего гостевого и хост-компьютера. Если вы все еще не можете получить к нему доступ, вам может потребоваться установить гостевые дополнения. Вот как это сделать:
- Запустите Виртуалбокс.
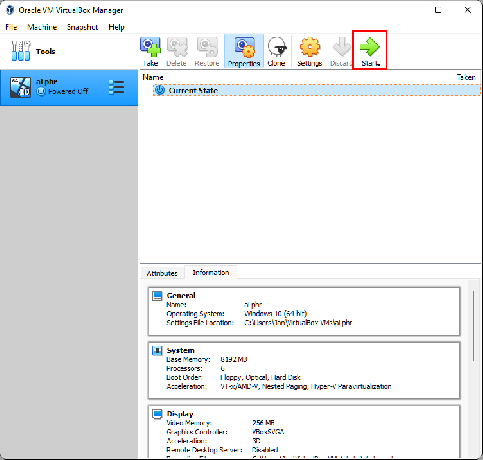
- Выберите «Устройства».
- Нажмите «Вставить образ компакт-диска с гостевыми дополнениями».

- Найдите и запустите гостевые дополнения от имени администратора, чтобы установить их.

Общий буфер обмена
Один из способов передачи файлов из Virtual Box на хост-компьютер Windows — через общий буфер обмена. Мы разделили шаги на две части. В первом объясняется, как установить гостевые дополнения, а во втором — как включить общий доступ к файлам.
Выполните следующие действия, чтобы установить гостевые дополнения:
- Запустите Виртуалбокс.
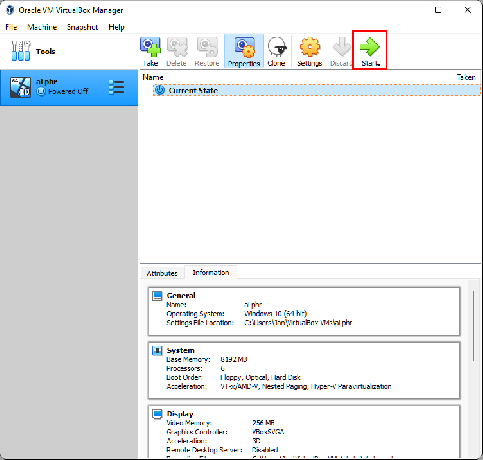
- Нажмите «Устройства».
- Выберите «Вставить образ компакт-диска гостевых дополнений».

- Найдите и запустите гостевые дополнения от имени администратора, чтобы установить их.

После того, как вы установили гостевые дополнения, пришло время включить общий доступ к файлам:
- Выберите «Устройства».
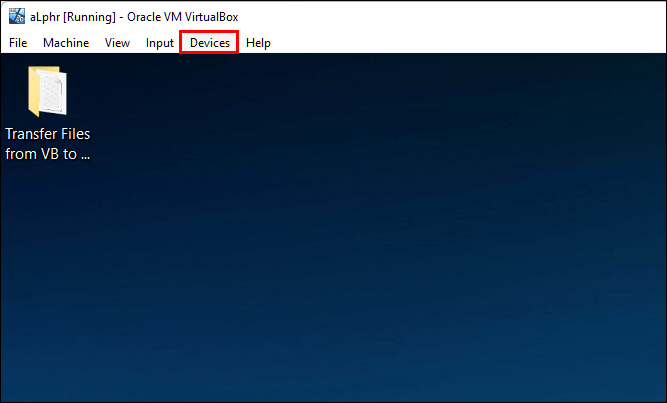
- Выберите «Общий буфер обмена».

- Выберите «Guest To Host», если вы хотите разрешить обмен файлами из VirtualBox на вашем компьютере с Windows. Вы также можете выбрать «Двунаправленный», если хотите поделиться от гостя к хосту и наоборот.
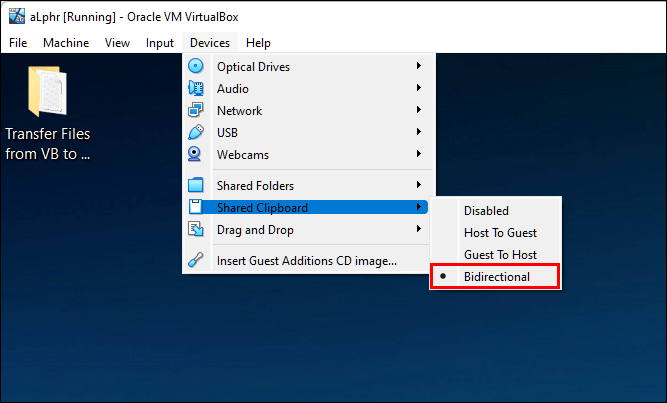
Перетащите
Перетаскивание, вероятно, является наиболее часто используемым методом передачи файлов с вашего VirtualBox на хост-компьютер с Windows. Однако, если вы пытались сделать это, вы, возможно, поняли, что это не работает. Это потому, что вам сначала нужно настроить параметры VirtualBox.
Следуйте этим инструкциям, чтобы настроить перетаскивание:
- Откройте Виртуалбокс.
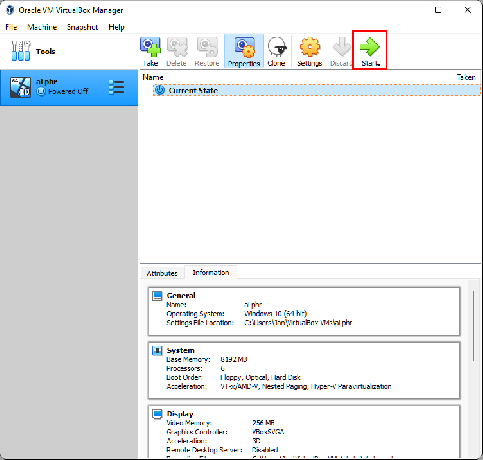
- Выберите «Устройства».
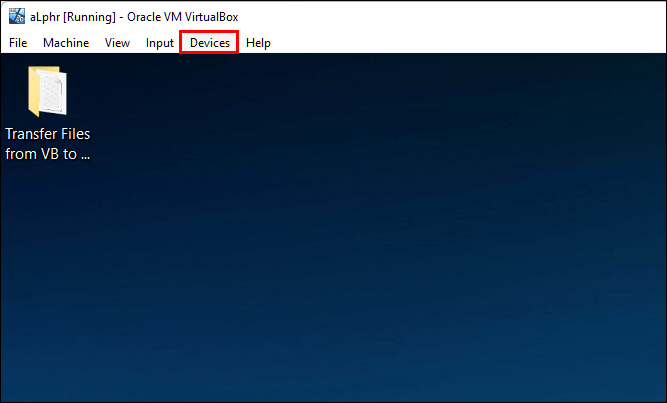
- Выберите «Перетащить».
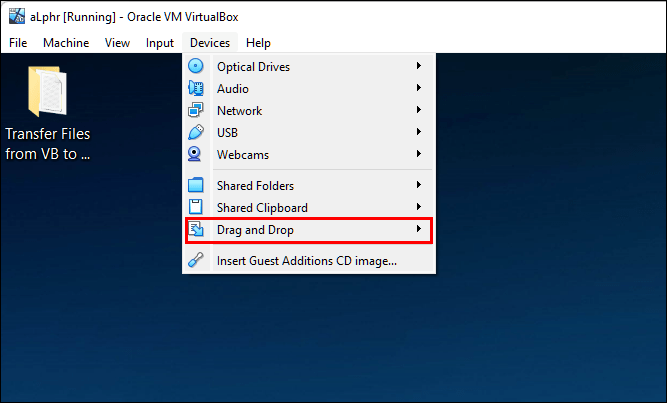
- Выберите «Гость на хост», если вы хотите передавать файлы только с вашего виртуального ящика на хост-компьютер. Если вы хотите иметь возможность делать это в обоих направлениях, выберите «Двунаправленный».

- Перезагрузите машину.
Флешка
Перенос большого количества файлов намного проще с помощью USB-накопителя. Прежде чем добраться до него, вам нужно включить доступ USB. Вот что вам нужно сделать:
- Вставьте USB-накопитель, который вы хотите использовать.
- Запустите VirtualBox и щелкните правой кнопкой мыши машину, которую хотите использовать.

- Выберите «Настройки».
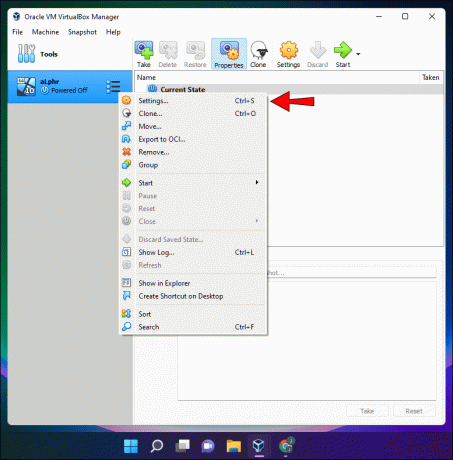
- Выберите «USB».

- Нажмите знак «плюс» и найдите USB-накопитель. Перезапустите VirtualBox, и флешка станет доступна.
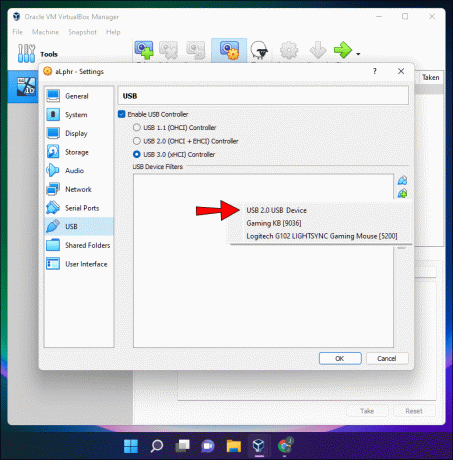
Перенос файлов с VirtualBox на хост на Mac
Многие пользователи Mac запускают VirtualBox, чтобы воспользоваться преимуществами других операционных систем и их соответствующих программ. Вот как перенести файлы из VirtualBox на главный компьютер Mac:
Общая папка
Общие папки — это папки, к которым можно получить доступ как с вашего компьютера VirtualBox, так и с компьютера Mac. Если вы хотите обмениваться файлами между гостевой и хост-машиной, все, что вам нужно сделать, это поместить их в общую папку. Вот как создать эту папку:
- Запустите VirtualBox и выберите машину, которую хотите использовать.

- Нажмите «Настройки».

- Перейдите в «Общие папки» и выберите знак «плюс» справа.

- Нажмите стрелку, указывающую вниз, рядом с «Путь к папке».
- Выберите «Другое» и выберите нужную папку.

- Установите флажок рядом с «Автоматическое монтирование».

- Нажмите «ОК».

Теперь вам нужно установить гостевые дополнения. Если вы уже установили их, вы можете пропустить эти шаги. Вот как установить дополнения:
- Запустите Виртуалбокс.
- Нажмите «Устройства» в верхнем меню.

- Выберите «Вставить образ компакт-диска гостевых дополнений».

- Вы увидите всплывающее окно в правом нижнем углу. Нажмите здесь.
- Установите гостевые дополнения.
- Перезагрузите виртуальную машину.
- Получите доступ к общей папке.
Общий буфер обмена
VirtualBox предлагает опцию «Общий буфер обмена» для передачи файлов с вашего гостя на хост-компьютер и наоборот. Вот как это настроить:
- Запустите Виртуалбокс.
- Выберите «Устройства» в меню вверху и выберите «Общий буфер обмена».

- Нажмите «Гость для хоста». Вы также можете выбрать «Двунаправленный» для передачи файлов с хоста на гостя.

Эта функция позволяет копировать и вставлять файлы из VirtualBox на компьютер Mac. Если вы включили «Общий буфер обмена», но он по-прежнему не работает, вам может потребоваться установить гостевые дополнения. Вот как это сделать:
- Откройте Виртуалбокс.

- Выберите «Устройства».

- Выберите «Вставить образ компакт-диска гостевых дополнений».

- Найдите и установите гостевые дополнения.
- Перезапустите Виртуалбокс.
Перетащите
Перетаскивание, пожалуй, самый удобный способ передачи файлов с гостевой системы на хост-компьютер. Вот как это сделать:
- Запустите VirtualBox и выберите свою машину.

- Выберите «Устройства».

- Нажмите «Перетащить».

- Выберите «Гость к хозяину». Если вы хотите передавать файлы с гостя на хост и наоборот, выберите «Двунаправленный».

- Перезапустите машину.
Флешка
Большинство компьютеров Mac оснащены портом USB-A или USB-C, что позволяет использовать USB-накопители для передачи файлов из VirtualBox на хост-компьютер. Если вы пробовали это, и это не сработало, скорее всего, вы пропустили важный шаг: включение USB-доступа в VirtualBox. Вот что вам нужно сделать:
- Вставьте USB-накопитель в USB-порт.
- Откройте VirtualBox, щелкните правой кнопкой мыши машину, которую хотите использовать, и выберите «Настройки».
- Выберите «USB».
- Выберите знак «плюс» и найдите USB-накопитель.
- Перезагрузите VirtualBox, и USB-накопитель отобразится. Теперь вы можете добавлять в него файлы и вставлять их на хост-компьютер.
Передавайте файлы с легкостью
Поскольку передача файлов является одной из самых основных функций, многие пользователи удивлены тем, что VirtualBox не включает ее по умолчанию. К счастью, вы можете включить это всего за несколько шагов. Более того, вы можете выбрать наиболее удобный способ передачи файлов в зависимости от их количества и размера.
Мы надеемся, что эта статья объяснила, как работает передача файлов в VirtualBox, и что вы успешно переместили свои файлы на хост-компьютер.
Какой ваш любимый способ передачи файлов? Какую виртуальную машину вы предпочитаете? Расскажите нам в разделе комментариев ниже.




