Если вы проживаете в одном доме или общежитии с другими людьми, ваш компьютер может остаться незащищенным, пока вы отсутствуете. Ваши любопытные соседи по комнате могут захотеть проверить, что вы делаете на своем компьютере, пока вы находитесь в классе, думая, что вы никогда не сможете сказать, что они это сделали.

Мало ли они знают, что есть способ определить, когда ваш компьютер был в последний раз выключен. Вы можете легко узнать, использовался ли ваш компьютер во время вашего отсутствия, но вы должны держать это в секрете. Мы предоставим вам всю необходимую информацию, чтобы выяснить, использовал ли кто-то ваш компьютер за вашей спиной.
В этой статье вы узнаете, как это сделать в Windows 10 и Mac OS X.
Проверка времени последнего завершения работы в Windows 10
Windows ведет подробный журнал событий обо всем, что происходит в системе. Журналы могут сообщить вам всевозможные подробности о том, как вы используете свой компьютер, включая время каждого запуска и выключения. Вы можете использовать журнал событий, чтобы быстро выяснить, использовал ли кто-то ваш компьютер без разрешения. Вы не сможете сказать, кто это был, но вы, однако, будете знать, что что-то происходило, пока вас не было.
Как проверить время последнего отключения с помощью средства просмотра событий
Вот подробный пошаговый процесс:
- Откройте меню «Пуск».

- Введите «Просмотр событий» в поле поиска и нажмите Enter.
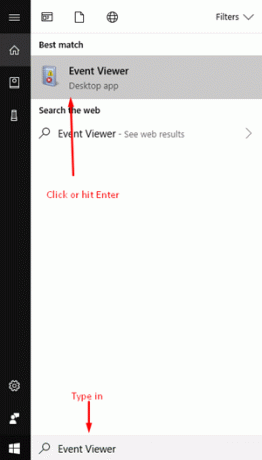
- Дважды щелкните папку «Журналы Windows» на левой панели.

- Щелкните правой кнопкой мыши «Система» и выберите «Фильтровать текущий журнал…».

- Появится окно. Вам нужно найти раскрывающийся список «Источники событий». Откройте раскрывающийся список и найдите «Power-Troubleshooter». Вы заметите, что вариантов очень много, так что не торопитесь и найдите тот, который вам нужен. Когда вы это сделаете, нажмите OK.
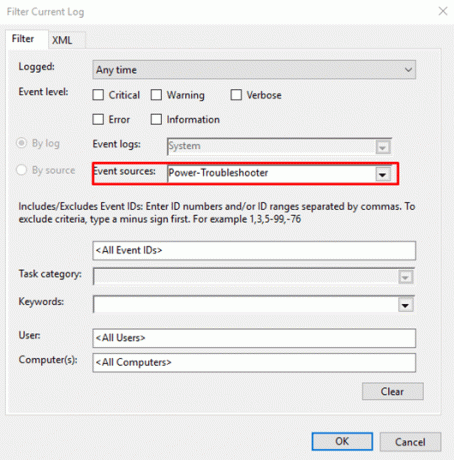
Средство просмотра событий покажет вам всю необходимую информацию. Посмотрите на среднюю панель в окне. Верхний раздел позволит вам проверить все последние события. Вы можете увидеть точные временные метки всех случаев запуска вашего компьютера в недавнем прошлом. Все запуски будут отображаться в журнале в порядке убывания. Вам придется отслеживать, когда вы в последний раз использовали ПК. Если компьютер использовался во время вашего отсутствия, в журнале будет указано точное время, когда это произошло.
Если вы найдете подозрительный журнал, вы можете нажать на него и посмотреть, что разбудило ваш компьютер. Информация появится в нижней части средней панели.

К этому моменту у вас будет более ясная картина происходящего. Вы можете получить больше информации о том, для чего использовался ваш компьютер, проверив «Недавние документы», историю браузера и другие подобные места. Обязательно найдите все улики, прежде чем указывать пальцем на своих соседей по комнате.
Как проверить время последнего завершения работы с помощью командной строки
С помощью одной простой команды вы можете легко проверить время последнего выключения в Windows 10.
- Щелкните меню «Пуск» и введите «ком' в строку поиска.
 Вы можете ввести ‘командная строка', но это не обязательно.
Вы можете ввести ‘командная строка', но это не обязательно. - Тип 'wevtutil qe system "/q:*[System [(EventID=1074)]]" /rd: true /f: text /c: 1‘ в командной строке и нажмите Enter.

Я не буду вдаваться в детали приведенной выше команды, поэтому вот краткая и простая разбивка. Системное событие с идентификатором 1074 — это завершение работы, поэтому вы запрашиваете системные журналы для этого идентификатора и печатаете его в командной строке.
Как проверить время последнего завершения работы с помощью средства просмотра событий с помощью Windows PowerShell
Если вам нравится использовать PowerShell, вам понравится это руководство по просмотру времени последнего выключения ПК.
- Начните с открытия приложения Windows PowerShell. Щелкните меню «Пуск» и введите «победить‘ в строку поиска, вы можете ввести ‘оконная оболочка', но это не обязательно. Нажмите на приложение, чтобы открыть его.

- Далее введите ‘Get-WinEvent -FilterHashtable @{logname = ‘Система’; идентификатор = 1074} | Формат-Таблица-обертка‘ и нажмите Enter.

Я не буду вдаваться в подробности о команде ради краткости. Команда Get-WinEvent просматривает журналы в поисках идентификатора события 1074 и возвращает результаты в аккуратной таблице с помощью команды Format-Table -wrap.
Проверка времени последнего завершения работы в Mac OS X
Проверить время последнего выключения на Mac немного сложнее. Информация, которую вы получите в итоге, не так точна и точна, как та, которую вы получаете от Windows, но все же достаточно хороша, чтобы дать вам представление о том, что происходит.
Вот что ты делаешь:
- Нажмите на значок Spotlight и введите «Консоль» в строке поиска. Откройте консольное приложение, когда найдете его.
- Нажмите на файл kernel.log, который находится на левой боковой панели. Если у вас нет левой боковой панели, сначала нажмите «Показать список журналов» и разверните /private/var/log.
- Введите «Причина пробуждения: EC.LidOpen» без кавычек.
Вы будете получать список каждый раз, когда ваш Mac просыпался. Вы можете просмотреть данные за две недели до этого, так что вы можете прокрутить вниз и найти точное время, когда кто-то использовал ваш компьютер без разрешения.
Опять же, очень важно, чтобы вы отслеживали последние несколько раз, когда вы использовали компьютер. Вы не можете сказать, кто это сделал, глядя на журналы, но вы точно можете понять, когда это было использовано за вашей спиной. Если вы найдете такую запись, то точно будете знать, что кто-то шнырял. Вы также можете проверить историю браузера, приложений и программ для более подробного изучения того, что происходит.
Время последнего завершения работы в Linux
Учитывая, что большинство дистрибутивов Linux используют одно из нескольких ядер, для большинства процесс будет одинаковым.
- Используйте сочетания клавиш или меню, чтобы открыть терминал.

- Далее введите ‘последнее -x выключение | голова -1‘ в терминал и нажмите Enter.

последнее -x выключение команда передается в голова -1 команда, которая возвращает время последнего завершения работы из журнала вместо всего его содержимого.
Получите приложение для защиты от краж
Если вы хотите поймать подозреваемого с поличным, вам следует приобрести приложение для защиты от краж, предназначенное для этой цели. Эти приложения будут работать в фоновом режиме, поэтому злоумышленник не сможет определить, включены ли они. Если кто-то включит ваш компьютер, приложение запишет, что происходит. Вы даже можете подключить его к веб-камере, чтобы сфотографировать преступника. Таким образом, у вас будут фактические доказательства, которые вы сможете использовать, чтобы противостоять этому человеку.
Вы когда-нибудь подозревали, что кто-то использует ваш компьютер без разрешения? Как вы убедились, что это действительно так? Поделитесь своим опытом в разделе комментариев ниже.




