Запуск нескольких операционных систем на одном компьютере при сохранении высокой производительности — цель каждого пользователя. Однако это почти невозможная задача без надлежащего знания программного обеспечения для виртуализации. К счастью, Parallels — популярное программное обеспечение для виртуализации — довольно просто в использовании и освоении. Но как вы на самом деле управляете режимами экрана?

Если вы хотите узнать, как выйти из полноэкранного режима Parallels, вы попали по адресу. В этой статье процесс будет самым простым способом, чтобы вы могли вернуть себе контроль над экраном Mac. Читай дальше, чтобы узнать больше.
Выход из полноэкранного режима
В полноэкранном режиме рабочего стола Parallels легко потеряться. К счастью, вернуться к Mac легко. Для этого просто выйдите из полноэкранного режима.
- Если ваша мышь заблокирована в полноэкранном режиме, нажмите горячие клавиши «Control + Option», чтобы включить меню Parallels. После этого наведите указатель мыши на верхний край экрана.
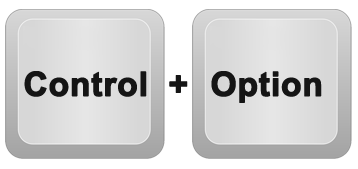
- Теперь вы должны увидеть меню вашего Mac.
- Щелкните значок Parallels и выберите «Просмотр», затем «Выйти из полноэкранного режима». Кроме того, вы можете навести курсор на кнопку «Выйти из полного режима». «Экран» (зеленая кнопка в верхнем левом углу экрана) и выберите вариант «Выход из полного режима». Экран."
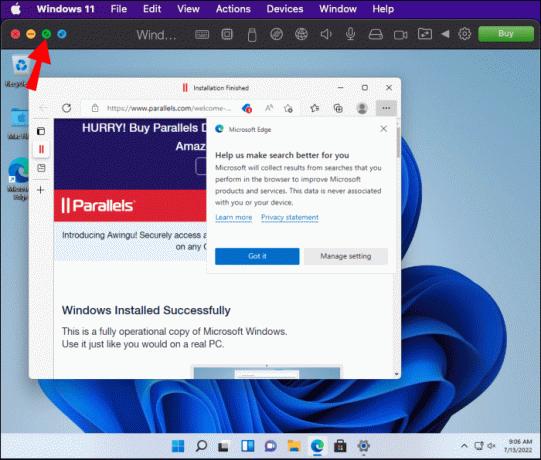
Parallels Ярлык выхода из полноэкранного режима
Ярлыки экономят время и упрощают выполнение слишком сложных задач. К счастью, Parallels предоставляет ярлык для выхода из полноэкранного режима.
Чтобы выйти из полноэкранного режима в Parallels, одновременно нажмите горячие клавиши Command + Control + F.
Как войти в полноэкранный режим на Parallels
Чтобы вернуться в полноэкранный режим, нажмите полноэкранный значок (зеленый круглый значок) в виртуальном окне. Кроме того, вы можете просто провести пальцем влево по сенсорной панели тремя пальцами.
Управление просмотром экрана с помощью режима Coherence
В Parallels есть функция, называемая режимом Coherence. Эта функция помогает вам контролировать свой экран, позволяя легко переключаться в полноэкранный режим и выходить из него. По сути, эта функция позволяет вам работать с программами Windows так же, как с родными приложениями Mac. Вот как войти в режим Coherence:
- Нажмите на синюю иконку в верхнем левом углу вашего виртуального окна.
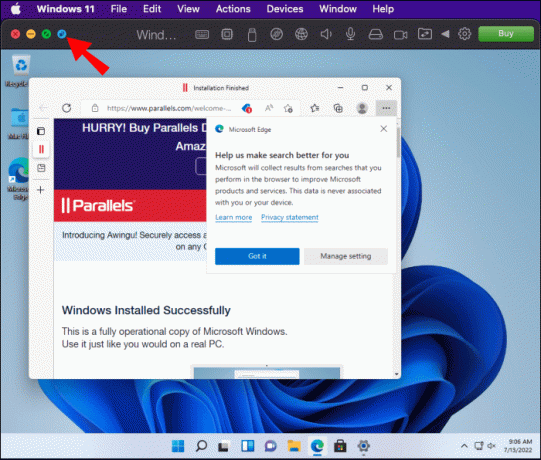
- Если вы впервые используете режим Coherence, вы должны увидеть краткий обзор того, как использовать этот режим.
Теперь, когда вы находитесь в режиме Coherence, вы можете использовать приложения Windows в полноэкранном режиме.
Если вы хотите выйти из полноэкранного режима в режиме Coherence, вот как это сделать:
- Наведите указатель мыши на верхнюю крайнюю часть экрана.

- Перейдите к «Просмотр».

- В раскрывающемся списке нажмите «Выход из Coherence».
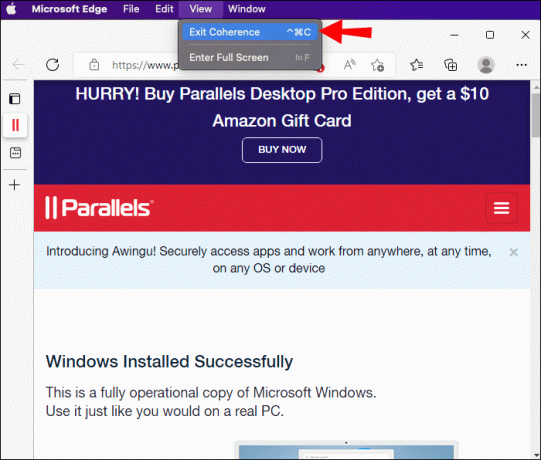
Плюсы использования параллелей
- Parallels позволяет вам получать доступ к Windows на вашем компьютере MAC без необходимости перезагрузки компьютера или входа в качестве гостя.
- Он интегрируется с несколькими операционными системами, включая Ubuntu и Fedora.
Минусы использования параллелей
- Это немного дорого по сравнению с другим программным обеспечением для виртуализации, таким как Bootcamp. Если вам нужна доступная альтернатива Parallels, вам, вероятно, следует присмотреться к последнему.
- Приложению требуется больше виртуальной оперативной памяти для работы.
Верните контроль над экраном вашего Mac
В Windows есть несколько действительно замечательных функций, которые хочется попробовать даже пользователям Mac. И это стало возможным благодаря Parallels. Но пробуя эту операционную систему, убедитесь, что у вас есть полный контроль над экраном, научившись входить и выходить из полноэкранного режима. В конце концов, сделать это не составляет труда.
Вы раньше использовали Parallels для эмуляции Windows или любой другой операционной системы? Дайте нам знать в комментариях ниже.




