Удаленный доступ к компьютеру может быть очень полезен как в вашей личной жизни, так и в ваших деловых начинаниях. Вы можете использовать эту удобную опцию, чтобы быстро найти важный файл с офисного компьютера или решить проблему для менее технически подкованных друзей.
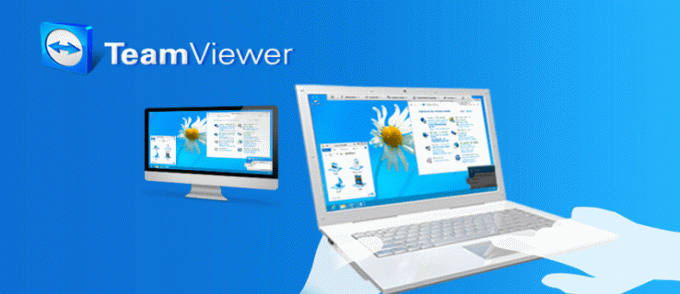
Если TeamViewer является вашим предпочтительным программным обеспечением, вам может быть интересно, как вы можете сделать это дистанционное управление возможным. Продолжайте читать, чтобы узнать, как добавить компьютер в TeamViewer и получить к нему доступ с паролем или без него.
Как добавить компьютер в TeamViewer
Под вашим аккаунтом может быть несколько устройств. TeamViewer счет. Как только вы добавите новое устройство в свою учетную запись, вы сможете управлять им и контролировать его удаленно в любое время.
Добавление нового компьютера в вашу учетную запись TeamViewer довольно просто и одинаково на всех платформах.
- В зависимости от вашей операционной системы коснитесь вкладки «Дополнительно» или «Настройки» на трех горизонтальных значках.
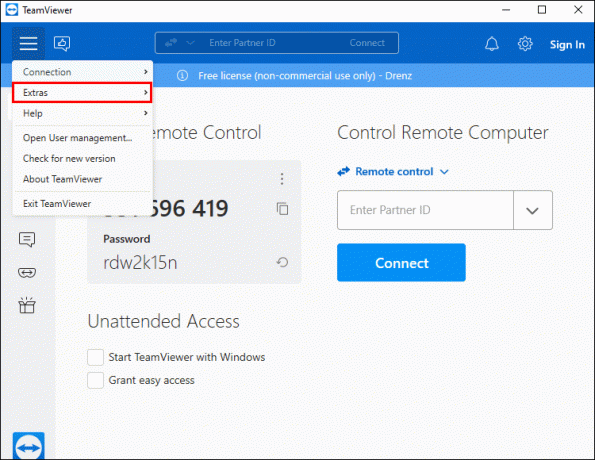
- Выберите «Параметры» в раскрывающемся меню.
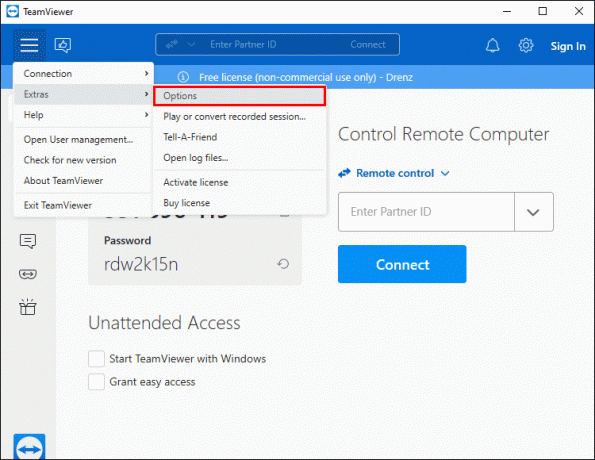
- Нажмите на вкладку «Общие».
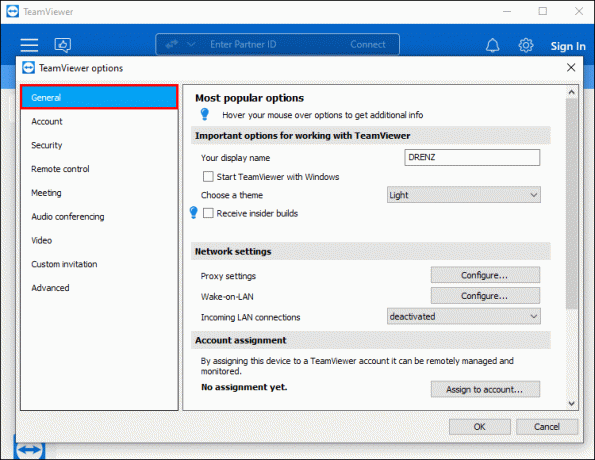
- Перейдите в раздел «Назначение аккаунта».
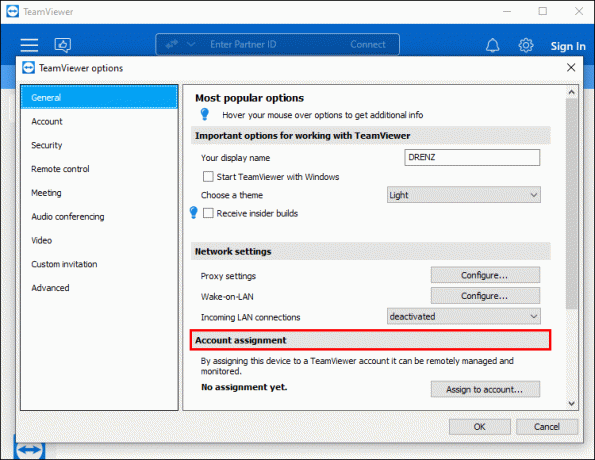
- Нажмите кнопку «Присвоить учетной записи…».
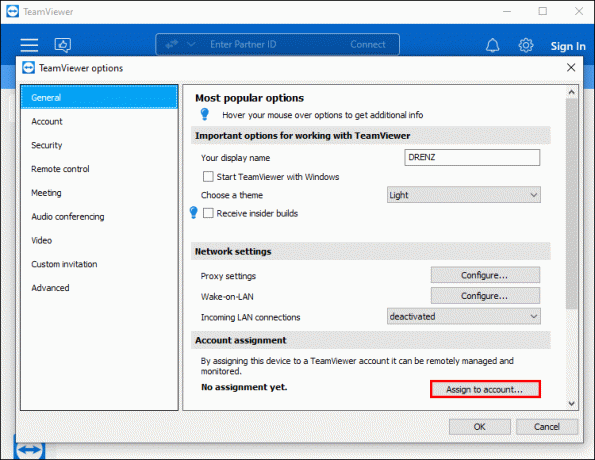
- Если вы еще не вошли в систему, введите адрес электронной почты и пароль TeamViewer во всплывающем окне.
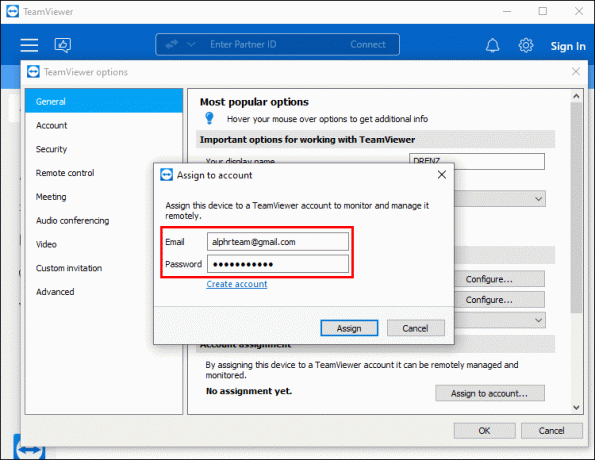
- Нажмите кнопку «Назначить».
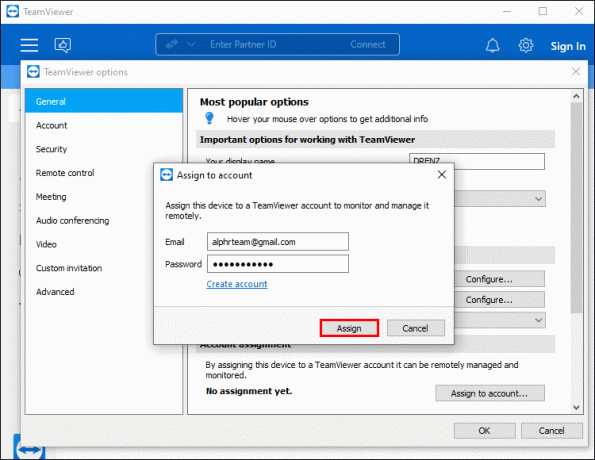
Каждый раз, когда вы добавляете новое устройство в свою учетную запись TeamViewer, вам придется авторизовать его. Если вы впервые используете учетные данные своей учетной записи на этом устройстве, вам необходимо добавить его в список доверенных устройств.
После первого ввода данных для входа появится всплывающее окно. Всплывающее окно сообщит вам, что письмо с подтверждением было отправлено на ваш адрес электронной почты. Письмо будет содержать ссылку для авторизации устройства, действительную в течение 24 часов.
Чтобы авторизовать новое устройство, перейдите в свою учетную запись электронной почты и нажмите ссылку в полученном электронном письме. После того, как вы нажмете на ссылку, откроется консоль управления TeamViewer.
Вы можете завершить процесс авторизации в консоли, выбрав область доверия, которую вы хотите предоставить устройству. Для этого перейдите в раскрывающееся меню в разделе «Вы хотите постоянно доверять этому устройству или IP-адресу?» вопрос. Щелкните стрелку вниз, чтобы развернуть параметры, и выберите один из следующих.
- «Да, это устройство», если вы хотите предоставить постоянный доступ к этому конкретному устройству.
- «Да, этот IP-адрес», если вы доверяете всем устройствам из этой локальной сети.
- «Нет, только один раз», чтобы разрешить только однократное сопряжение.
Выбрав нужный вариант, нажмите «Доверять», чтобы завершить процесс. Увидев сообщение «Устройство успешно добавлено», вы можете войти в систему, используя новое устройство.
Как добавить компьютер в TeamViewer без пароля
При подключении к новому устройству через TeamViewer обычно требуется ввести пароль для авторизации подключения. Хотя эта функция введена из соображений безопасности, бывают ситуации, когда она не нужна. На самом деле, если вам нужно быстро получить доступ к компьютеру, когда на другой стороне никого нет, пароль может стать помехой.
К счастью, TeamViewer предлагает возможность подключения к устройству без личного или случайного пароля. Эта функция называется Easy Access. После активации все, что вам нужно сделать, это войти в свою учетную запись и получить доступ к нужному устройству.
Перед активацией Easy Access убедитесь, что устройство, к которому вы хотите подключиться, назначено вашей учетной записи TeamViewer. После этого выполните следующие действия, чтобы включить Easy Access:
- В зависимости от вашей операционной системы щелкните вкладку «Дополнительно» или «Настройки» на трех горизонтальных значках.
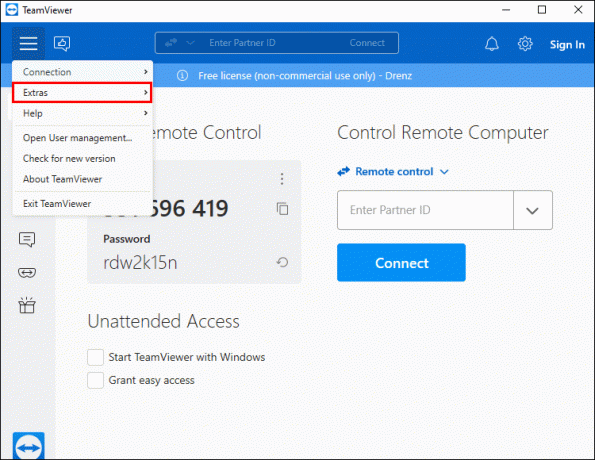
- Выберите «Параметры» в раскрывающемся меню.
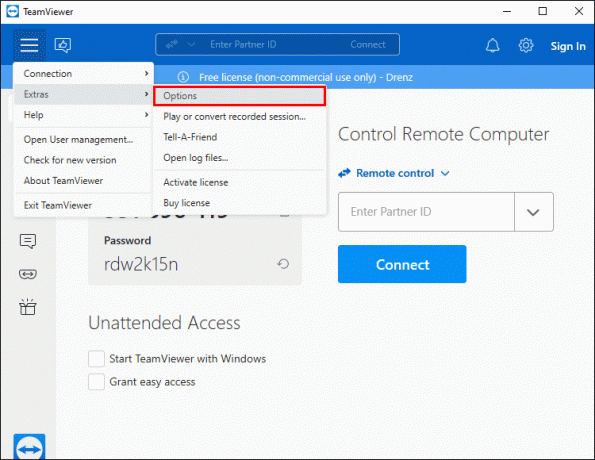
- Коснитесь вкладки «Безопасность».

- Перейдите в раздел «Автоматический доступ».
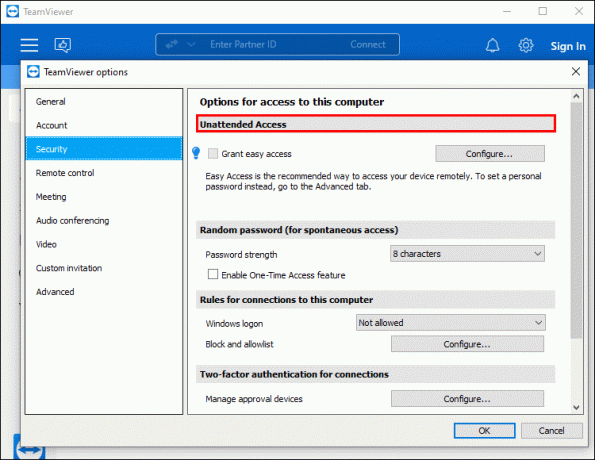
- Установите флажок «Предоставить легкий доступ», чтобы активировать его.
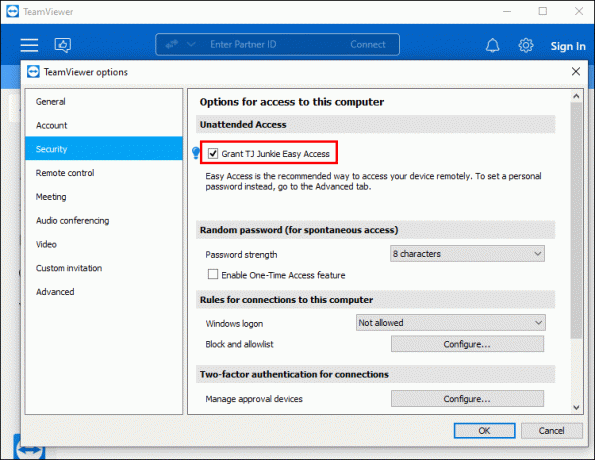
- Нажмите «ОК».
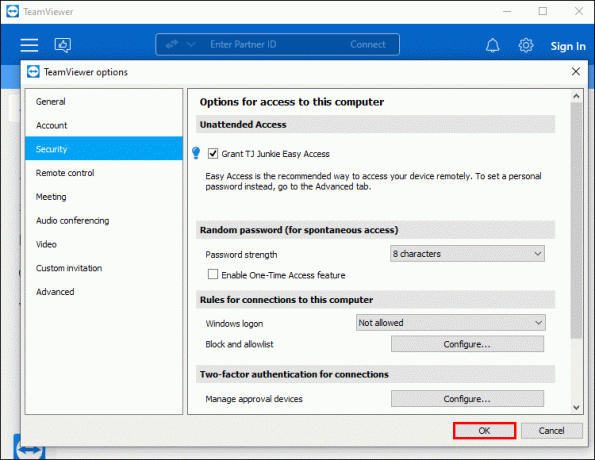
Если вы беспокоитесь о возможных угрозах безопасности, знайте, что Easy Access очень безопасен. Только утвержденная учетная запись может получить доступ к устройству без пароля, а сама учетная запись защищена двухфакторной аутентификацией.
Как добавить компьютер в TeamViewer для автоматического доступа
Пользователи, которые регулярно подключаются к устройству удаленно, могут значительно выиграть от функции автоматического доступа. Это позволяет вам получить доступ к устройству в любое время без необходимости вводить пароль.
Перед настройкой функции автоматического доступа необходимо убедиться в следующем.
- TeamViewer настроен на запуск при запуске. В результате никому не придется вручную запускать программное обеспечение каждый раз при загрузке компьютера. Таким образом, его нужно только подключить к источнику питания и Интернету, и вы сможете получить к нему доступ.
- Удаленный компьютер назначается вашей учетной записи TeamViewer.
- Удаленный компьютер будет добавлен в ваш список надежных устройств.
После того, как все настроено, выполните следующие действия, чтобы включить автоматический доступ к этому устройству.
- Перейдите в раздел «Автоматический доступ» на главном экране.
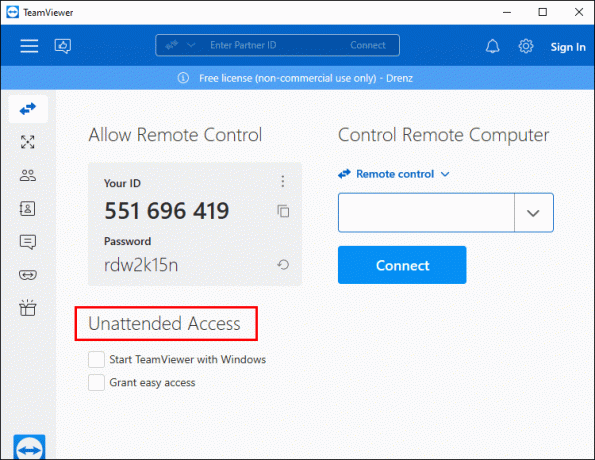
- Установите флажок «Предоставить легкий доступ».
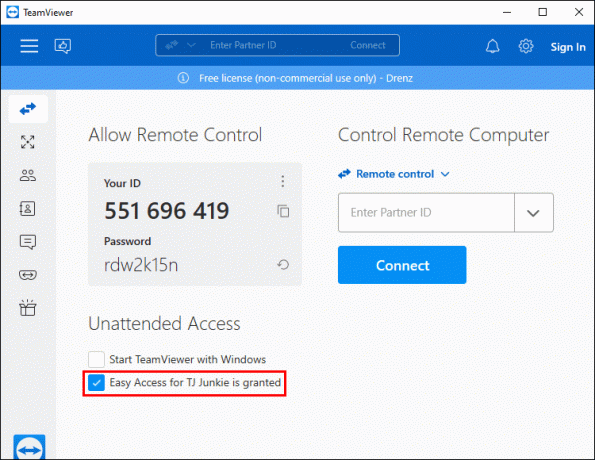
- При появлении запроса введите пароль учетной записи.
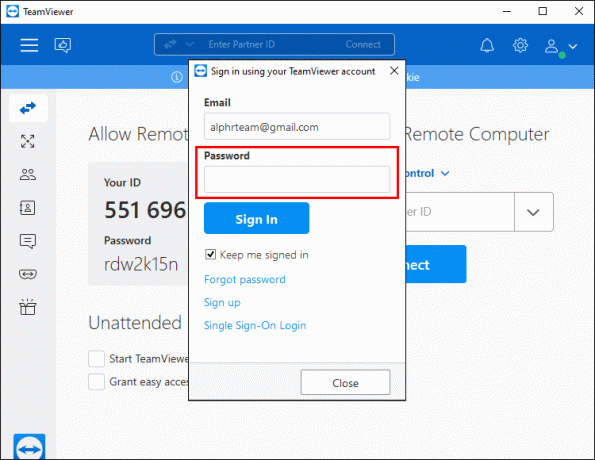
Как добавить компьютер по IP в TeamViewer
TeamViewer предлагает возможность установить сеанс удаленного управления в вашей локальной сети с использованием IP-адреса. Этот вариант может быть полезен, поскольку для подключения к нужному устройству не требуется подключение к Интернету.
Если вы хотите добавить компьютер, используя его IP-адрес, вам сначала необходимо разрешить входящие подключения по локальной сети.
- Коснитесь значка шестеренки в TeamViewer приложение для запуска настроек.
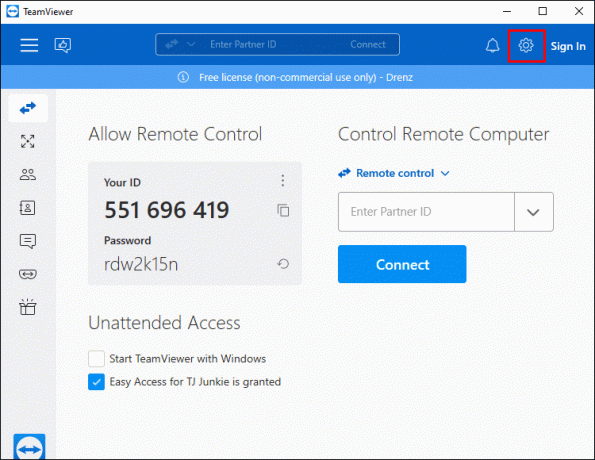
- Перейдите на вкладку «Общие».
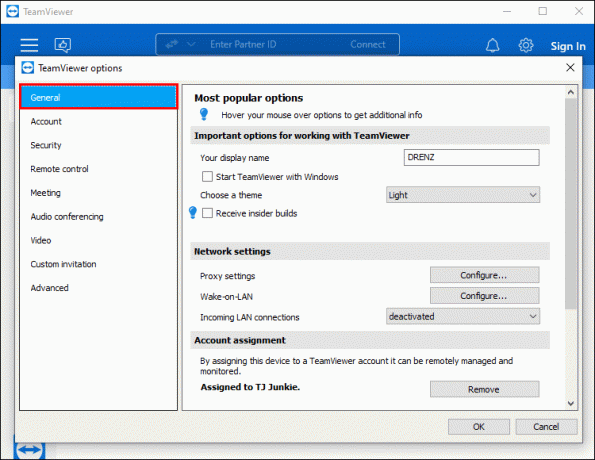
- Перейдите в раздел «Настройки сети».
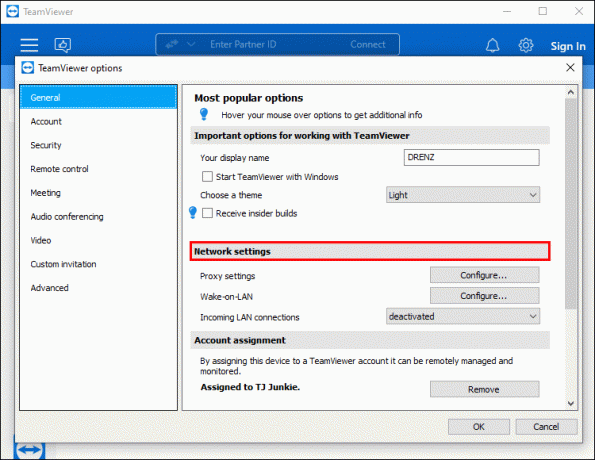
- Откройте раскрывающееся меню рядом с «Входящие подключения по локальной сети».
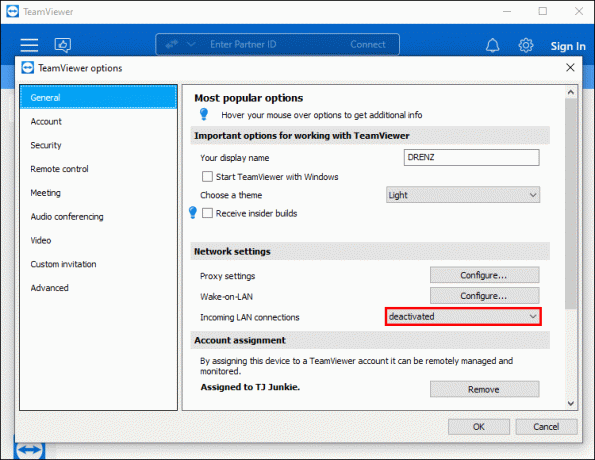
- Выберите «принять» или «принять исключительно».
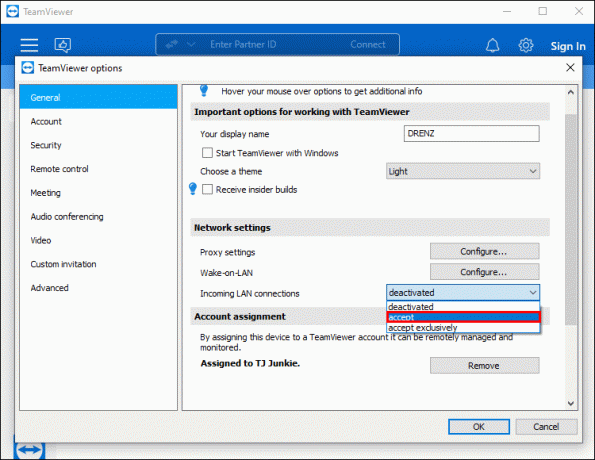
- Нажмите «ОК» в правом нижнем углу окна, чтобы завершить процесс.
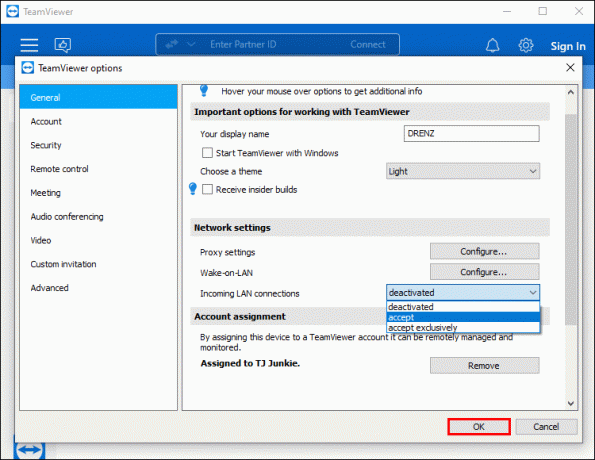
Если вы решите принять исключительно, вы сможете подключиться только через IP-адрес, так как приложение отключится от Интернета. Когда этот параметр выбран, вы увидите внутренний IP-адрес компьютера в главном окне приложения TeamViewer.
Получив IP-адрес, перейдите на страницу удаленного управления TeamViewer. Выполните следующие действия, чтобы подключиться к устройству с помощью IP-адреса.
- Введите IP-адрес в поле «Введите идентификатор партнера».
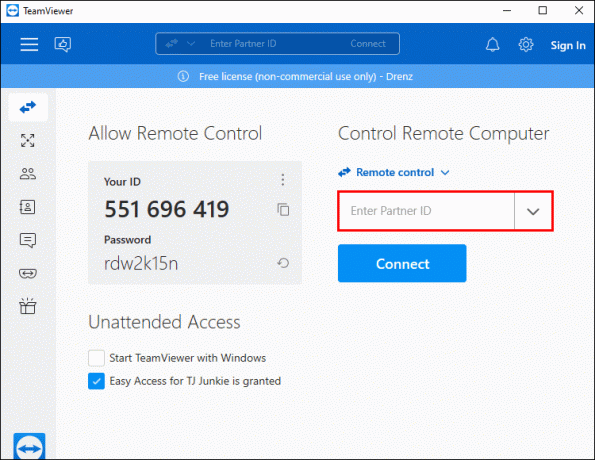
- Нажмите «Подключиться».
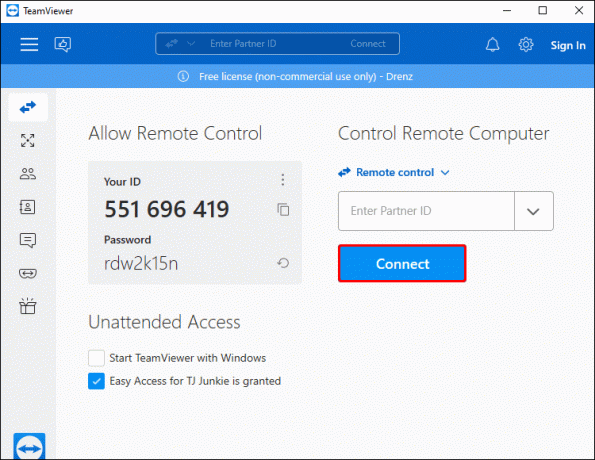
- При появлении запроса введите пароль TeamViewer удаленного компьютера.
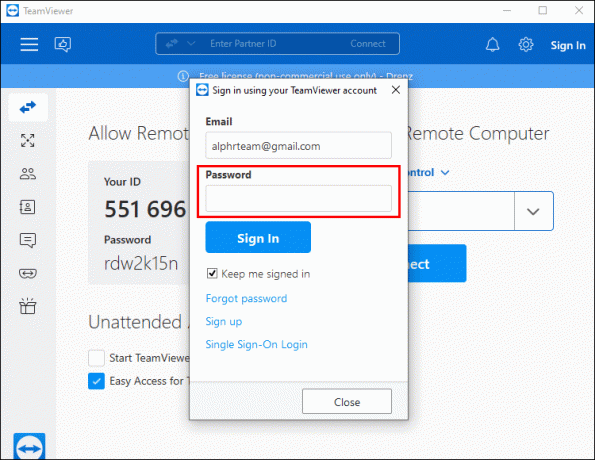
В качестве альтернативы, если вы решите принимать входящие подключения по локальной сети, но не исключительно, приложение TeamViewer останется в сети. Вы можете подключиться к устройству как с идентификатором TeamViewer, так и с IP-адресом.
В этом случае TeamViewer не будет отображать IP-адрес компьютера. Вместо этого вам придется найти его самостоятельно.
Чтобы найти внутренний IP-адрес компьютера с Windows, выполните следующие действия.
- Нажмите «Win + R», чтобы запустить окно «Выполнить».
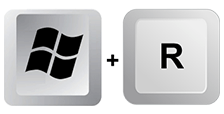
- Введите «cmd».
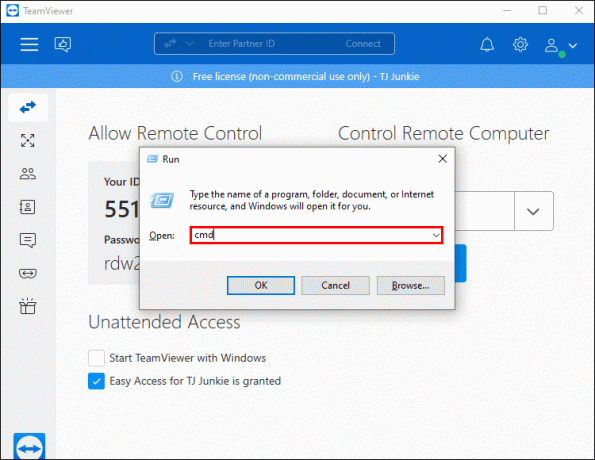
- Нажмите «Ввод».
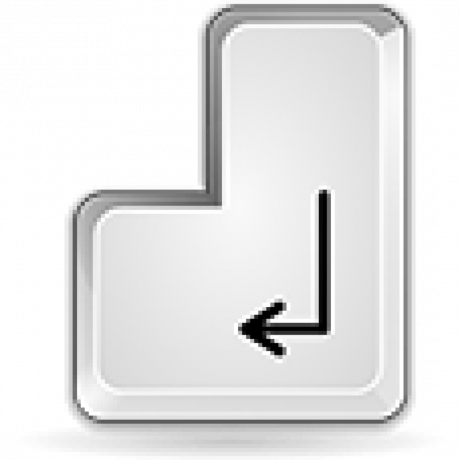
- В командной строке введите «ipconfig».
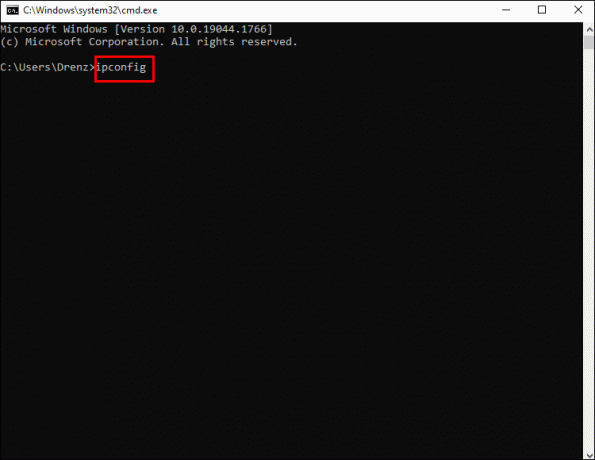
- Найдите IP-адрес рядом с «Адрес IPv4».
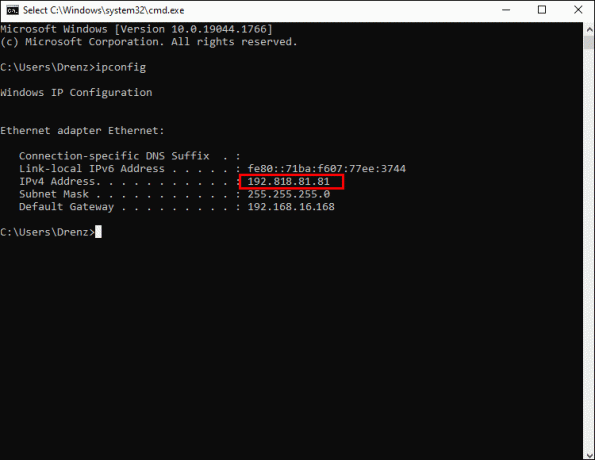
Процесс столь же прост на компьютере Mac.
- Нажмите на меню Apple.
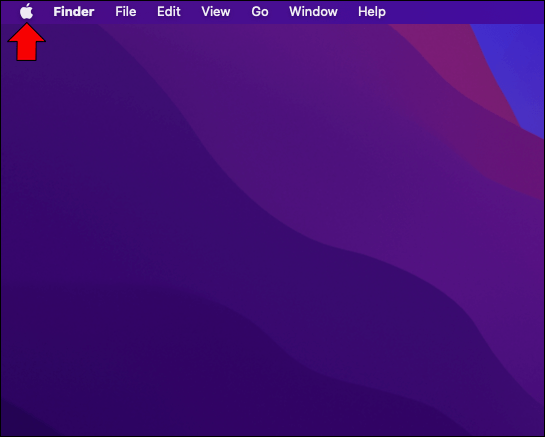
- Перейдите в «Системные настройки».
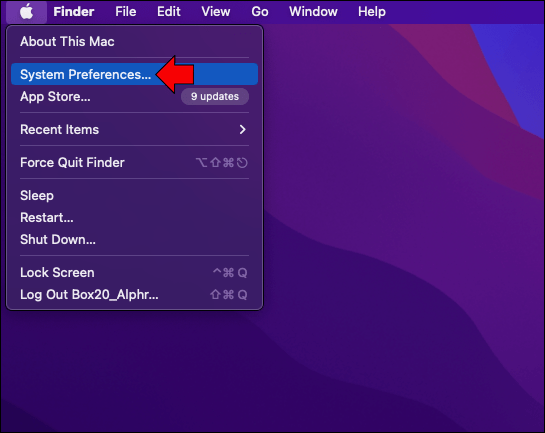
- Коснитесь значка «Сеть».
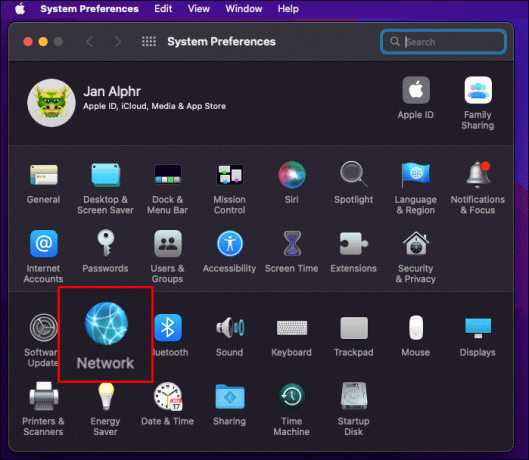
- Выберите сетевое подключение в меню слева.
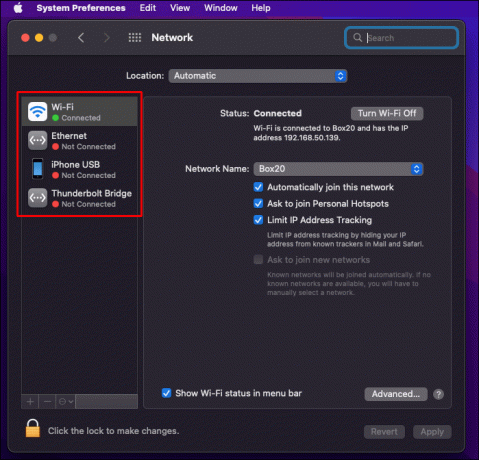
- Найдите свой IP-адрес в разделе «Статус подключения».
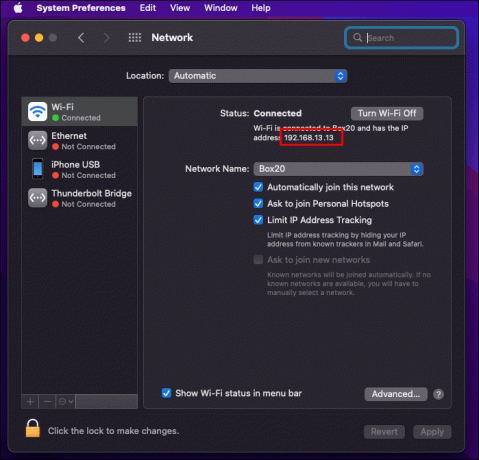
Удаленный доступ стал проще
Благодаря интуитивно понятной универсальной платформе TeamViewer удаленный доступ к любому устройству достаточно прост. Возможно, вам придется работать на компьютере клиента, пока он находится рядом с ним. Или, возможно, вам нужно получить доступ к своему офисному компьютеру, когда никого нет рядом. В любом случае вы можете быстро добавить новый компьютер и подключиться к нему, используя методы, описанные в нашем руководстве.
Как часто вы используете TeamViewer для удаленного доступа к устройству? Считаете ли вы программное обеспечение простым в использовании? Дайте нам знать в комментариях ниже.




