23 потрясающих совета и рекомендации по использованию Note 7 и S-Pen: овладейте S-Pen и улучшите свои навыки работы с камерой
Мы любим Самсунг Галакси Ноут 7, но многие из его самых крутых особенностей спрятаны глубоко. Вот 23 лучших вещи, которые вы можете сделать со своим новым блестящим фаблетом: от максимально эффективного использования S-Pen до улучшения ваших снимков.
СМОТРЕТЬ: Обзор Samsung Galaxy Note 7
Избавьтесь от границ приложения
Сделайте это, как только распакуете свой новый блестящий Samsung Galaxy Note 7. Удаление границ значков приложений мгновенно делает все более чистым, и это легко сделать. Открыть Настройки > Дисплей > Рамки значков и нажмите «Только значки».
Изменить режим экрана
Если режим экрана по умолчанию вас не устраивает, Samsung включила несколько режимов для изменения внешнего вида панели. Направляйтесь в Настройки > Дисплей > Режим экрана и нажмите на варианты, чтобы увидеть разницу. «AMOLED Cinema» делает дисплей более теплым и отлично подходит для мультимедиа, а «Basic» усиливает белые цвета. Однако мы по-прежнему предпочитаем «Адаптивный дисплей», который меняется в зависимости от вашего окружения.
Сделать снимок экрана
Вместо того, чтобы нажимать несколько кнопок, просто проведите рукой слева направо по всему экрану, чтобы сделать снимок экрана.
Связанный: Примечание 7 против iPhone 6S Plus
Разблокировка глазами
Новый для Samsung Galaxy Note 7 сканер радужной оболочки глаза дополняет сканер отпечатков пальцев и служит способом разблокировки телефона. Чтобы настроить его, откройте Настройки > Экран блокировки и безопасность > Ирисы. Затем нажмите «Мои ирисы», и вы сделаете шаг в будущее.
Защитите свои глаза
Note 7 не только помогает вам разблокировать телефон глазами, но и имеет специальный режим экрана, который также защищает вашу сетчатку. Под Настройки > Дисплей > Фильтр синего света вы сможете смягчить синие оттенки, ускользающие от экрана. Включив эту функцию перед сном, вы сможете лучше спать. Вы также можете настроить его на включение в одно и то же время каждый день, чтобы никогда не забыть.
Выключите Upday
Upday — это стильное, но ограниченное новостное приложение, которое располагается на крайнем левом главном экране. Не нравится? Ничего страшного, его легко отключить. Нажмите и удерживайте дисплей, проведите пальцем влево и переключите переключатель «upday». Вам больше никогда не придется смотреть новости.
Настройте функцию «Всегда на дисплее»
Даже когда ваш экран заблокирован, постоянно включенный дисплей Note 7 продолжает работать, чтобы вы были в курсе уведомлений. Под Настройки > Дисплей > Всегда на дисплее вы можете его немного настроить. Существует несколько различных макетов и цветов, а также вы можете запланировать его появление.
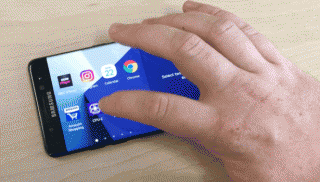
Используйте два приложения одновременно
Новая функция Андроид НугаМногозадачность с разделением экрана уже давно используется на телефонах Samsung. Удерживая клавишу многозадачности, вы сможете выбрать два приложения, которые будут располагаться рядом. Не все приложения поддерживают его, но поддерживают такие крупные приложения, как Instagram, Chrome, Facebook и Spotify.
Используйте его одной рукой
Samsung проделала фантастическую работу, благодаря чему Note 7 выглядит меньше, чем должен, но это по-прежнему большой телефон. Появилась функция под названием «Управление одной рукой». удобный, уменьшая части дисплея и делая их более управляемыми. Чтобы включить его, откройте Настройки > Расширенные функции > Управление одной рукой..
Связанный: Примечание 7 против S7 Edge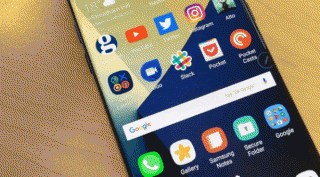
Улучшите игровой опыт
Game Launcher — это не просто умная папка, которая объединяет все ваши игры, но и помогает вам получить от них больше пользы. Вы можете отключить оповещения во время игры, ограничить использование процессора и графического процессора, чтобы сэкономить заряд батареи, и поделиться своим игровым процессом с другими.
Защитите свои секреты
Хотите защитить свои самые сокровенные тайны (и фотографии) от посторонних глаз и супругов? Безопасная папка для вас. Запертая вашим отпечатком пальца или радужной оболочкой, это не просто стандартная папка, а совершенно отдельная операционная система, в которой вы можете устанавливать новые приложения. Нажмите на значок «Безопасная папка», чтобы настроить ее.
Советы и рекомендации по работе с камерой Samsung Galaxy Note 7

Быстро запустить камеру
Дважды нажмите кнопку «Домой» в любом месте Note 7, и вы мгновенно перейдете к камере.
Сделайте селфи. Быстро.
В приложении камеры проведите пальцем вниз, чтобы быстро перейти в режим селфи. Сделайте то же самое еще раз, чтобы переключиться обратно.
Сделайте широкое селфи
Широкие селфи — отличный способ добавить больше улыбок на ваши снимки. Включив селфи-камеру, проведите пальцем влево и коснитесь «широкое селфи». Он работает как панорамная фотография, поэтому перемещайте его медленно, чтобы вместить всех.
СМОТРЕТЬ: Стоит ли покупать Note 7 или S7 Edge?
Загрузите дополнительные функции камеры
Камеры Samsung раньше были полны бесполезных дополнений. Вы можете сделать снимок обоими датчиками одновременно, записать фрагмент звука или даже добавить довольно некрасивые рамки. Многие из них были вырваны, но вы все равно можете добавить их обратно, если захотите. Открыв камеру, проведите пальцем влево и нажмите «Загрузить».
Стань профессионалом
Автоматический режим великолепен, но если вы жаждете большего контроля, вам следует стать профессионалом. Коснитесь значка «Pro» на левой панели приложения камеры, и вы сможете изменить ISO, диафрагму, баланс белого и настроить фокус.
Добавить фильтры
Все любят фильтры, верно? Что ж, если вы это сделаете, они будут встроены прямо в Note 7. Проведите пальцем вправо по камере, чтобы увидеть их вживую, и нажмите «Загрузить», чтобы найти больше.
Советы и рекомендации по использованию S-Pen Samsung Galaxy Note 7

Создать гифку
Новое применение S-Pen — быстрое создание GIF-файлов. Запустите воспроизведение видео, возможно, с YouTube, вытащите S-Pen и нажмите «Smart Select». Нажмите опцию «GIF-анимация», а затем запишите. Он сохранится в вашей галерее и будет готов к публикации.
Извлечь текст из скриншота
Оставаясь на том же экране «Smart Select», что и раньше, если вы используете одну из других опций, вы можете извлечь текст из изображения. Нарисуйте прямоугольник, затем коснитесь опции «Извлечь текст».

Написание заметок на экране блокировки
Наш любимый трюк с S-Pen. Вытащите перо, когда экран выключен, и вы сможете писать прямо на пустой панели. Вставьте ручку обратно, и она автоматически сохранится.
Никогда не теряйте S-Pen
Если S-Pen оставить вне дома на длительное время, появится мягкое напоминание, напоминающее вам вставить его обратно. Отойдите от S-Pen, и телефон завибрирует, а это означает, что, надеюсь, вы никогда случайно не оставите его в Starbucks.
Связанный: Лучшие телефоны Android
Предварительный просмотр фотографий в галерее
Приложение «Stock Gallery» от Samsung, возможно, не так богато функциями, как Google Photos, но у него есть приятная особенность S-Pen. Наведите курсор на изображение стилусом, и вы получите красивый расширенный предварительный просмотр.
Выделите текст
Вы также можете использовать S-Pen как компьютерную мышь: просто нажмите на текст, и он выделится.
Вы нашли какие-нибудь советы по Samsung Galaxy Note 7? Дайте нам знать в комментариях ниже
Зачем доверять нашей журналистике?
Основанное в 2003 году издание Trusted Reviews существует для того, чтобы давать нашим читателям подробные, объективные и независимые советы о том, что покупать.
Сегодня у нас есть миллионы пользователей в месяц со всего мира, и мы оцениваем более 1000 продуктов в год.



