Google Photos — одно из самых известных приложений для резервного копирования ваших изображений и их хранения в облаке. Он поставляется с впечатляющими функциями, такими как разрешение на обмен ссылками, резервное копирование, скрытие фотографий и многое другое.

Но получаете ли вы все преимущества его замечательных инструментов?
Одной из замечательных функций является Архив, который поможет вам максимально эффективно использовать приложение для хранения фотографий.
В этой статье мы рассмотрим Архив, почему он полезен и как его лучше всего использовать.
Что означает архив в Google Фото
Архив Google Фото позволяет пользователям более эффективно организовывать свои изображения, удаляя изображения из представления «Фотографии». Эти изображения не удаляются. Вместо этого они скрыты с главного экрана или перенесены в раздел «Архив». Вы по-прежнему сможете найти их в результатах поиска, в альбомах, в которых они были сохранены, и в других папках на вашем устройстве.
С помощью этой функции вы можете переместить важные фотографии или скрыть их от других людей. Сюда входят изображения, такие как сканы, документы, квитанции и снимки экрана. Изображения останутся в своих папках и в архиве, и вы сможете получить к ним доступ в любое время. Однако Google Фото не будет использовать их для создания фильмов или анимации.
Приложение автоматически идентифицирует файлы, которые вы можете заархивировать, и отправляет вам предложения. При желании вы можете отключить эти рекомендации.
Как использовать архив в Google Фото
Прежде чем вы начнете использовать функцию «Архив», вам необходимо убедиться, что:
- Вы установили Google Фото на свое устройство.
- Вы вошли в свою учетную запись Google.
Способы использования Архива будут различаться в зависимости от вашего устройства. Мы объясним, как архивировать фотографии на компьютере, iPhone, iPad и планшете Android.
Как архивировать фотографии на ПК
Вы можете получить доступ к Архиву через рабочий стол вашего ПК и добавлять или удалять фотографии с этой вкладки. Вот как использовать компьютер для архивации изображений:
- Откройте Google Фото из браузера или запустите его напрямую, если он установлен на устройстве.

- Коснитесь верхней левой части изображения, чтобы выбрать его. Когда вы успешно выбрали изображение, вы увидите синюю галочку.

- После выбора изображений найдите параметр «Дополнительно» в правом верхнем углу экрана и щелкните его.

- Появится раскрывающееся меню. В нижней части меню нажмите «Архив», чтобы переместить выбранные фотографии в папку «Архив».

Чтобы выбрать несколько изображений, щелкните одно изображение, затем удерживайте клавишу «Shift». Выберите второе изображение. Все файлы между двумя фотографиями будут отмечены как выбранные.
Кроме того, одновременное нажатие клавиш «Shift» и «A» автоматически активирует опцию «Архив» из раскрывающегося меню.
Как получить доступ к папке архива на ПК
Если вы хотите просмотреть фотографию, которую вы удалили, вам нужно попасть в Архив. Вот как это сделать на ПК:
- Используйте браузер для запуска Google Фото или откройте его с рабочего стола.

- Выберите значок меню в левом верхнем углу рабочего стола. Он выглядит как три горизонтальные линии.

- Нажмите на вкладку «Архив», чтобы получить доступ к папке.

Как переместить фотографии в архив на Android
Чтобы переместить фотографии в архив на Android-устройстве, сначала проверьте, загрузили ли вы приложение «Фотографии» из магазина Google Play. Затем выполните следующие действия:
- Откройте приложение.
- Нажмите и удерживайте изображение, чтобы выбрать его.

- Нажмите кнопку «Еще» в верхней части экрана, когда вы выбрали фотографии, которые хотите переместить.

- При выборе «Дополнительно» появится опция «Переместить в архив». Коснитесь ее, чтобы отправить фотографии в архив.

Как получить доступ к архиву на Android
Вот как получить доступ к архиву на вашем Android:
- Запустите приложение «Фотографии».

- Нажмите на три точки в левом верхнем углу, чтобы открыть меню параметров.
- Коснитесь папки «Архив» в разделе «Папки устройства».

Архив покажет ваши файлы по дате их создания, а не по дате архивирования. Таким образом, это работает так же, как и все остальные папки, но изображения не будут видны из основной ленты фотографий.
Вы можете просмотреть папку архива в строке меню Google Photo. Когда вы выберете «Архив», на рабочем столе отобразятся архивные фотографии.
Как переместить фотографии в архив на iPad
Устройства IOS также позволяют пользователям раскрыть весь потенциал инструментов Google Фото. Вот как архивировать изображения на iPad:
- Когда вы открываете приложение, нажмите и удерживайте фотографии, которые вы хотите удалить из просмотра фотографий.

- Найдите параметр «Дополнительно» в правом верхнем углу экрана, затем щелкните его.

- Выберите «Переместить в архив» из списка вариантов, чтобы переместить ваши фотографии в архив.
Как получить доступ к архиву на iPad
Чтобы проверить фотографии, которые вы удалили:
- Запустите приложение.

- Нажмите «Библиотека» в нижней части экрана.

- Пройдитесь по списку папок, пока не найдете Архив. Нажмите на нее, чтобы просмотреть свои фотографии.

Как переместить фотографии в архив на iPhone
Перемещение изображений в архив на iPhone также требует нескольких относительно простых шагов, поскольку оно работает одинаково на всех устройствах iOS. Вот как это сделать:
- Открыв приложение Google Фото, нажмите и удерживайте фотографии, которые хотите передать.

- Нажмите «Еще» в правом верхнем углу приложения.
- Кнопка «Дополнительно» отобразит меню опций. Найдите и выберите «Переместить в архив».

Как получить доступ к архиву на iPad
Чтобы проверить заархивированные файлы:
- Войдите в Google Фото.

- В нижней части приложения найдите и выберите вкладку «Библиотека».

- Когда вы увидите Архив, коснитесь его, чтобы получить доступ к удаленным изображениям.

Как разархивировать в Google Фото
Если вы изменили свое мнение об изображении и больше не хотите скрывать его от основной ленты, вам нужно знать, как его разархивировать.
Давайте рассмотрим, как получить фотографию из папки «Архив» на ПК, устройстве Android, iPhone и iPad.
Как разархивировать на ПК
- Войдите в архив, затем коснитесь изображений, которые хотите удалить.

- Теперь у вас есть два варианта:
- Одновременно удерживайте клавиши «Shift» и «A», чтобы разархивировать выбранные фотографии.
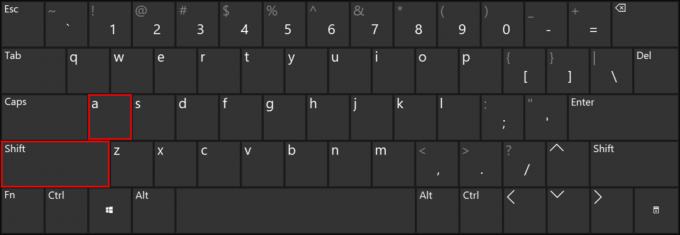
- Нажмите кнопку «Дополнительно» в верхней части приложения, чтобы восстановить фотографии в исходные папки.
- Одновременно удерживайте клавиши «Shift» и «A», чтобы разархивировать выбранные фотографии.
Как разархивировать на Android
Чтобы перенести изображения на исходные места на Android:
- Откройте Архив, затем выберите изображения.

- Нажмите кнопку «Дополнительно», чтобы просмотреть список параметров.

- Выберите «Разархивировать» из списка.

Ваши фотографии больше не будут скрыты и будут отображаться при просмотре галереи.
Как разархивировать на iPhone
Также возможно получить скрытые изображения на вашем iPhone. Вот шаги:
- Войдите в Google Фото, затем откройте вкладку «Архив».

- Выберите изображения, которые вы хотите удалить из папки, коснувшись их.

- Нажмите значок «Дополнительно», чтобы увидеть, какие параметры доступны.

- Выберите параметр «Разархивировать», чтобы восстановить выбранные изображения в режиме просмотра фотографий.

Как разархивировать на iPad
Поскольку Google Фото хорошо работает на всех устройствах iOS, его впечатляющие функции также доступны на iPad. Вот как вы можете использовать его для перемещения фотографий из архива:
- Откройте свое приложение и перейдите в архив.

- Выберите изображения, которые вы хотите удалить из папки.
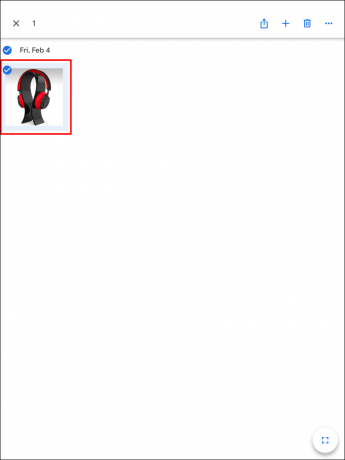
- Нажмите кнопку «Дополнительно», чтобы просмотреть меню параметров.

- Нажмите «Разархивировать». Теперь ваши фотографии должны быть перенесены в исходные папки.

Больше никаких пряток с архивом Google Фото
Функция «Архив» чрезвычайно полезна, когда вам нужна дополнительная конфиденциальность и безопасность для ваших фотографий. Хотите ли вы скрыть скриншоты рабочих документов или квитанций, Архив — отличный способ навести порядок в галерее изображений и сохранить порядок и порядок.
Мы надеемся, что эта статья развеяла ваши сомнения по поводу архивирования изображений в Google Фото и теперь вы можете найти лучший способ сохранить свои файлы в порядке.
Вы также используете Google Фото для хранения изображений? По каким причинам вы обычно храните файлы в папке «Архив»? Дайте нам знать ваши мысли в разделе комментариев ниже.




